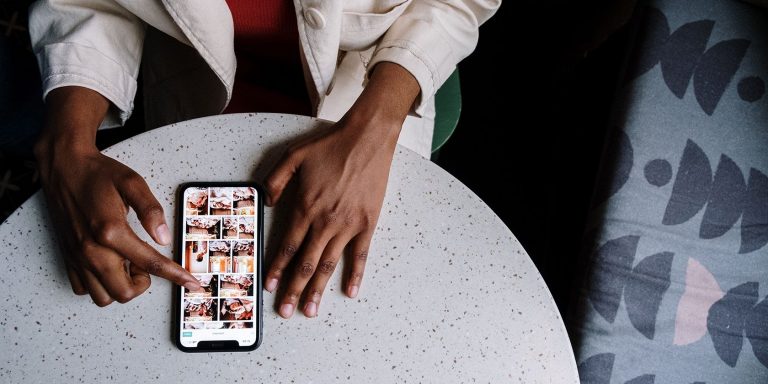Как переместить установленные приложения и программы в Windows 10
Если у вас установлено много приложений и программ в Windows 10, вы можете переместить их на другой диск, чтобы освободить место. Также может потребоваться изменить место установки по умолчанию. К счастью, все это возможно.
В Windows есть встроенная утилита, которая позволяет перемещать современные приложения в любое место по вашему выбору. Хотя этот метод не работает для традиционных настольных программ, их все же можно переместить на другой диск.
Позвольте нам показать вам, как переместить приложение или программу на другой диск.
Как переместить приложения и программы на другой диск в Windows 10
Процесс, которому вам нужно следовать, зависит от того, что вы хотите переместить на другой диск – будь то собственное приложение Windows 10 или сторонняя программа.
Программы для Windows, мобильные приложения, игры - ВСЁ БЕСПЛАТНО, в нашем закрытом телеграмм канале - Подписывайтесь:)
Сначала мы опишем процесс создания приложений Microsoft Store, а затем рассмотрим традиционные настольные программы.
Как перенести приложения Windows 10 на другой диск
Этот метод будет работать только для приложений, которые вы установили из Microsoft Store.

Нажмите клавишу Windows + I, чтобы открыть Настройки.
Щелкните Приложения. Вы должны быть на странице «Приложения и функции». Здесь вы найдете список всех приложений и программ, установленных в вашей системе.
Выделите приложение, которое хотите переместить, и щелкните его.
Щелкните “Переместить”.
Выберите новый диск из раскрывающегося списка.
Снова нажмите “Переместить”.
Вы можете повторить этот процесс, если хотите переместить приложение назад или на другой диск.
Если кнопка «Переместить» неактивна, это означает, что это приложение для Windows 10 нельзя переместить. Если вместо этого вы видите кнопку «Изменить», это традиционная настольная программа, и вам нужно будет следовать методу, описанному ниже.
Связано: ненужные программы и приложения Windows, которые следует удалить
Как переместить настольные программы на другой диск
Microsoft не рекомендует перемещать расположение файлов установленных программ, потому что это может вызвать проблемы, такие как неработающая программа или потеря данных. Более безопасный, хотя и менее эффективный метод – удалить программу и переустановить ее на желаемый диск.
Если вы хотите продолжить, создайте точку восстановления Windows 10, чтобы отменить изменения, если что-то пойдет не так.
Мы рекомендуем использовать программу под названием Паровой двигатель. Первоначально это было разработано для перемещения игр Steam между дисками, но фактически будет работать с любой программой.

Независимо от того, где сейчас находится установленная программа или куда вы хотите ее переместить, любой диск, который вы хотите использовать с этой программой, должен быть в формате NTFS. Чтобы это проверить:
Нажмите Windows Key + E, чтобы открыть этот компьютер.
Щелкните диск правой кнопкой мыши и выберите «Свойства».
Обратитесь к файловой системе, чтобы узнать, является ли это NTFS.
После подтверждения вы можете использовать Steam Mover для переноса программ с одного диска на другой:

Откройте Steam Mover.
Рядом с общей папкой приложений Steams нажмите кнопку с тремя точками, чтобы выбрать путь к папке на диске, содержащей программы, которые вы хотите переместить (например, ваши программные файлы на диске C).
Рядом с Альтернативной папкой нажмите кнопку с тремя точками, чтобы выбрать диск и путь к папке, в которую вы хотите переместить программу.
Выберите программу из списка, которую хотите переместить. Вы можете выбрать несколько программ, удерживая Ctrl при щелчке мышью.
Когда будете готовы двигаться, щелкните стрелку вправо внизу, чтобы начать. Командная строка откроется и обработает ход.
По завершении вы увидите новый путь к папке рядом с программой в столбце Точка соединения.
Как изменить путь установки приложений и программ по умолчанию в Windows 10
Если вы просто хотите изменить место установки по умолчанию в Windows 10, это просто. Если вы используете Windows 8 или более раннюю версию, вам потребуется сторонняя программа.
Как изменить путь установки по умолчанию в Windows 10

Нажмите Windows Key + I, чтобы открыть Настройки.
Нажмите «Система», а затем выберите «Хранилище» в левом меню.
Под заголовком Дополнительные параметры хранилища щелкните Изменить место сохранения нового содержимого.
Чтобы изменить диск по умолчанию для новых приложений, используйте раскрывающийся список Новые приложения будут сохранять.
Вы заметите, что на этой странице также можно изменить расположение по умолчанию для таких вещей, как документы, музыка и изображения.
Как изменить путь установки по умолчанию в Windows 8 и более ранних версиях
Microsoft не рекомендует изменять путь установки по умолчанию для программ. Это может вызвать проблемы с существующими программами и некоторыми функциями Windows. Лучше всего выполнять эту операцию на чистой системе. Если это не подходит, создайте точку восстановления, чтобы при необходимости можно было выполнить откат.
Большинство программ позволяют изменить путь установки при их установке. Делать это каждый раз, возможно, будет незначительным неудобством, но это не требует изменения системы.
Если вы все же хотите продолжить, используйте программу под названием Установить Dir Changer. Загрузите его с SourceForge, а затем запустите программу:

Нажмите «Разрешить редактирование», а затем нажмите «Да», когда появится окно «Контроль учетных записей».
Вы можете установить другой путь для 64-битных приложений и 32-битных приложений. Чтобы установить путь установки по умолчанию для каждого из них, нажмите кнопку с тремя точками, чтобы перейти к пути к папке.
Выбрав новый путь, нажмите «Применить изменения». Теперь все новые программы, которые вы устанавливаете, будут по умолчанию использовать эти пути к папкам.
Связанный: В чем разница между 32-битной и 64-битной Windows?
Освободите место на диске
Теперь, когда вы знаете, как перемещать приложения и программы и как изменять их расположение по умолчанию для установки, вы можете освободить место на своих дисках. Но не забывайте принимать все меры предосторожности при использовании сторонних программ.
А если вы хотите освободить еще больше места на диске, подумайте об удалении старых файлов и папок Windows. Наряду с перемещением ваших программ на другой диск, вы получите великолепно организованный диск.