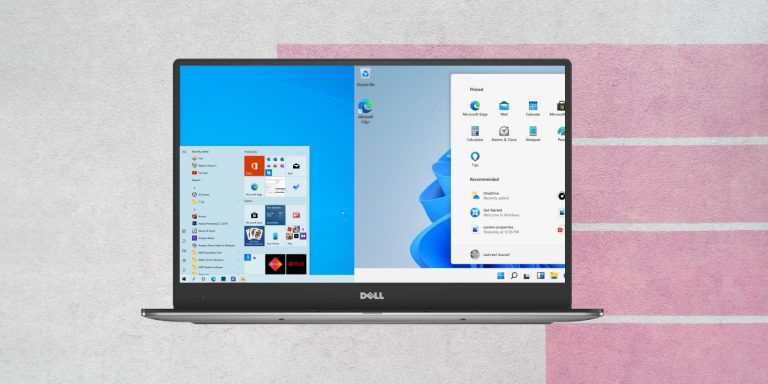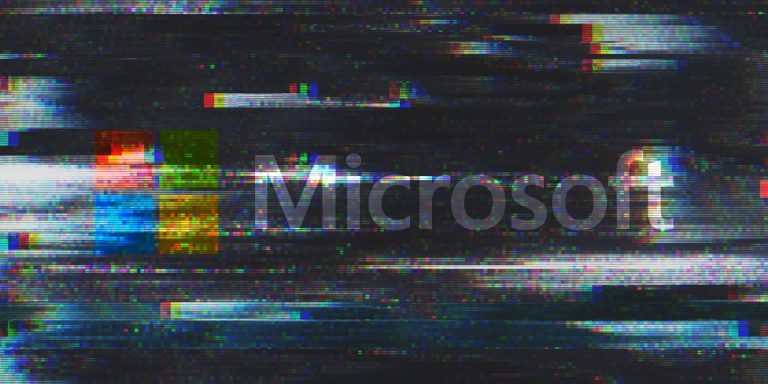Как переключить ПК с Windows с учетной записи Microsoft на локальную учетную запись
Использование компьютера с учетной записью Microsoft — один из лучших способов повысить удобство работы с Windows. Например, он позволяет синхронизировать настройки и предпочтения между устройствами Windows, загружать приложения с ограниченным доступом из Магазина Microsoft и использовать One Drive для облачного хранилища на вашем ПК.
Тем не менее, вы все еще можете наслаждаться своим компьютером с Windows без учетной записи Microsoft. Но это означает, что вы потеряете несколько преимуществ. Итак, когда вы выйдете из своей учетной записи Microsoft на ПК с Windows, вы начнете использовать локальную учетную запись пользователя. Вот как это сделать.
Стоит ли переключаться на локальную учетную запись в Windows?
Итак, почему вы можете захотеть выйти из своей учетной записи Microsoft в Windows? Хорошая причина для отключения — если вы больше не хотите синхронизировать настройки между устройствами Windows. Это может быть хорошей идеей, если вы обнаружите, что ваш фон Windows 11 продолжает автоматически меняться.

Программы для Windows, мобильные приложения, игры - ВСЁ БЕСПЛАТНО, в нашем закрытом телеграмм канале - Подписывайтесь:)
Вы также можете переключиться на локальную учетную запись пользователя, если больше не хотите делиться своей личной информацией с Microsoft. Кроме того, поскольку на вашем компьютере есть локальная учетная запись, хакер не сможет изменить ваши настройки. Например, если они взломают вашу учетную запись Microsoft и изменят ее пароль (или вы просто забудете его), вы не будете заблокированы на своих устройствах Windows.
Просто имейте в виду, что вы также не сможете загружать определенные приложения в Microsoft Store, если вы не вошли в свою учетную запись Microsoft. Например, вы не можете загружать платные приложения или приложения, требующие проверки возраста. Вы также выйдете из служб Microsoft, таких как OneDrive, Bing и Skype.
Однако вы всегда можете войти в них по отдельности.
Как переключиться на локальную учетную запись пользователя в Windows
Чтобы войти в локальную учетную запись на компьютере с Windows, начните с щелчка правой кнопкой мыши «Пуск» и выберите «Настройки» в меню. Оттуда вам нужно перейти к экрану «Ваша информация». То, как вы попадаете на этот экран, немного отличается в Windows 10 и 11.
Ваш компьютер должен быть подключен к Интернету, так как ваш ПК с Windows должен будет взаимодействовать с серверами Microsoft, чтобы выйти из вашей учетной записи Microsoft.
В Windows 10 нажмите «Учетные записи», и ваша информация будет первой опцией в меню слева. Он будет выбран автоматически, поэтому вам не нужно нажимать его снова.
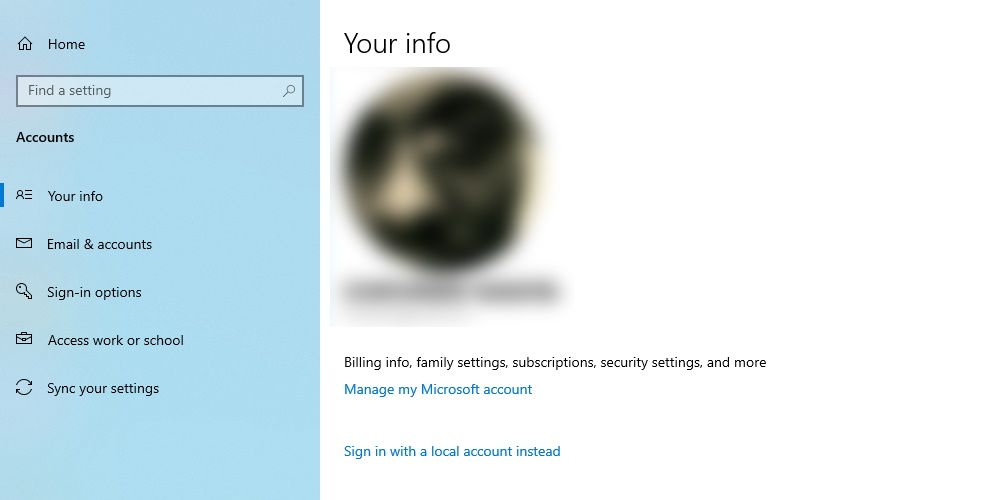
В Windows 11 вам нужно будет щелкнуть «Учетные записи» в меню слева, а затем выбрать параметр «Ваша информация» справа — этот параметр будет находиться под заголовком «Настройки учетной записи».
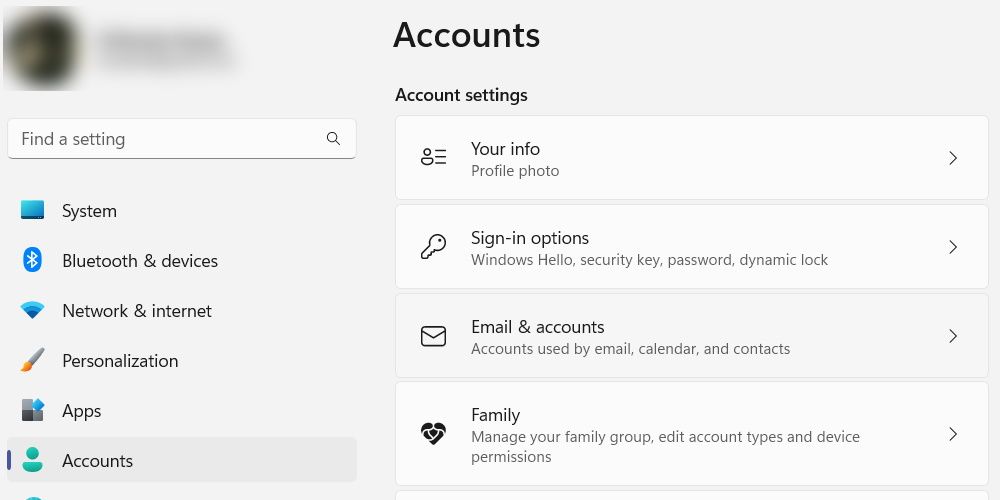
Как только вы окажетесь на экране «Ваша информация», шаги для входа в вашу локальную учетную запись пользователя будут одинаковыми, независимо от того, используете ли вы Windows 10 или 11. Просто нажмите ссылку «Войти с локальной учетной записью вместо этого», чтобы начать.
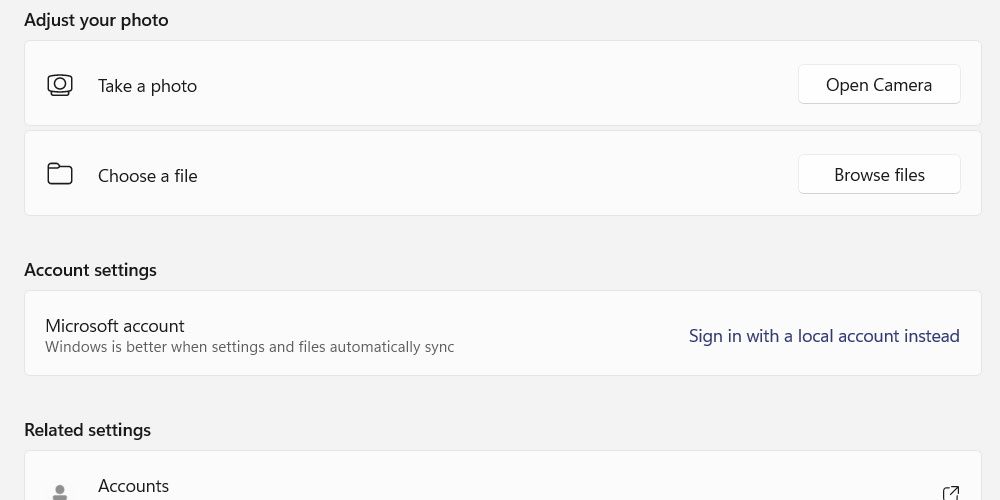
Затем подтвердите, что хотите продолжить, и переключитесь на локальную учетную запись, нажав «Далее».
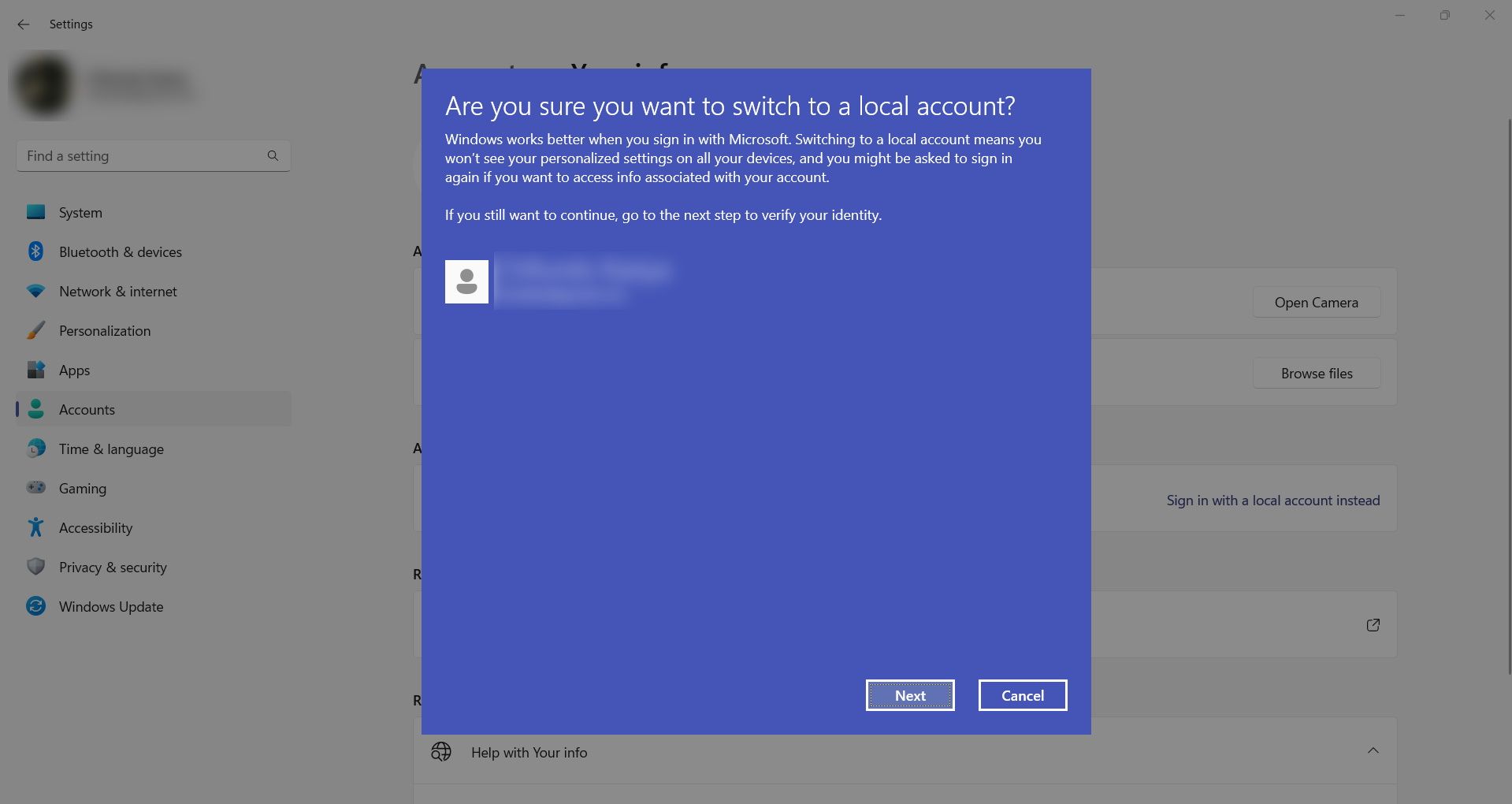
Затем вам будет предложено ввести PIN-код (тот, который вы используете для входа в Windows) или пароль учетной записи Microsoft, чтобы продолжить.
Затем введите новое имя пользователя, пароль и подсказку для вашей локальной учетной записи пользователя и нажмите «Далее». Если вы не знаете, как создать надежный пароль, ознакомьтесь с этими советами по созданию невзламываемого пароля.
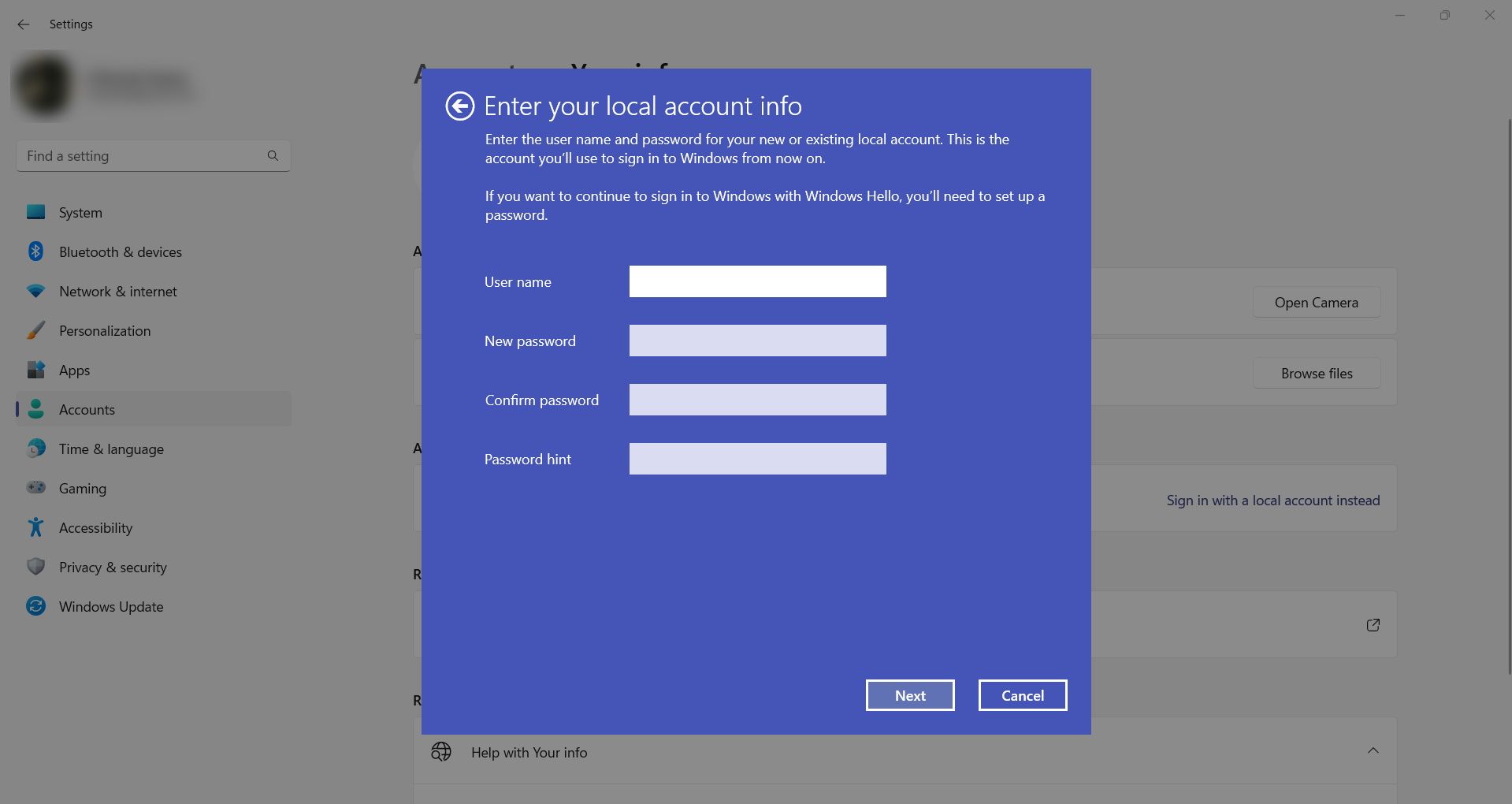
Затем нажмите «Выйти» и «Готово», чтобы Windows создала локальную учетную запись.
После этого Windows перенесет вас на экран блокировки, где вы сможете ввести свои новые учетные данные и снова войти в Windows. Ваша учетная запись Microsoft больше не будет связана.
Теперь вы можете использовать локальную учетную запись в Windows
Если вы больше не хотите использовать свою учетную запись Microsoft на компьютере с Windows, ее легко удалить. Не всем нужно, чтобы их учетная запись была связана с их компьютером. И прелесть всего этого в том, что вы можете снова подключить его в будущем и продолжать пользоваться его преимуществами.