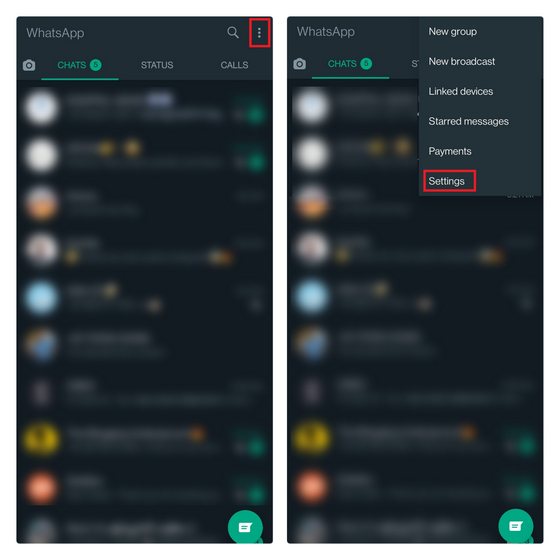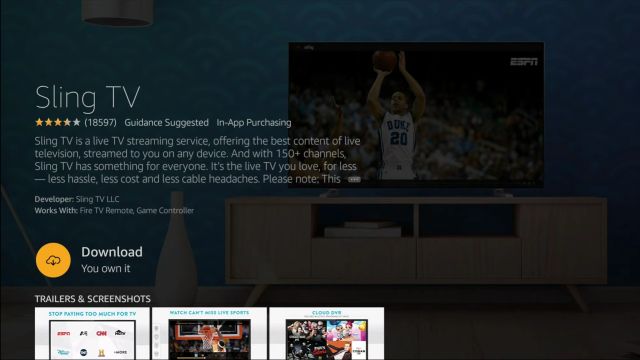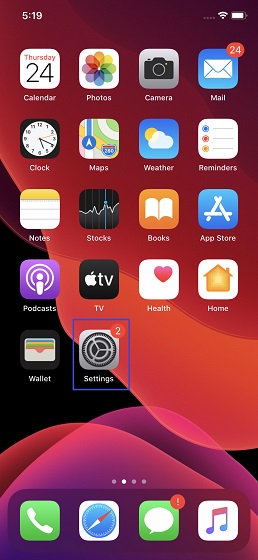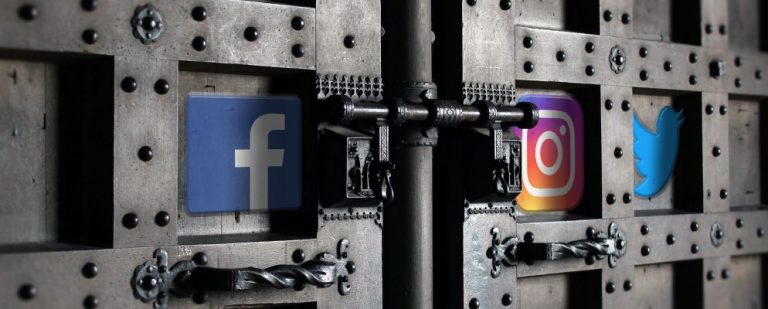Как перейти с macOS 12 Monterey на macOS Big Sur
Чтобы испытать все новые функции macOS 12, вы установили бета-версию программного обеспечения macOS 12 на свое устройство Mac. Тем не менее, множество ошибок и неожиданных проблем, возможно, ослабили ваше волнение, и теперь вы ищете способ перейти с macOS 12 Monterey на macOS Big Sur. Сделай вдох! В этом руководстве мы проведем вас через пошаговый процесс перехода с macOS 12 Monterey на более раннюю версию и возврата к macOS 11 Big Sur.
Как перейти с macOS 12 Monterey на macOS 11 Big Sur (2021 г.)
Помните, что при переходе на более раннюю версию Mac OS 12 полностью удаляется с жесткого диска. Поэтому обязательно сделайте резервную копию своего Mac, если вы не хотите потерять свои файлы, программы, документы и другие важные данные. Для сохранения файлов вы можете использовать внешний жесткий диск или облачное хранилище, например DropBox, iCloud или OneDrive. После того, как вы защитили свои данные, давайте продолжим работу с руководством!
Обязательно разрешите загрузку с внешнего носителя на Mac с чипом T2
Если вы используете MacBook Pro, MacBook Air или Mac mini 2018 года выпуска или новее, обязательно включите загрузку с внешнего носителя. Если вы включили утилиту Startup Security Utility на своем Mac, убедитесь, что вам разрешено использовать загрузочный внешний диск.
- Во-первых, перезагрузите Mac.
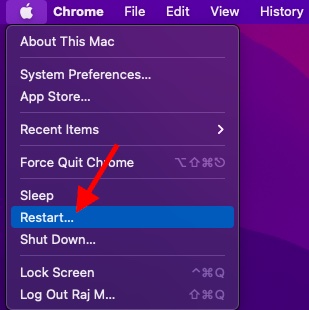
Программы для Windows, мобильные приложения, игры - ВСЁ БЕСПЛАТНО, в нашем закрытом телеграмм канале - Подписывайтесь:)
2. Теперь нажмите и удерживайте клавиши Command + R, когда на экране появится логотип Apple. Это переведет ваш Mac в режим восстановления.
3. Затем нажмите «Утилиты» в строке меню и выберите «Утилита безопасности при запуске».
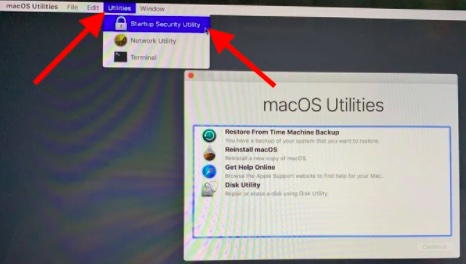
4. Далее вам необходимо ввести учетные данные прошивки и затем установить флажок «Разрешить загрузку с внешнего носителя».
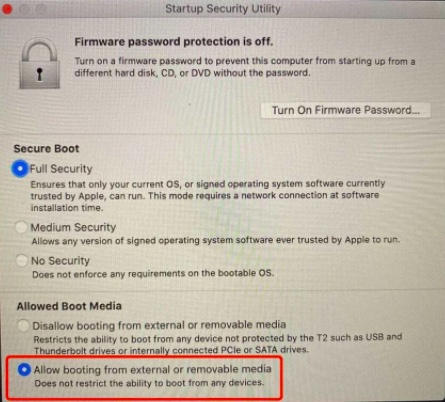
Примечание. Пароль микропрограммы отличается от пароля администратора и пароля Apple ID. Убедитесь, что вы помните правильный пароль для доступа к программе Startup Security Utility.
Создание загрузочного установочного USB-накопителя macOS Big Sur
Перед тем как перейти на более раннюю версию Mac и удалить macOS 12, вам необходимо загрузить macOS 11 из App Store. Убедитесь, что у вас есть копия macOS Big Sur на внешнем жестком диске, чтобы проще всего перейти на более раннюю версию. Чтобы сделать это, следуйте нашему полному руководству по созданию загрузочного USB-установочного диска MacOS Big Sur.
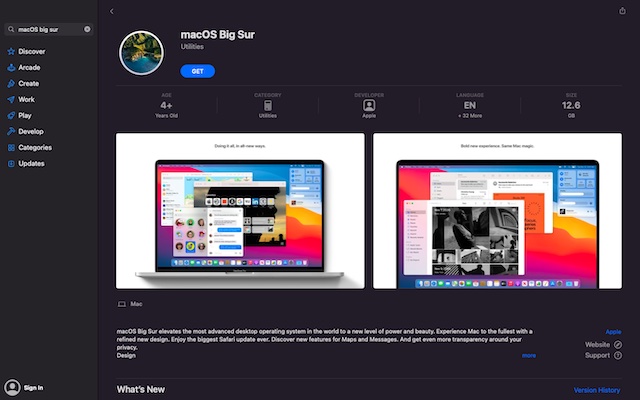
Сотрите свой жесткий диск
Пришло время стереть данные с жесткого диска перед переустановкой macOS Big Sur. Опять же, я хотел бы напомнить вам о резервном копировании вашего Mac перед выполнением этого радикального шага.
- Для начала убедитесь, что ваш Mac подключен к стабильному интернет-соединению. Теперь щелкните значок Apple в верхнем левом углу и выберите «Перезагрузить» в раскрывающемся меню.
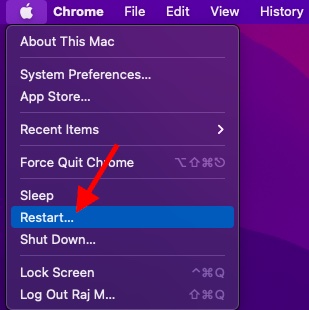
2. Затем нажмите и удерживайте клавиши Command + R. Обязательно нажимайте клавиши, пока компьютер не перезагрузится. Это переведет ваш компьютер в режим восстановления.
3. Затем нажмите «Дисковая утилита» в селекторе утилит OS X. После этого нажмите «Продолжить», чтобы продолжить.
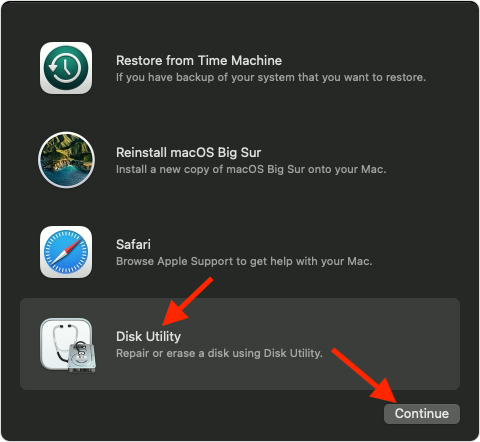
4. Выберите загрузочный диск и нажмите кнопку «Стереть» вверху окна.
5. Теперь введите новое имя для жесткого диска, например Macintosh HD. После стирания диска его имя изменится на то, которое вы только что выбрали. Если ваш Mac использует HFS +, обязательно выберите Mac OS Extended (в журнале) из списка форматов.
Однако, если ваш Mac использует APFS, обязательно выберите APFS из списка форматов. Если «Схема» доступна, выберите «Карта разделов GUID». Наконец, нажмите «Стереть».
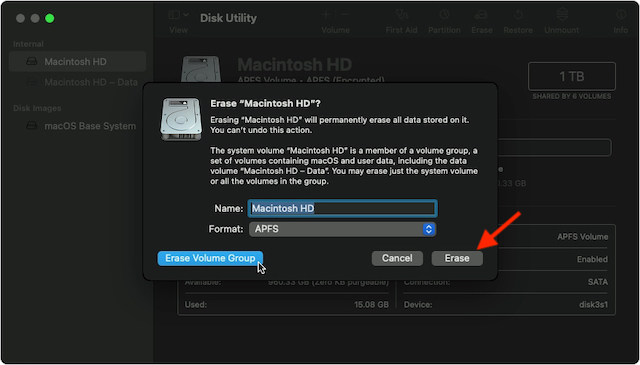
Когда процесс будет завершен, вы можете выйти из Дисковой утилиты из раскрывающегося меню в верхнем левом углу экрана, чтобы вернуться к селектору OS X Utilities.
Переустановите macOS Big Sur на компьютерах Mac, которые поставлялись с предустановленной macOS Big Sur.
Стоит отметить, что если на вашем устройстве Mac предустановлена macOS Big Sur, вы можете легко установить macOS Big Sur. Просто перезагрузите Mac, удерживая комбинацию Shift + Option + Command + R, чтобы войти в режим восстановления через Интернет, а затем установите macOS 11.
Переустановите macOS Big Sur на компьютерах Mac, которые не поставлялись с macOS Big Sur
Если на вашем устройстве Mac не была установлена macOS Big Sur, выполните следующие действия:
- Убедитесь, что ваш Mac подключен к Интернету. Теперь подключите загрузочный жесткий диск к Mac. Затем щелкните меню Apple в верхнем левом углу экрана и выберите «Перезагрузить» в раскрывающемся меню.
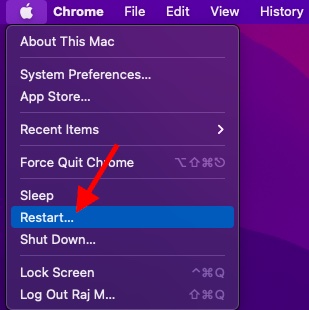
2. Теперь нажмите и удерживайте клавишу Option / alt во время перезагрузки компьютера (удерживайте клавишу Option, пока логотип Apple не исчезнет после перезагрузки).
3. Далее вы получите возможность выбрать загрузочный диск. Выберите загрузочный USB-накопитель с macOS Big Sur из списка параметров загрузочного диска.
4. Затем нажмите «Продолжить» в окне установки.
macOS Big Sur установится как стандартное обновление. Обратите внимание, что вам нужно будет согласиться с условиями лицензирования до перезагрузки программного обеспечения на вашем Mac.
Восстановить настройки из резервной копии Time Machine
Используя последнюю резервную копию вашего Mac, сохраненную в Time Machine, вы можете легко вернуть сохраненные настройки. Выполните следующие действия, чтобы восстановить последнюю резервную копию Time Machine после перехода с macOS 12 Monterey на macOS Big Sur.
- Убедитесь, что ваш Mac подключен к стабильному интернет-соединению. После этого щелкните меню Apple в верхнем левом углу экрана и выберите «Перезагрузить».
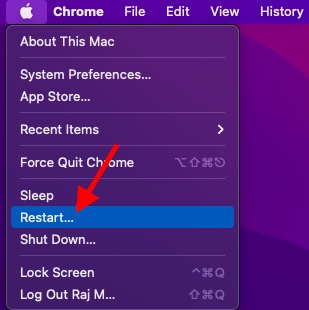
2. Теперь нажмите и удерживайте клавиши Command + R, как только услышите сигнал запуска. Обязательно удерживайте клавиши, пока компьютер не перезагрузится.
3. Затем выберите «Восстановить из резервной копии Time Machine» в селекторе утилит OS X и нажмите «Продолжить».
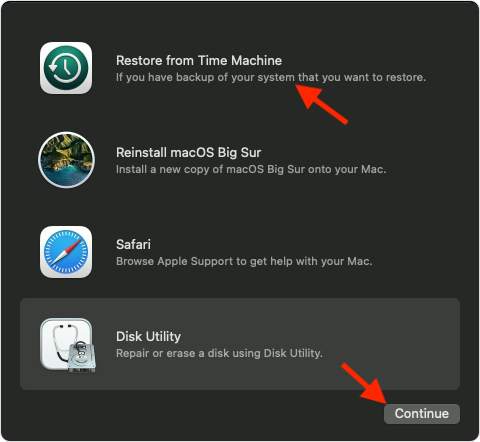
4. Затем снова нажмите «Продолжить». Затем выберите источник резервной копии, в котором хранится резервная копия Time Machine.
5. Затем нажмите «Продолжить» и выберите самую последнюю резервную копию macOS Big Sur на диске. После этого нажмите «Продолжить».
Это оно! Ваш Mac начнет восстановление из резервной копии Time Machine, а затем перезагрузится. Поскольку весь процесс займет некоторое время, вам нужно будет терпеливо подождать.
Понизьте версию macOS 12 Monterey и вернитесь к macOS Big Sur безопасно
Таким образом, вы можете перейти на более раннюю версию macOS 12 Monterey и вернуться к macOS 11 Big Sur. Бета-версии программного обеспечения обычно содержат ошибки и неожиданные проблемы. Поэтому всегда лучше устанавливать их на вторичное устройство. Таким образом, даже если вы столкнетесь с неожиданными проблемами, ваша работа не пострадает. В любом случае, дайте мне знать, что вы думаете о бета-версии macOS 12 и с какими проблемами вы столкнулись.