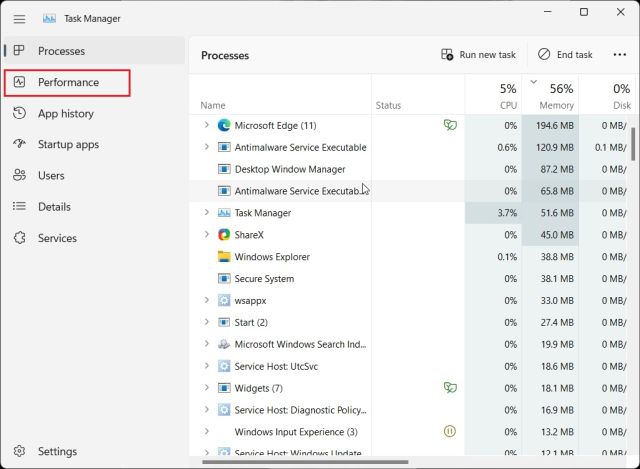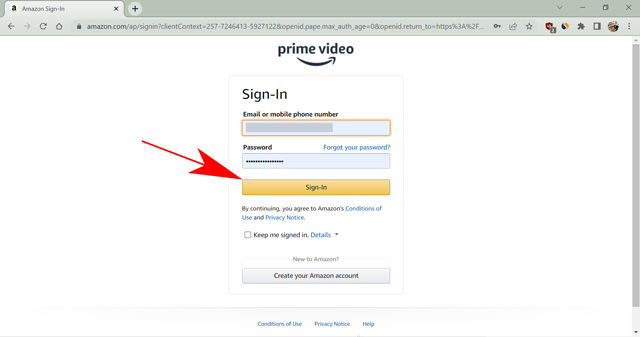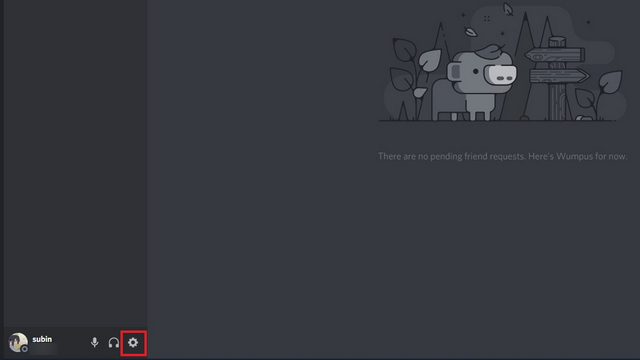Как перейти на Windows 11 с Windows 10 (Руководство)
После анонса Windows 11, Windows 11 Preview Build 22000.51 наконец-то появилась на канале разработчиков. На мероприятии Microsoft, посвященном Windows, гигант из Редмонда представил следующее поколение Windows. Ее по праву называют Windows 11, преемницей самой популярной ОС компании Windows 10. Windows 11 – это визуальные изменения, и поклонники Windows, затаив дыхание, ждут, чтобы опробовать новую ОС. Уже нет. Итак, мы составили простое руководство, которое поможет вам перейти на Windows 11 с Windows 10. Мы также упомянули шаги по чистой установке Windows 11 на любом ПК. Теперь, если вы хотите попробовать Windows 11, следуйте нашему руководству ниже.
Обновление до Windows 11 с Windows 10: пошаговое руководство (2021 г.)
Если вы используете Windows 10, вы можете следовать этому руководству, чтобы без проблем установить Windows 11 на свой компьютер. А для опытных пользователей мы также добавили инструкции по чистой установке Windows 11 через ISO-образ.
Установите Windows 11 на свой компьютер с Windows 10
Если вы используете Windows 10 и хотите протестировать Windows 11, вы можете сделать это прямо сейчас, и процесс довольно прост. Более того, ваши файлы и приложения не будут удалены, а ваша лицензия останется нетронутой. Если вы хотите вернуться к Windows 10 с Windows 11, вы также можете это сделать. Теперь, сказав все это, давайте начнем.
1. Пользователям Windows 10, которые хотят установить Windows 11, сначала необходимо присоединиться к программе предварительной оценки Windows. Нажмите на эта ссылка и зарегистрируйтесь. У вас должна быть учетная запись Microsoft для регистрации в программе предварительной оценки Windows. Если у вас его нет, создайте его на той же веб-странице.
Программы для Windows, мобильные приложения, игры - ВСЁ БЕСПЛАТНО, в нашем закрытом телеграмм канале - Подписывайтесь:)
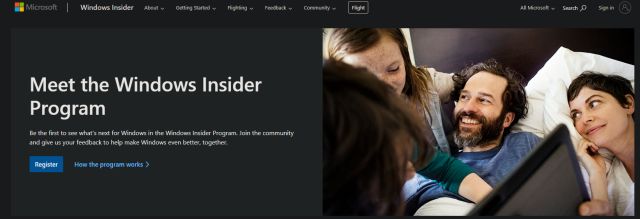
2. После создания онлайн-учетной записи Microsoft вам необходимо связать учетную запись Microsoft с вашим ПК с Windows 10. По сути, если вы использовали локальную учетную запись на своем ПК с Windows 10, вам придется перейти к онлайн-учетной записи. Не волнуйтесь, это ничего не удалит. Для этого откройте «Настройки» и перейдите в «Учетные записи». Здесь нажмите на опцию «Вместо этого войдите в систему с учетной записью Microsoft».
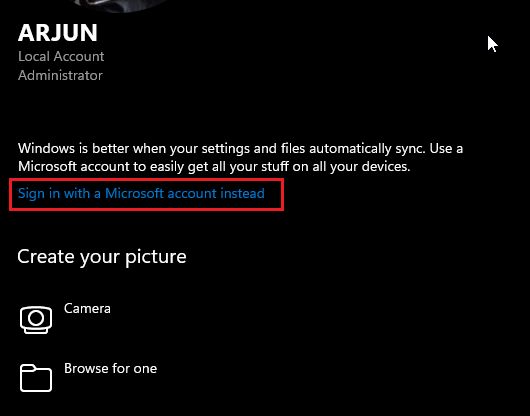
3. Теперь введите те же данные учетной записи Microsoft, которые вы использовали для регистрации в программе предварительной оценки Windows, и войдите в систему.
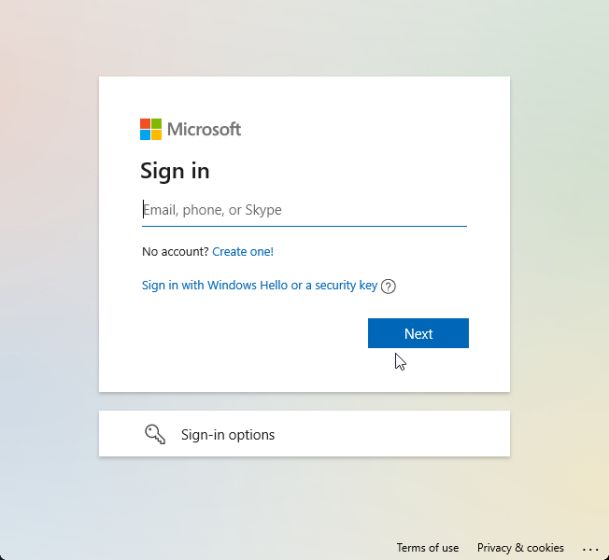
4. После перехода к учетной записи в сети перейдите к «Обновление и безопасность» на странице настроек. Здесь переключитесь на «Программу предварительной оценки Windows» и нажмите «Начать».
Примечание. Если вы получаете сообщение об ошибке, относящейся к данным диагностики, перейдите в «Настройки» -> «Конфиденциальность» -> «Диагностика и обратная связь» -> «Включить дополнительные диагностические данные».
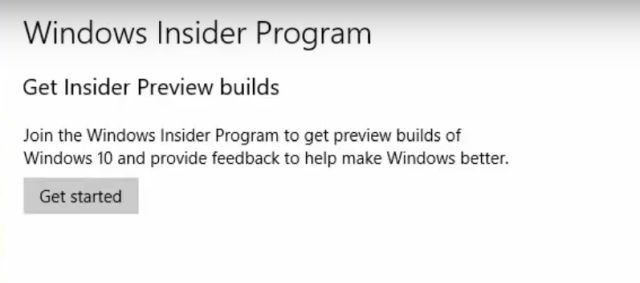
5. Выберите свою учетную запись Microsoft, а затем выберите «Dev Channel», поскольку Windows 11 в настоящее время распространяется только для пользователей этого канала. Теперь подтвердите это. Обратите внимание, что сборки в канале Dev могут содержать несколько ошибок, но по моему опыту до сих пор Windows 11 была довольно надежной.
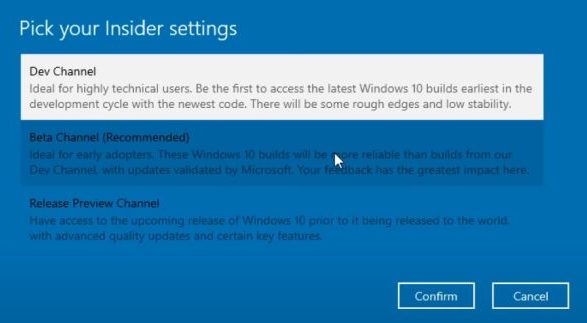
6. Теперь переключитесь в меню «Центр обновления Windows» и нажмите «Проверить наличие обновлений».
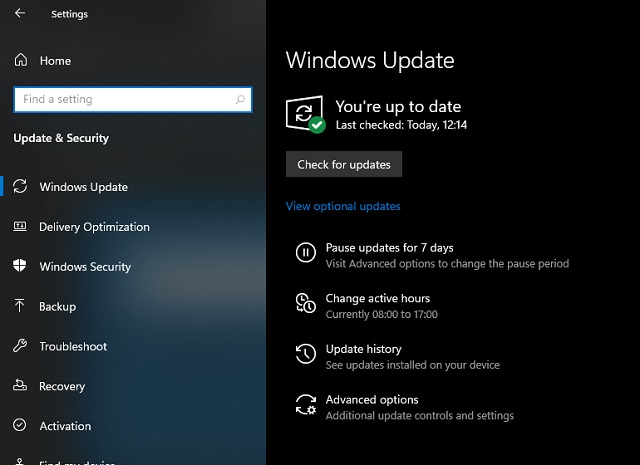
7. Это займет некоторое время, так что наберитесь терпения. Наконец, вы получите обновление Windows 11 Insider Preview Build 22000.51 на свой компьютер с Windows 10. Щелкните «Загрузить».
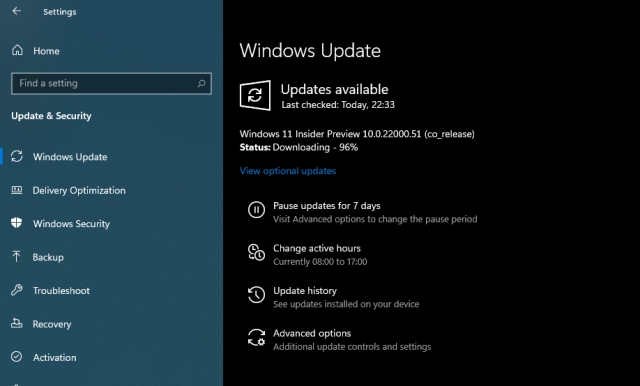
8. Теперь, в зависимости от скорости вашего интернета и оборудования ПК, установка Windows 11 займет от 1 до 2 часов. Ваш компьютер будет перезагружен несколько раз во время установки.
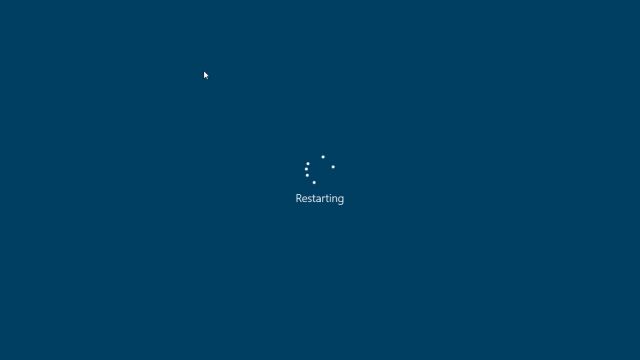
9. После завершения обновления ваш компьютер загрузится до Windows 11 Preview Build 22000.51 с новым звуком запуска, новым меню «Пуск» (кстати, вы можете вернуться обратно в меню «Пуск» Windows 10 в Windows 11), отличными обоями Windows 11. , и полностью обновленный пользовательский интерфейс. Все ваши программы, файлы и лицензии останутся нетронутыми в Windows 11. Наслаждайтесь новой версией Windows на своем ПК.
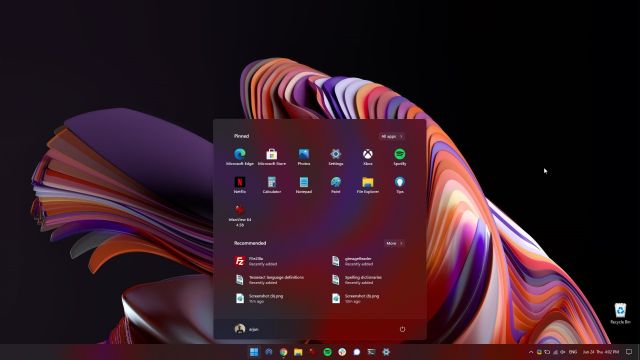
Чистая установка Windows 11 на любой ПК
Не все хотят обновиться с Windows 10 до Windows 11 в основном из-за неизвестных ошибок установки и низкой производительности из-за переносимых файлов. Поэтому, если вы опытный пользователь и хотите выполнить чистую установку Windows 11 на свой компьютер, нам нужно вернуться к загрузочному методу. Обратите внимание, что под чистой установкой я не имею в виду стирание всех ваших разделов и файлов. Этот метод очистит только диск C, включая файлы и программы, хранящиеся на диске C.
1. Прежде всего, загрузите официальную сборку Windows 11 ISO с веб-сайта Microsoft. В настоящее время сборка Windows 11 Insider Preview 22000.51 недоступна для загрузки, но следите за официальными версиями. страница загрузки программного обеспечения чтобы скачать ISO-образ.
2. Далее необходимо скачать Rufus (Бесплатно), который позволяет создать загрузочную флешку Windows 11 USB. Если вы считаете Rufus излишне сложным, вы можете перейти к нашему списку лучших альтернатив Rufus.
3. Теперь запустите Rufus, нажмите «Выбрать» и выберите ISO-образ Windows 11. Подключите флэш-накопитель USB, и Rufus автоматически выберет устройство. Я бы рекомендовал запускать Rufus на том же ПК, на котором вы хотите установить Windows 11. Это позволяет Rufus автоматически предварительно выбирать правильные значения в зависимости от конфигурации вашей системы.
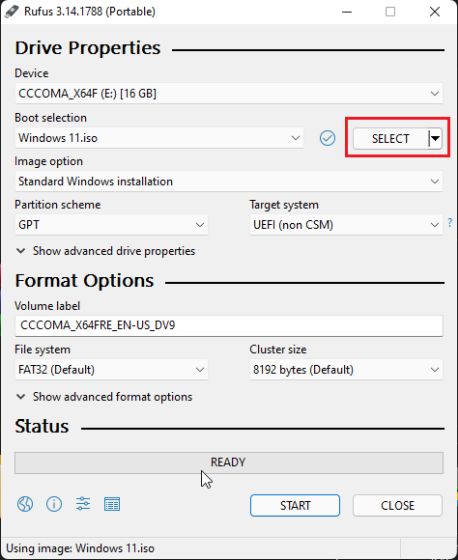
4. Чтобы избежать любых ошибок GPT / MBR в процессе установки, я бы посоветовал вам заранее проверить схему разделов. На ПК, на который вы хотите установить Windows 11, нажмите сочетание клавиш «Windows + X» и откройте «Управление дисками». Здесь щелкните правой кнопкой мыши «Диск 0» и откройте «Свойства». Если вы собираетесь установить Windows 11 на другой диск (Диск 1 или 2, обязательно выберите этот диск. Затем переключитесь на «Тома» и отметьте «Стиль раздела», будь то GPT или MBR. Например, мой – GPT .
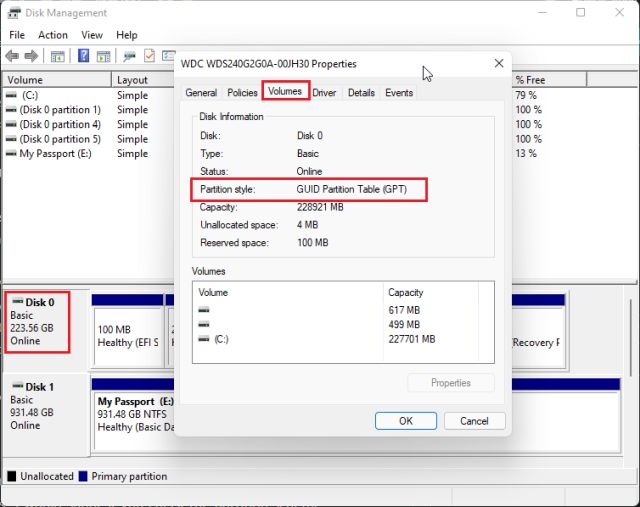
5. Итак, на Rufus я выбрал «GPT» в «Схема разделов». Соответственно вам необходимо выбрать схему разделения. Наконец, оставьте все по умолчанию и нажмите «НАЧАТЬ».
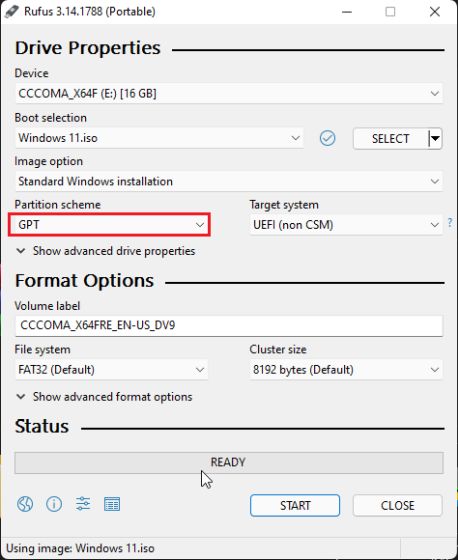
6. После завершения процесса прошивки оставьте USB-накопитель подключенным, если вы хотите установить Windows 11 на тот же компьютер. Теперь перезагрузите компьютер и, пока компьютер загружается, продолжайте непрерывно нажимать клавишу загрузки.
Примечание. На ноутбуках HP нажатие клавиши «Esc» во время запуска вызывает меню запуска. Для других ноутбуков и настольных компьютеров вам придется искать загрузочный ключ в Интернете. Это должно быть одно из следующих значений: F12, F9, F10 и т. Д.

7. Затем нажмите «F9» (клавиша может быть другой для вашего ноутбука / настольного компьютера), чтобы открыть «Параметры загрузочного устройства». Здесь выберите флешку и нажмите Enter.

8. Теперь вы загрузитесь в программу установки Windows 11. Теперь следуйте этой инструкции, нажмите «Далее» -> «Установить сейчас» -> «У меня нет ключа продукта» -> «Выбрать выпуск Windows 11» -> «Пользовательский». Если у вас была активирована Windows ранее, «ключ продукта» и «страница выпуска Windows 11» могут не отображаться. Они будут предварительно выбраны установщиком на основе вашей предыдущей конфигурации.
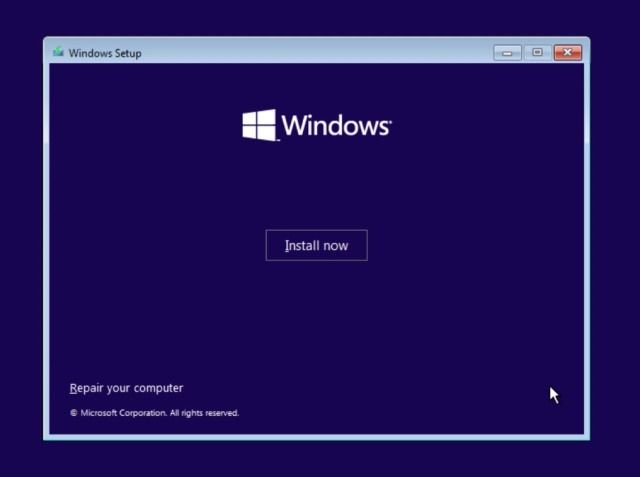
9. Теперь определите раздел диска «C» в зависимости от его размера и нажмите «Далее», чтобы установить Windows 11 на свой компьютер. Это приведет к стиранию только вашего диска C (включая программы и файлы с рабочего стола, Мои документы, Загрузки – все на диске C) и не коснется других разделов.

10. После установки ваш компьютер перезагрузится. На этот раз извлеките флэш-накопитель USB, и вы увидите новую настройку для подключения к Windows 11.

11. Во время установки, если вы используете Windows 11 Домашняя, вы также можете создать автономную учетную запись, выбрав «Параметры входа» -> «Автономная учетная запись» -> Ограниченный опыт. Для других версий вы можете отказаться от подключения к сети Wi-Fi.
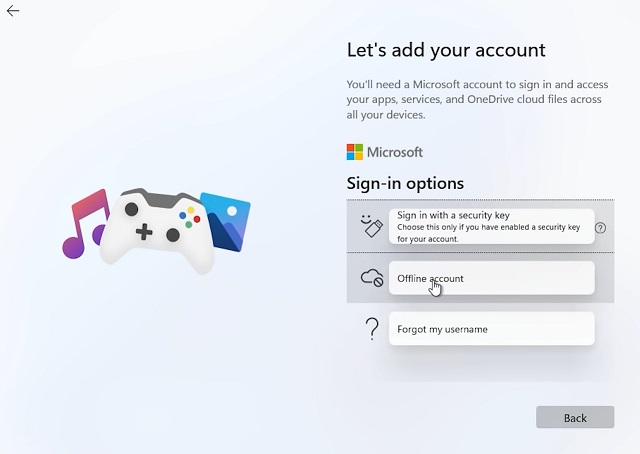
12. Готово! Вы успешно установили Windows 11 Preview Build 22000.51 на свой компьютер. Теперь попробуйте все новые элементы пользовательского интерфейса, центрированное меню «Пуск», новый Microsoft Store, виджеты, расширенный центр действий и многое другое.
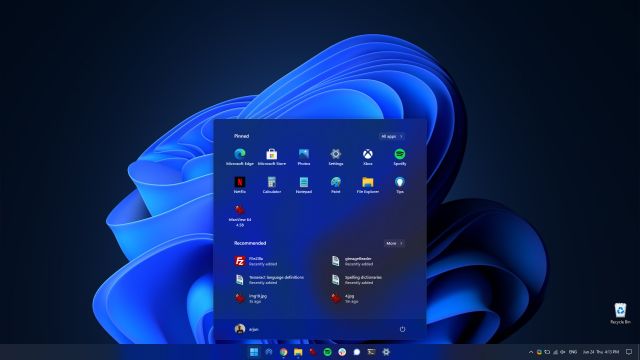
Установите Windows 11 на любой компьютер за несколько простых шагов
Вот как вы можете перейти с Windows 10 на Windows 11 через программу предварительной оценки. Мы также упомянули чистый способ установки Windows 11 без покупки нового лицензионного ключа. Во всяком случае, это все от нас. Если в процессе установки Windows 11 вы получите какую-либо ошибку, связанную с TPM, безопасной загрузкой и т. Д., Сообщите нам об этом в разделе комментариев ниже. Мы обязательно постараемся вам помочь.



![Как использовать Google Диск на Fire TV Stick [Guide]](https://okdk.ru/wp-content/uploads/2021/02/6-4.jpg)