Как переименовать принтер в Windows 11
Когда вы добавляете новый принтер в Windows 11, система обнаружит и настроит устройство с настройками по умолчанию, включая присвоение длинного и сложного имени производителя. Хотя имя по умолчанию делает его уникальным и описательным, иногда вам может потребоваться изменить его имя по разным причинам.
Например, у вас есть только один принтер и вы хотите показать короткое и простое имя. Если вы печатаете из разных мест, изменение имени и добавление информации о местоположении может помочь избежать отправки задания на печать на неправильный принтер. Или, если система назначает неверную информацию, вы можете переименовать принтер, чтобы он отражал правильное имя.
Независимо от причины, Windows 11 позволяет вам изменить имя вашего принтера практически на любое другое с помощью приложения «Параметры», панели управления, командной строки и PowerShell.
Это руководство познакомит вас с четырьмя способами переименования принтера в Windows 11.
Программы для Windows, мобильные приложения, игры - ВСЁ БЕСПЛАТНО, в нашем закрытом телеграмм канале - Подписывайтесь:)
Как изменить имя принтера с помощью настроек в Windows 11
Чтобы изменить имя принтера в Windows 11, выполните следующие действия:
- Открыть настройки.
- Нажмите Bluetooth и устройства.
- Щелкните страницу Принтеры и сканеры с правой стороны.

- Выберите принтер для переименования.
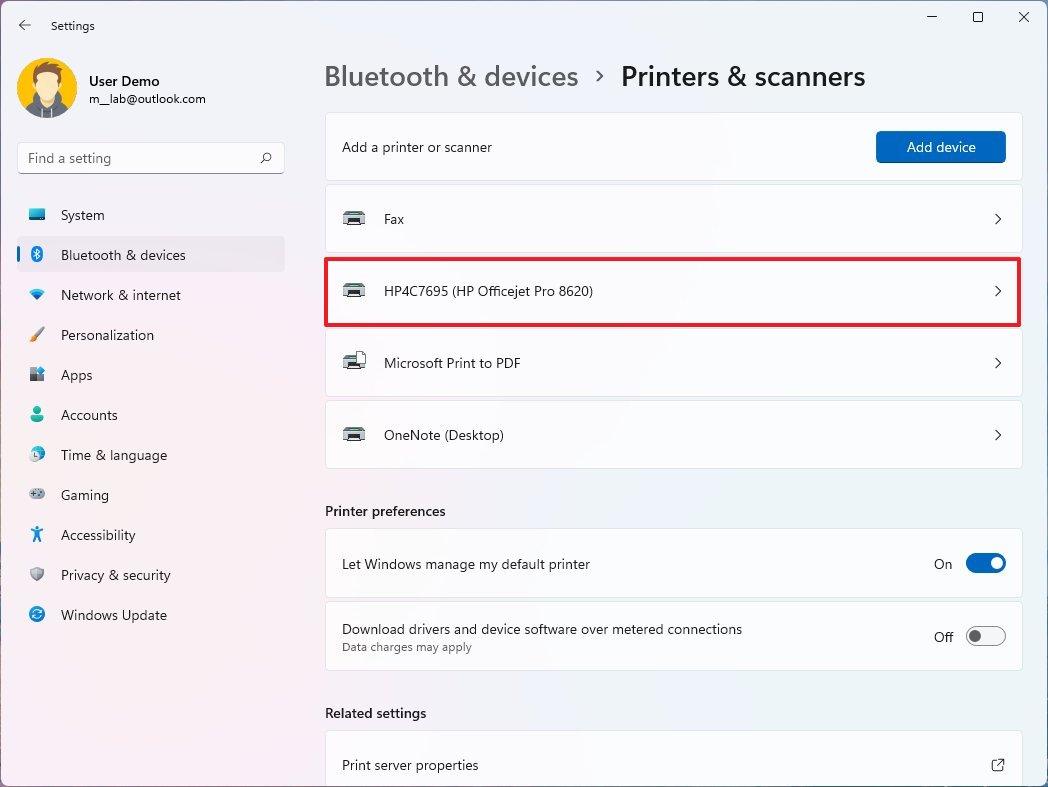
- Щелкните параметр свойств принтера.

- Щелкните вкладку Общие.
- Подтвердите новое имя принтера в Windows 11.
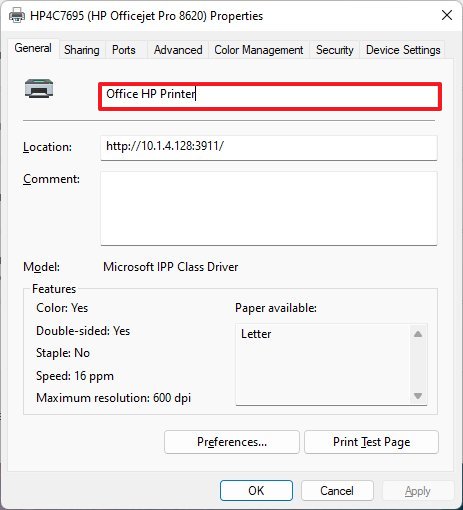
- Нажмите кнопку Применить.
- Нажмите кнопку ОК.
После того, как вы выполните шаги, новое имя будет отражено на устройстве.
Как изменить имя принтера с помощью панели управления в Windows 11
Чтобы указать другое имя принтера через панель управления, выполните следующие действия:
- Откройте Пуск.
- Найдите Панель управления и щелкните верхний результат, чтобы открыть приложение.
- Нажмите «Оборудование и звук».
- Нажмите «Устройства и принтеры».
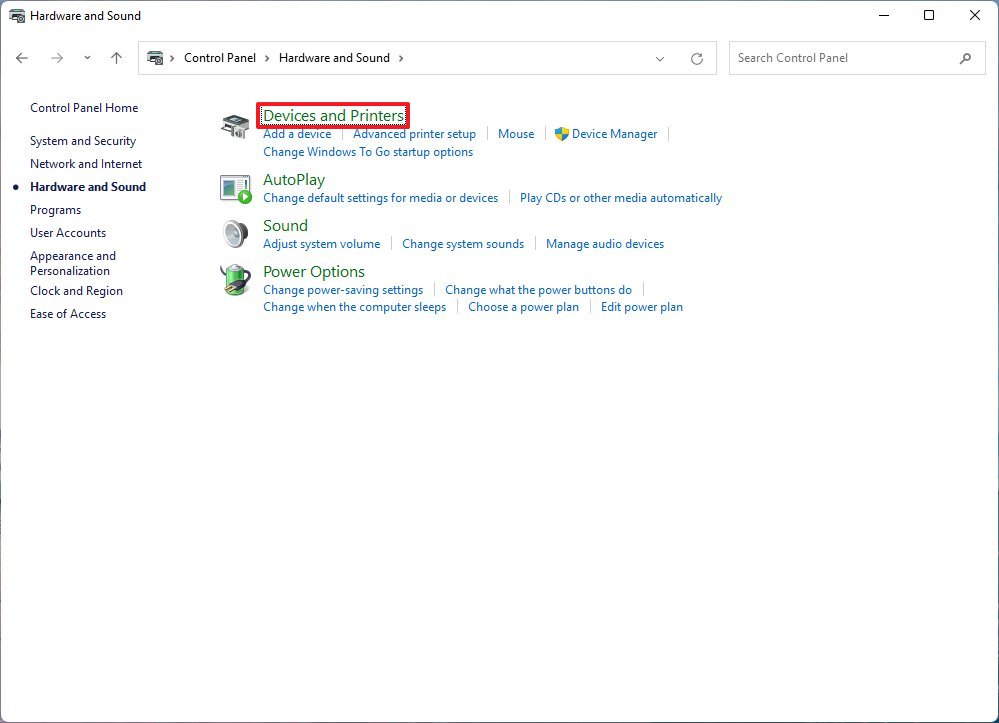
- В разделе «Принтеры» щелкните правой кнопкой мыши устройство, которое нужно переименовать, и выберите параметр «Свойства принтера».
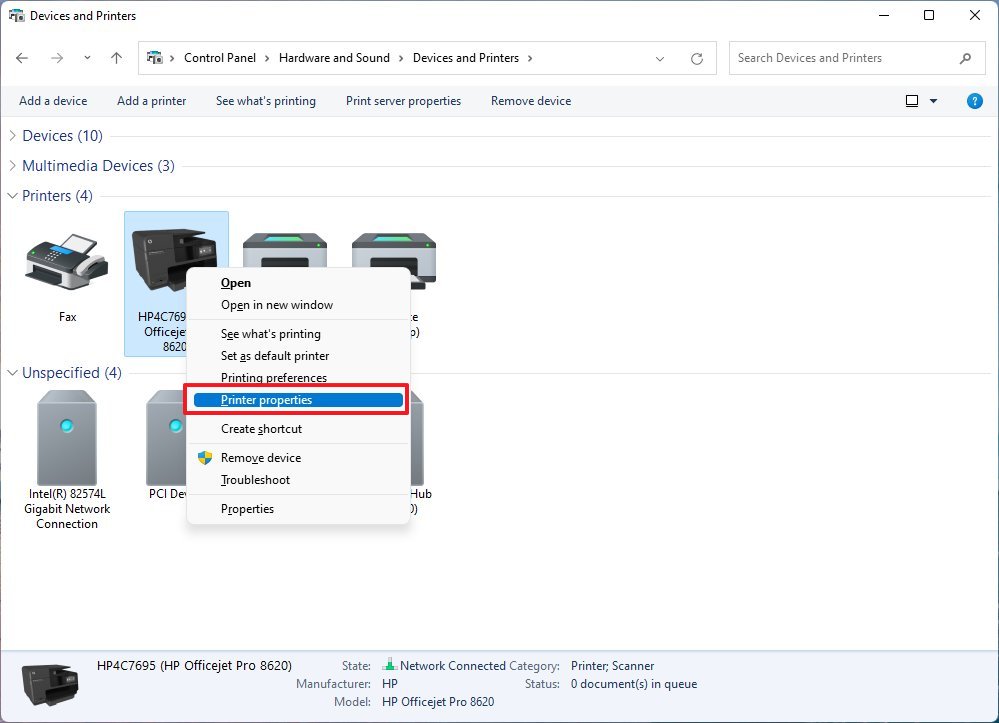
- Щелкните вкладку Общие.
- Подтвердите новое имя принтера.
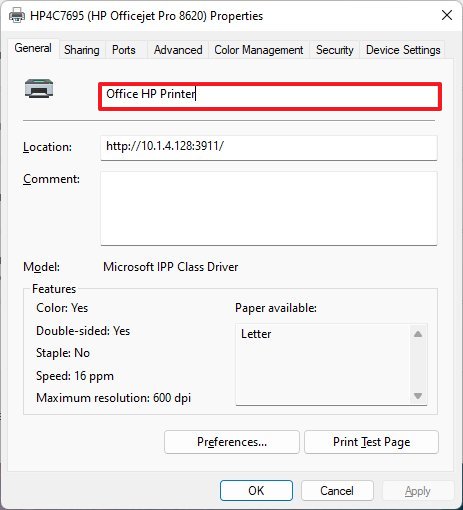
- Нажмите кнопку Применить.
- Нажмите кнопку ОК.
После выполнения этих шагов имя принтера на вашем компьютере будет обновлено.
Как изменить имя принтера с помощью PowerShell в Windows 11
Чтобы изменить имя принтера с помощью PowerShell, выполните следующие действия:
- Откройте Пуск.
- Найдите PowerShell, щелкните правой кнопкой мыши верхний результат и выберите параметр «Запуск от имени администратора».
- Введите следующую команду, чтобы получить список доступных принтеров, и нажмите Enter: Получить-принтер | Имя таблицы форматов
- Введите следующую команду, чтобы изменить имя принтера, и нажмите Enter: Переименовать-принтер -Имя “ТЕКУЩЕЕ-ИМЯ-ПРИНТЕРА” -НовоеИмя “НОВОЕ-ИМЯ-ПРИНТЕРА”
В команде обязательно укажите текущее и новое имя принтера. В этом примере имя принтера изменяется на «HomePrinter»: Rename-Printer -Name “HP4C7695 (HP Officejet Pro 8620)” -NewName “Office HP Printer”
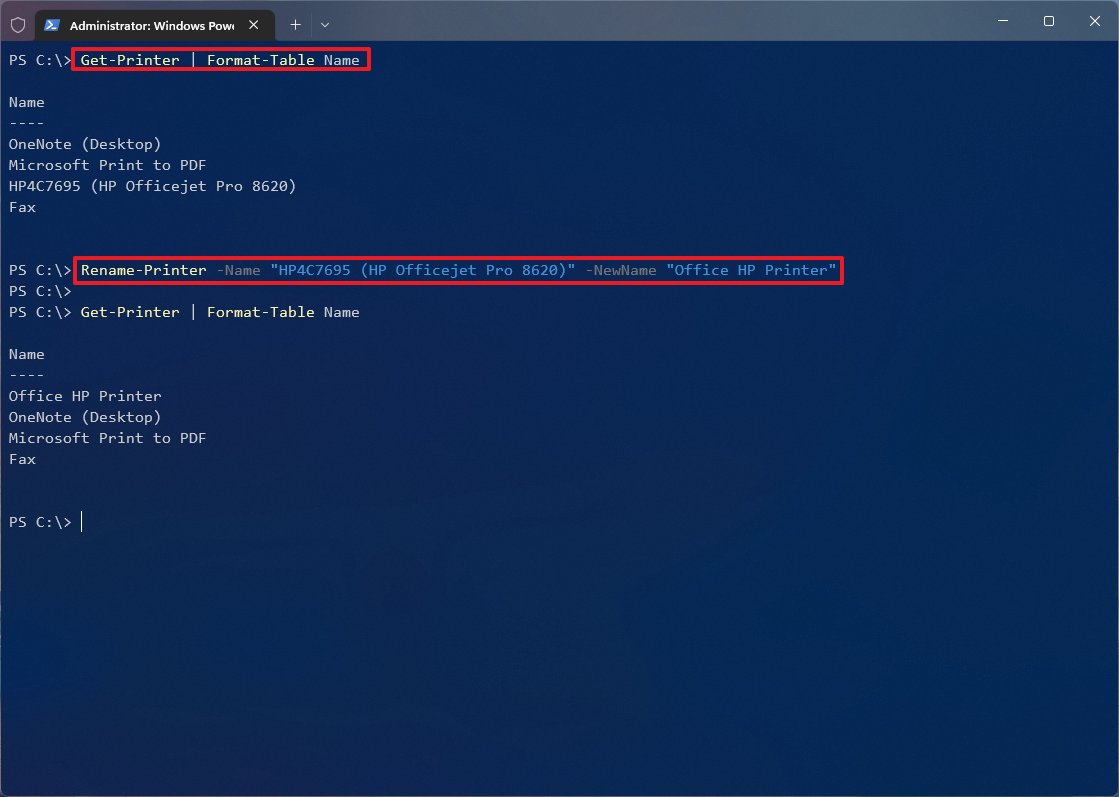
После выполнения этих шагов команда PowerShell применит новое имя для устройства.
Как изменить имя принтера с помощью командной строки в Windows 11
Чтобы изменить имя принтера с помощью командной строки, выполните следующие действия:
- Откройте Пуск.
- Найдите командную строку, щелкните правой кнопкой мыши верхний результат и выберите параметр «Запуск от имени администратора».
- Введите следующую команду, чтобы изменить имя принтера, и нажмите Enter: cscript %WINDIR%\System32\Printing_Admin_Scripts\en-US\prncnfg.vbs -x -p “ИМЯ ТЕКУЩЕГО ПРИНТЕРА” -z “ИМЯ НОВОГО ПРИНТЕРА”
В команде обязательно укажите текущее и новое имя принтера. В этом примере имя принтера изменяется на «HomePrinter»: cscript %WINDIR%\System32\Printing_Admin_Scripts\en-US\prncnfg.vbs -x -p “HP4C7695 (HP Officejet Pro 8620)” -z “Офисный принтер HP”
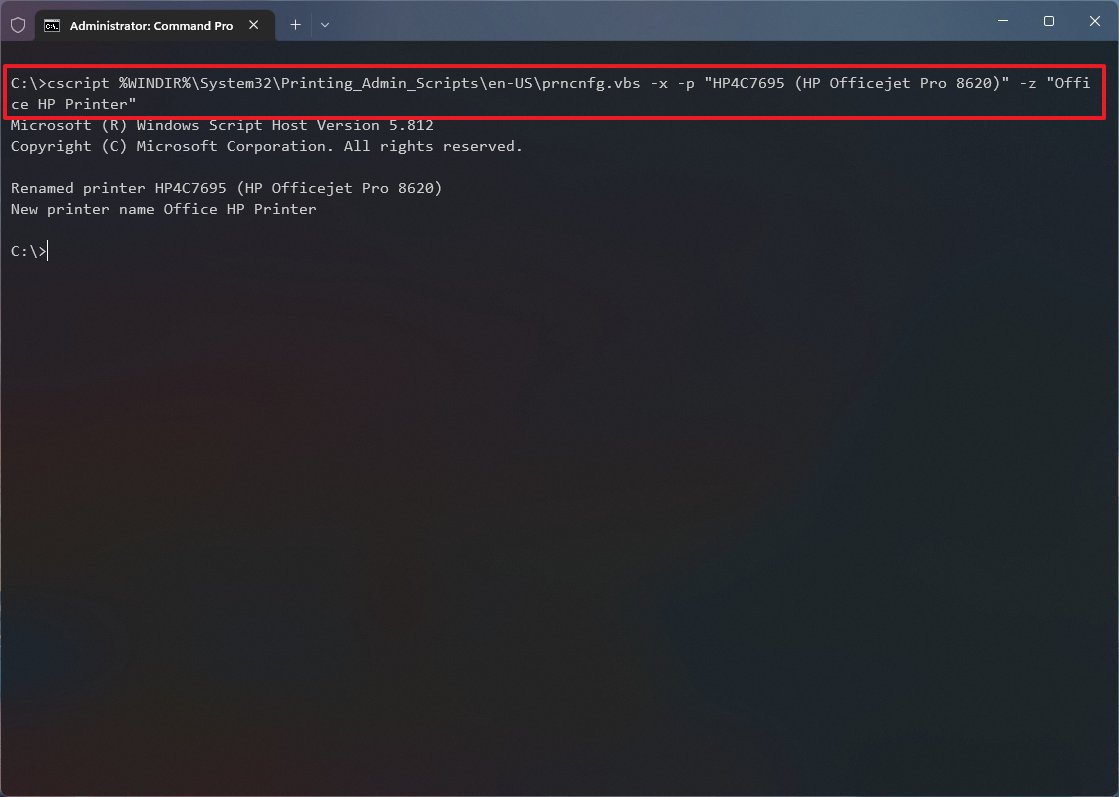
После того, как вы выполните эти шаги, командная строка заменит имя принтера на новое, указанное вами.
Дополнительные ресурсы
Дополнительные полезные статьи, охват и ответы на распространенные вопросы о Windows 10 и Windows 11 см. на следующих ресурсах:






