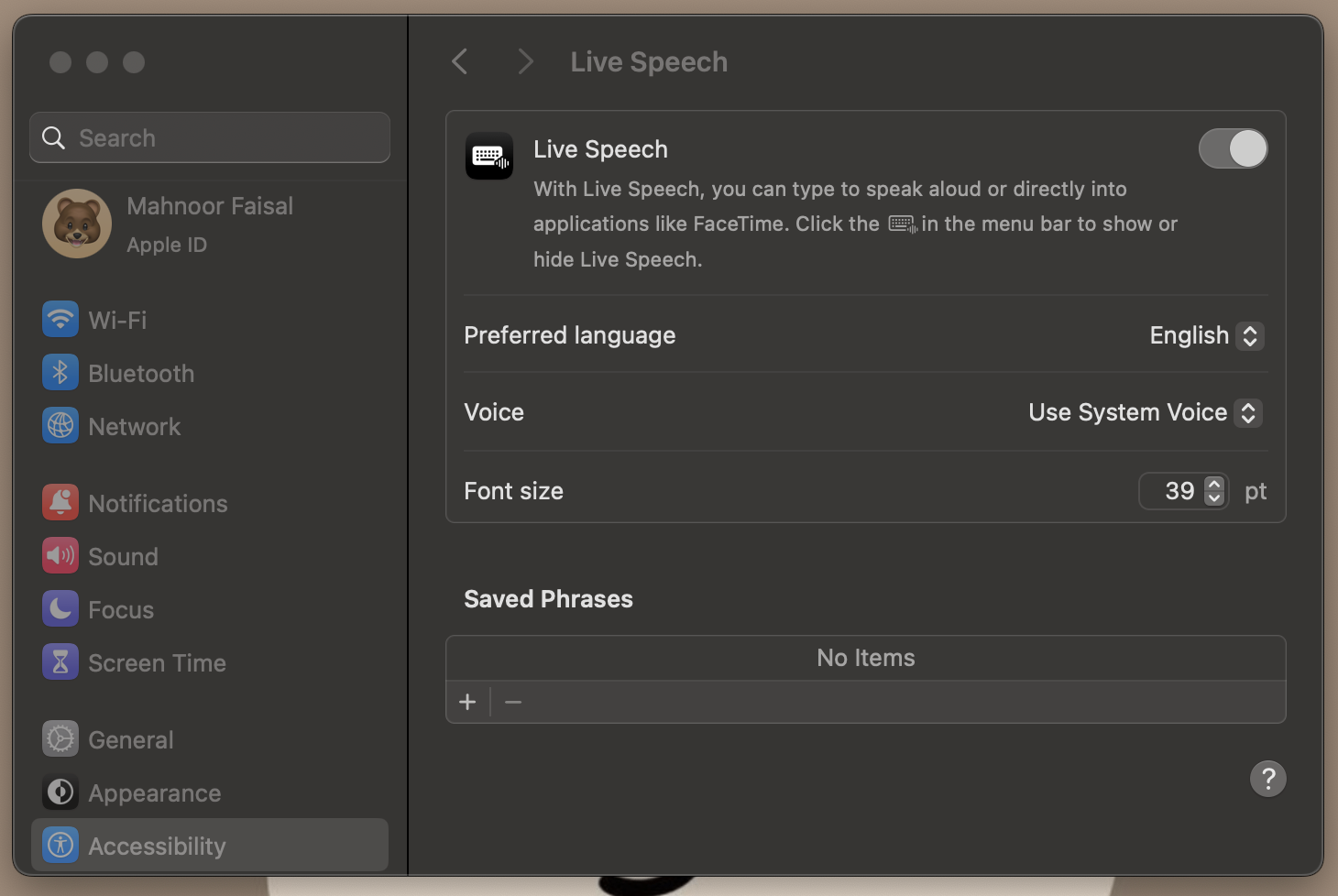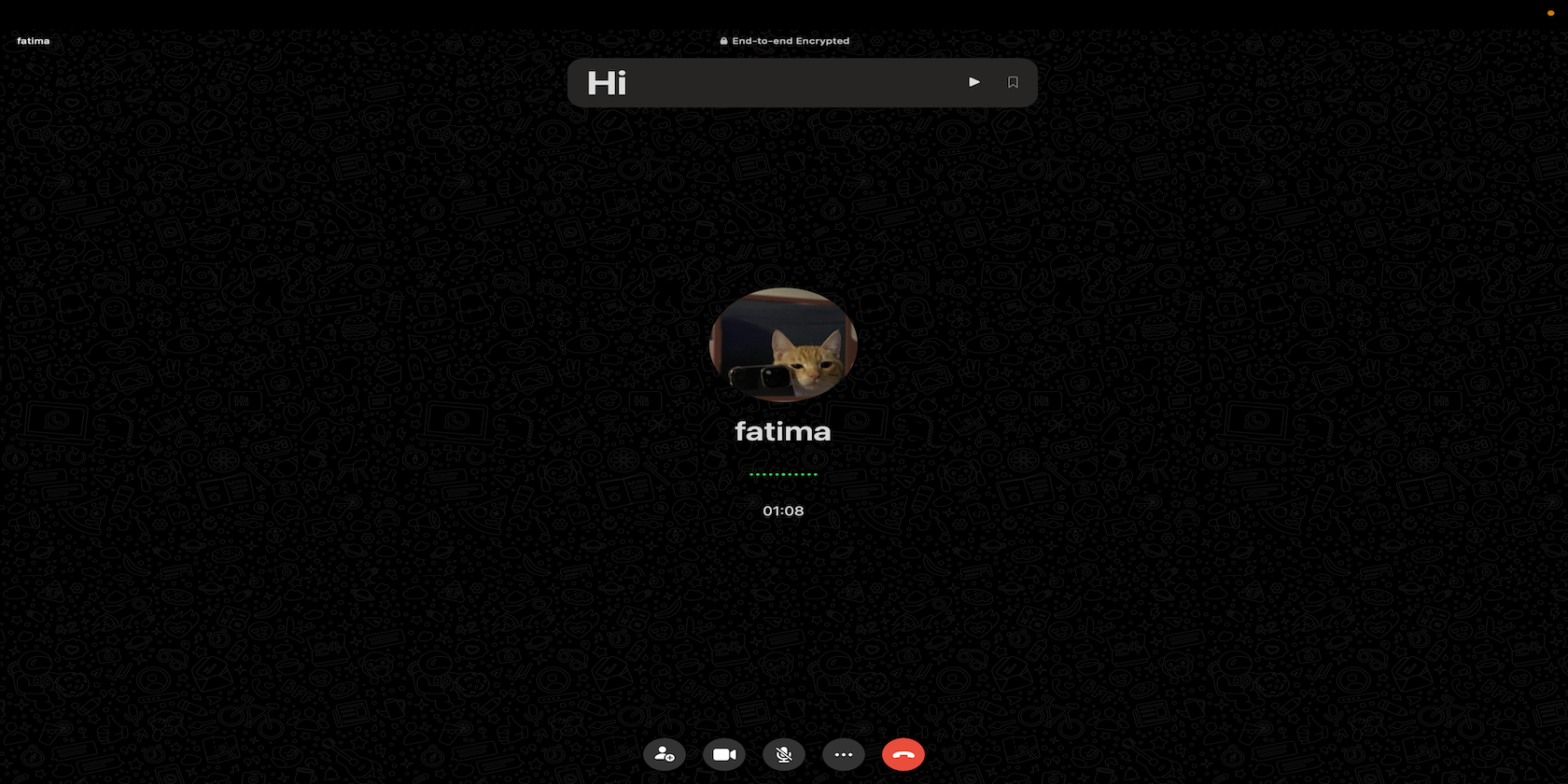Как печатать, чтобы говорить во время звонков FaceTime и iPhone
Ключевые выводы
- Вы можете использовать Live Speech для общения во время FaceTime и телефонных звонков путем набора текста. Он также работает в некоторых сторонних приложениях, таких как WhatsApp.
- Чтобы использовать Live Speech на iPhone, iPad или Mac, ваше устройство должно быть обновлено до iOS/iPadOS 17, macOS Sonoma или более поздней версии.
- Если эта функция включена, вводимые вами слова будут произноситься вслух получателю через динамики его устройства.
Независимо от того, являетесь ли вы человеком с нарушениями речи или хотите соблюдать осторожность во время разговора, функция Apple Live Speech позволяет вам общаться, печатая во время FaceTime или обычного телефонного звонка. Мы покажем вам, как его использовать.
Как использовать живую речь на вашем iPhone или iPad
Живая речь — это одна из многих специальных возможностей Apple на iPhone и iPad, предназначенная для людей с нарушениями речи. Она позволяет вам общаться, печатая все, что вы хотите передать. Все, что вы вводите, легко произносится вслух на стороне получателя.
Чтобы использовать Live Speech на вашем iPhone или iPad, ваше устройство должно работать под управлением iOS/iPadOS 17 или более поздней версии. При необходимости обновите свое устройство, выбрав «Настройки» > «Основные» > «Обновление программного обеспечения». Если у вас более старое устройство, еще раз проверьте, совместим ли ваш iPhone или iPad с iOS 17 или iPadOS 17. Когда все будет готово, выполните следующие действия, чтобы настроить Live Speech:
- Откройте «Настройки» > «Специальные возможности» > «Живая речь».
- Включите переключатель рядом с Live Speech.
- Теперь выберите язык, на котором вы хотите, чтобы ваши сообщения были озвучены, и выберите желаемый голос. Вы можете просмотреть голос, нажав кнопку воспроизведения.
- Когда вы найдете понравившийся голос, коснитесь значка загрузки рядом с ним.
- Дождитесь завершения загрузки, а затем выберите голос.
Когда все будет готово, начните вызов и трижды нажмите боковую кнопку iPhone (или верхнюю кнопку iPad), чтобы активировать функцию Live Speech. Затем введите сообщение, которое вы хотите произнести, в появившемся текстовом поле. Как только вы нажмете «Отправить», ваше набранное сообщение будет зачитано вслух на стороне получателя.
Программы для Windows, мобильные приложения, игры - ВСЁ БЕСПЛАТНО, в нашем закрытом телеграмм канале - Подписывайтесь:)
Как использовать Live Speech на вашем Mac
Чтобы использовать Live Speech на своем Mac, убедитесь, что на нем установлена macOS Sonoma или более поздняя версия. Откройте «Системные настройки» > «Основные» > «Обновление программного обеспечения», чтобы проверить наличие последней доступной версии macOS, если она еще не установлена. Затем выполните следующие действия, чтобы использовать Live Speech:
- Нажмите логотип Apple в верхнем левом углу строки меню и выберите «Настройки системы» в раскрывающемся списке.
- Выберите «Доступность» на боковой панели.
- Прокрутите вниз и нажмите «Живая речь» под заголовком «Речь».
- Включив здесь живую речь, вы увидите текстовое поле «Введите текст для произнесения» в верхней части экрана. Если вы хотите скрыть его, просто щелкните значок «Живая речь» в правом верхнем углу строки меню.

- Нажмите «Использовать язык системы» рядом с пунктом «Предпочитаемый язык» в меню настроек Live Speech, чтобы изменить предпочитаемый язык.
- Аналогичным образом нажмите «Использовать системный голос» рядом с пунктом «Голос», чтобы выбрать голос, которым вы хотите произносить текст. Если вы не можете найти голос, который вам нравится, и вам нужны дополнительные параметры, прокрутите вниз раскрывающегося списка и нажмите «Управление голосами».
- Теперь просмотрите голос, нажав кнопку воспроизведения, и установите его, щелкнув значок загрузки рядом с ним.

Когда вы будете готовы, начните или введите вызов и щелкните значок «Живая речь» в строке меню. Затем щелкните текстовое поле, введите свое сообщение и нажмите клавишу возврата, чтобы отправить его.
Создайте личный голос для набора текста и разговора во время звонков
Если вы не можете найти голос, который вам нравится, или вы хотите, чтобы речь звучала более реалистично, вместо этого вы можете создать личный голос. Это синтезированный голос, похожий на ваш собственный.
Вы можете создать личный голос на iPhone или iPad, выбрав «Настройки» > «Специальные возможности» > «Персональный голос». Теперь нажмите «Создать личный голос», введите пароль вашего устройства и следуйте инструкциям на экране.
Чтобы создать личный голос на своем Mac, выберите «Настройки системы» > «Специальные возможности» > «Персональный голос». Теперь нажмите «Создать личный голос», введите пароль администратора вашего Mac и следуйте инструкциям на экране.
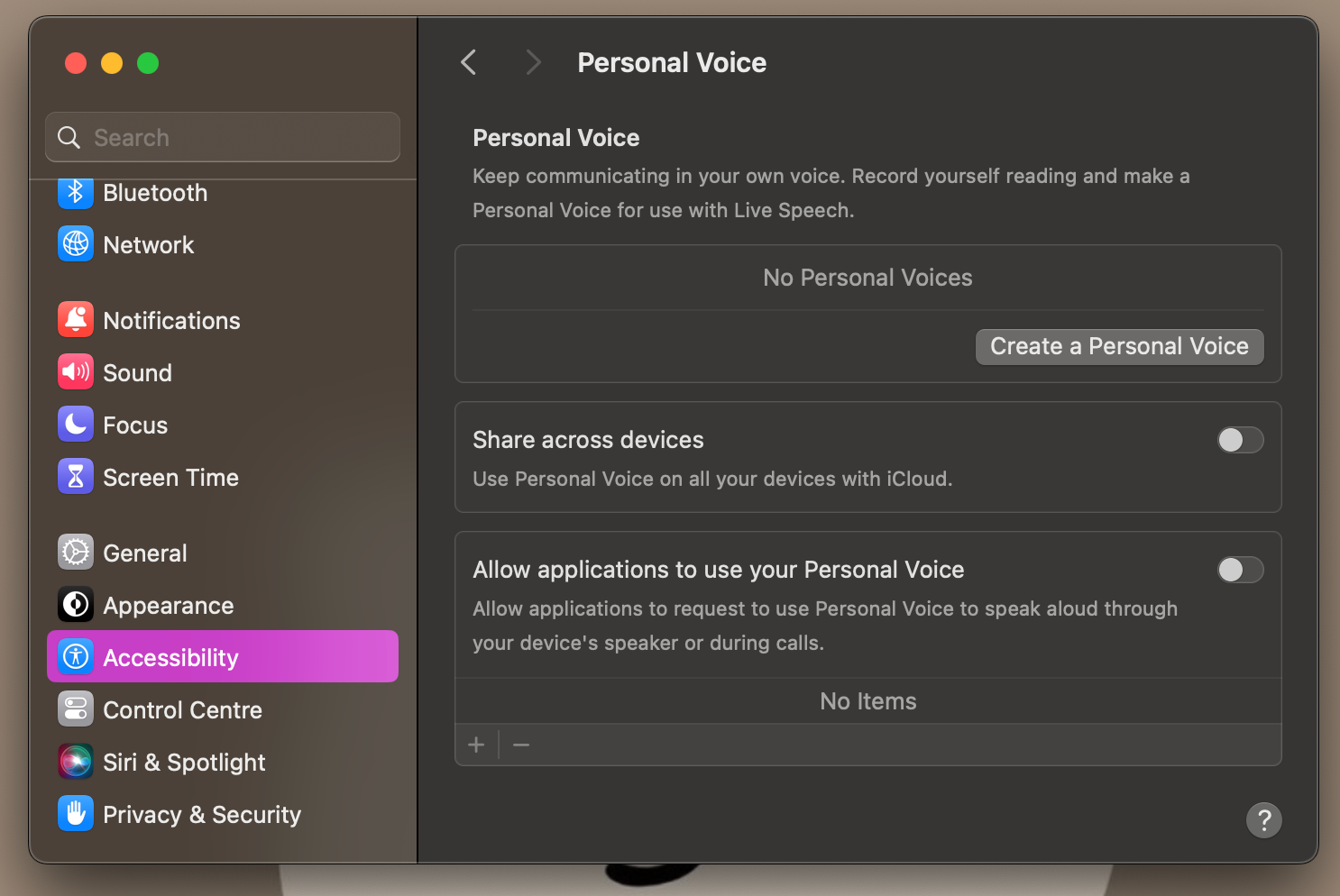
Хотя использование Personal Voice для создания копии вашего реального голоса является довольно трудоемким процессом, мы настоятельно рекомендуем уделить время его настройке для Live Speech. Таким образом, все, что вы вводите, будет произнесено вашим собственным голосом, что позволит вам лучше общаться со своими близкими!
Live Speech не ограничивается FaceTime и обычными телефонными звонками. Вы также можете использовать его в поддерживаемых сторонних приложениях. Например, я протестировал эту функцию во время звонка в WhatsApp, и она работала отлично.