Как отслеживать активность диска в Windows 11
В Windows 11 вы можете отслеживать активность системного диска, например скорость передачи данных и время отклика, чтобы оценить производительность хранилища в определенный момент времени. В этом руководстве я объясню два способа выполнения этой задачи без стороннего программного обеспечения.
Хотя большинство ноутбуков и настольных компьютеров перешли на твердотельные накопители (SSD), которые намного быстрее традиционных жестких дисков (HDD), независимо от технологии хранения данных, в зависимости от приложения и выполняемой задачи, будет выполняться определенное количество операций чтения и записи, что может повлиять на производительность.
Если вы хотите проверить активность диска, чтобы оценить его производительность, или вам необходимо устранить неполадки, связанные с хранилищем в Windows 11, вы можете использовать диспетчер задач и монитор производительности для просмотра скорости передачи данных, времени отклика и другой информации в режиме реального времени.
В этом руководстве я объясню простые шаги для проверки активности диска в Windows 11. Эти инструкции фокусируются на двух простых способах проверки производительности диска в определенное время. Вы можете использовать эти шаги для проверки производительности диска, или я также написал другое руководство, чтобы помочь вам определить состояние SSD.
Программы для Windows, мобильные приложения, игры - ВСЁ БЕСПЛАТНО, в нашем закрытом телеграмм канале - Подписывайтесь:)
Как отслеживать активность диска с помощью диспетчера задач
Чтобы проверить активность диска через диспетчер задач, выполните следующие действия:
- Откройте Пуск.
- Найдите Диспетчер задач и щелкните верхний результат, чтобы открыть приложение.
- Нажмите «Производительность» на левой панели.
- Выберите диск с левой стороны.
- Проверьте раздел «Активное время», чтобы просмотреть процент операций чтения и записи с течением времени (каждые 60 секунд).

- Краткое примечание: эта информация также представлена на основном графике «Активное время».
- Проверьте информацию о «Среднем времени отклика», которая представляет собой количество времени, необходимое жесткому диску или твердотельному накопителю для ответа на запрос чтения или записи от операционной системы.
- Проверьте «Скорость чтения» и «Скорость записи», чтобы определить текущую скорость (килобайты или мегабайты в секунду) накопителя.
- Краткое примечание: эта информация также представлена на основном графике «Скорость передачи данных на диск».
После выполнения этих шагов вы получите общее представление об общей производительности накопителя.
Как отслеживать активность диска с помощью Performance Monitor
Чтобы отслеживать активность накопителя с помощью устаревшего приложения Performance Monitor, выполните следующие действия:
- Откройте Пуск.
- Найдите Resource Monitor и щелкните верхний результат, чтобы открыть приложение.
- Перейдите на вкладку Диск.
- Проверьте раздел «Процессы с дисковой активностью», чтобы узнать скорость чтения и записи (байт в секунду) для процессов, которые в настоящее время используют или недавно использовали дисковые ресурсы.
- Нажмите «Активность диска».
- Проверьте скорость чтения и записи для каждого системного процесса.
- Проверьте общее количество операций в секунду (IOPS) или пропускную способность в заголовке вкладки «Активность диска».
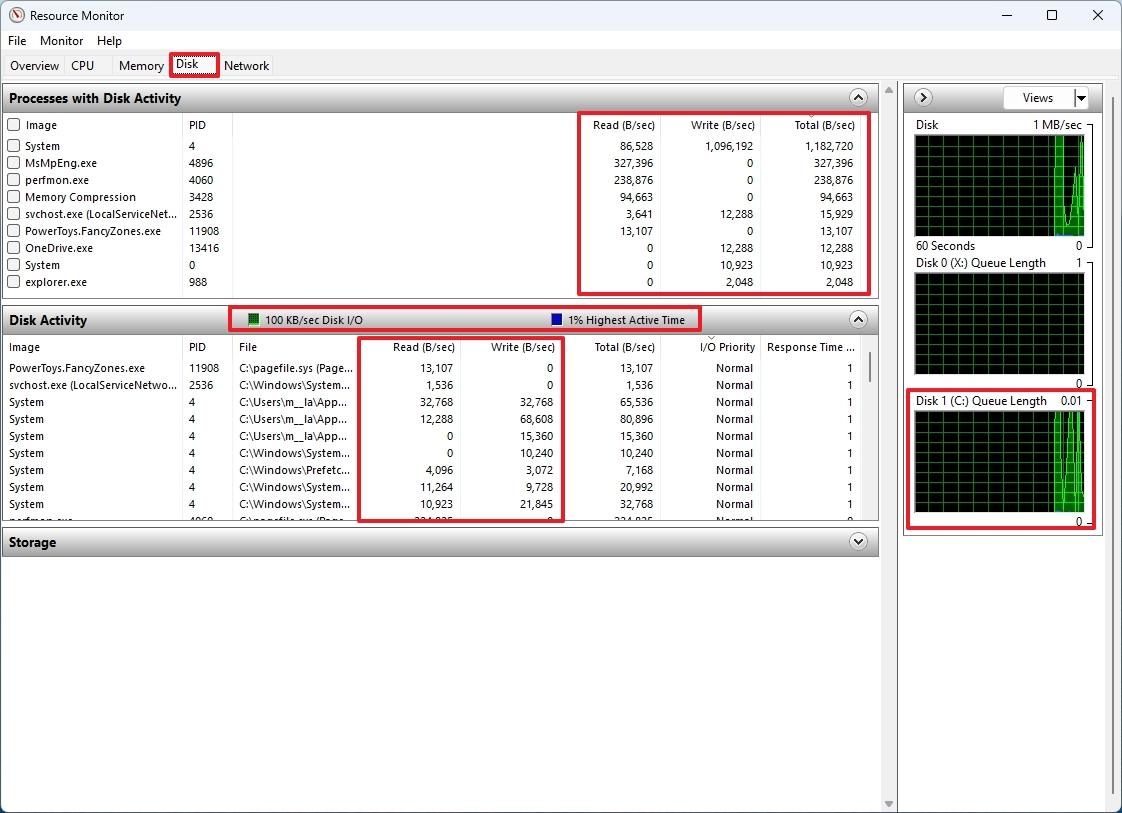
С правой стороны вы также найдете график каждого из дисков, доступных на вашем компьютере. График вверху показывает IOPS для дисков, а графики длины очереди дают вам представление о производительности дисков.
Например, большая длина очереди говорит о том, что диск перегружен и не может справиться с входящими запросами на чтение и запись. Это означает, что многие запросы ожидают обработки, что приводит к задержкам, что часто коррелирует с низкой производительностью диска.
С другой стороны, низкая длина очереди обычно указывает на то, что диск эффективно обрабатывает запросы на чтение и запись. Существует мало, если вообще есть, запросов, ожидающих обработки, поэтому программы могут быстро получить доступ к данным. Низкая длина очереди обычно указывает на хорошую производительность диска.
Стоит отметить, что никогда не рекомендуется использовать компьютер с полным приводом, так как это может значительно замедлить производительность. Обычно, как только емкость хранилища достигает 70 процентов, вы хотите начать освобождать место или подумать об обновлении диска на более емкий.
Больше ресурсов
Для получения дополнительных полезных статей, обзоров и ответов на распространенные вопросы о Windows 10 и Windows 11 посетите следующие ресурсы:
