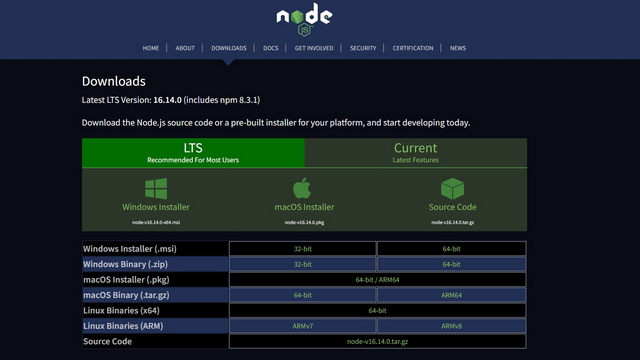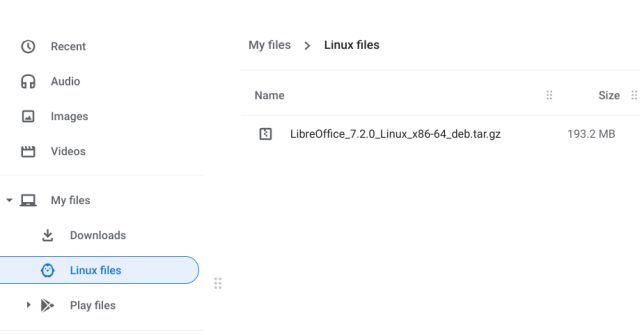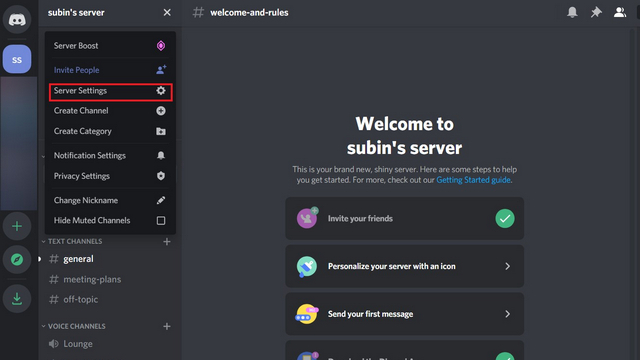Как отправлять эффекты сообщений с помощью голосового управления на iPhone
Хотя многим это может показаться невероятным, я смотрю на набор специальных возможностей (для iOS) как на золотую жилу. Это потому, что каждый раз, когда я погружаюсь в это, я придумываю что-то действительно полезное. Будь то лупа, цветные фильтры или супер-удобный жест обратного касания, который позволяет вам выполнять несколько действий, например запускать приложение, нажав на заднюю часть вашего iPhone, у него есть много, чтобы вы не знали. Еще одна интересная функция универсального доступа, которую я нашел, – это возможность отправлять эффекты сообщений с помощью голосового управления на iPhone и iPad. Вот как это сделать.
Отправляйте эффекты iMessage с помощью голосового управления на iOS
Еще не опробовали голосовое управление? Было бы неплохо сначала пройти через это для лучшего понимания.
Что такое голосовое управление и как оно работает?
Для непосвященных Apple представила «Голосовое управление» в iOS 13 и iPadOS 13. Вы можете использовать его для выполнения чего угодно. Будь то запуск приложений, редактирование текста, регулировка громкости или даже перезапуск устройства, он позволяет выполнять действия только с помощью голоса.
Хотя голосовое управление в основном предназначено для людей, которым трудно управлять устройством пальцами, любой может воспользоваться этой функцией специальных возможностей для выполнения задач без помощи рук. Сохраните его на тот случай, когда ваши руки заняты или вам просто неудобно пользоваться пальцами.
Программы для Windows, мобильные приложения, игры - ВСЁ БЕСПЛАТНО, в нашем закрытом телеграмм канале - Подписывайтесь:)
Что делает голосовое управление настолько эффективным, так это механизм распознавания речи Siri, который позволяет с легкостью распознавать речь. Еще одна вещь, о которой стоит помнить заранее, – это то, что вам необходимо загрузить файл, прежде чем вы сможете использовать голосовое управление на своем устройстве. После загрузки файла вы можете использовать его, не подключаясь к сети Wi-Fi. Поэтому я бы рекомендовал вам подключиться к сети Wi-Fi перед включением голосового управления на вашем устройстве.
Включите голосовое управление на вашем iPhone и iPad
Для начала вам нужно сначала включить голосовое управление на вашем устройстве iOS. Для этого просто запустите Siri и попросите ее выполнить задание за вас. Кроме того, вы также можете сделать это из приложения «Настройки».
- Откройте приложение «Настройки» на своем iPhone или iPad.
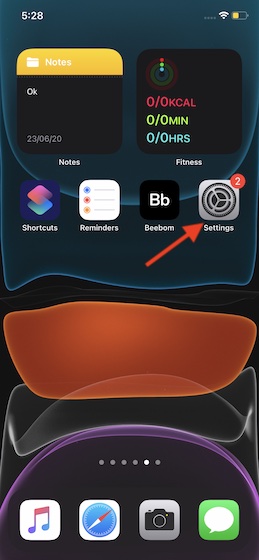
2. Теперь нажмите «Доступность».
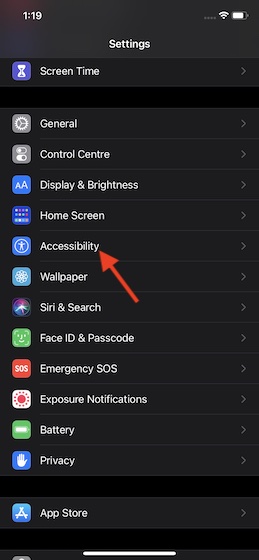
3. Затем нажмите «Голосовое управление» и нажмите «Настроить голосовое управление».
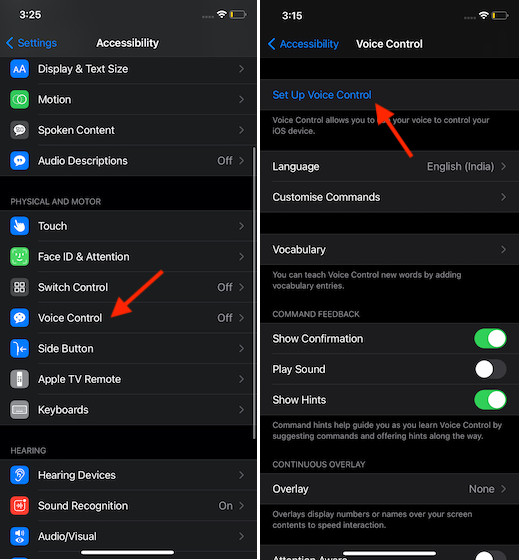
4. Нажмите «Настроить голосовое управление», а затем нажмите «Продолжить». Затем нажмите Готово, чтобы закончить. (Если вы используете его впервые, вам будет предложено настроить его.)
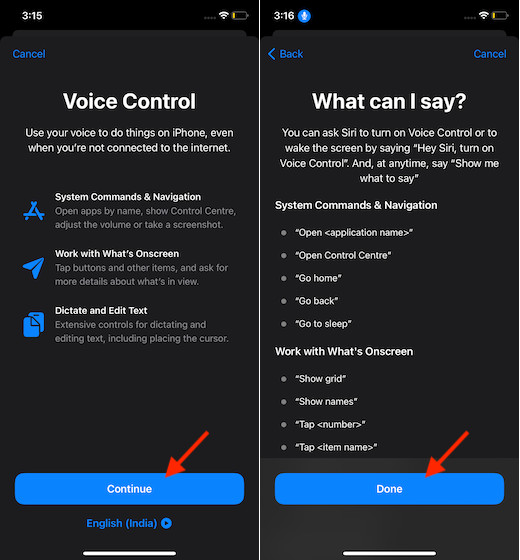
Заметка:
- Теперь загрузка начнется в фоновом режиме. После того, как файл будет загружен на ваше устройство iOS, в строке состояния появится микрофон, подтверждающий, что голосовое управление работает.
![]()
Отправка эффектов сообщений с помощью голосового управления на iOS
5. После активации голосового управления произнесите «Открыть сообщения», чтобы запустить стандартное приложение для обмена сообщениями на вашем устройстве. Затем произнесите «Коснитесь Рахит (имя контакта)».
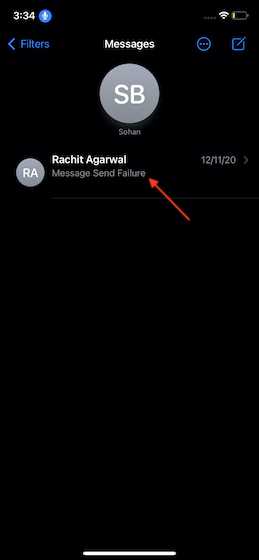
6. Скажите: «Нажмите iMessage» и продиктуйте его, чтобы ввести сообщение, которое вы хотите отправить. После этого произнесите «Долгое нажатие отправки».
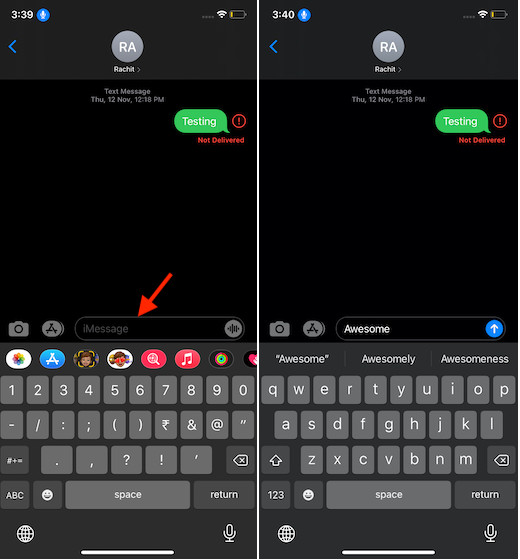
7. Затем появится меню эффектов пузыря. Теперь все, что вам нужно сделать, чтобы выбрать конкретный эффект сообщения, – это просто сказать: «Tap Slam (конкретное название эффекта сообщения»).
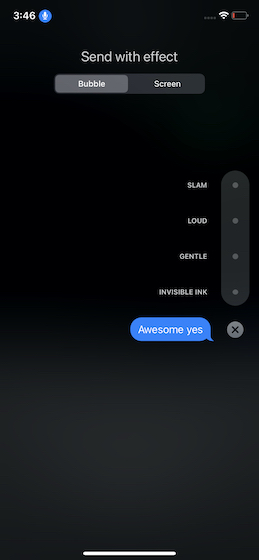
Если вы хотите отправить iMessage с эффектом экрана, скажите «Коснитесь экрана». После этого скажите «проведите пальцем влево / вправо», чтобы переключаться между различными экранными эффектами. Есть несколько экранных эффектов, таких как конфетти, прожектор, сердце и другие. После того, как вы выбрали желаемый эффект, скажите «Нажмите отправить».
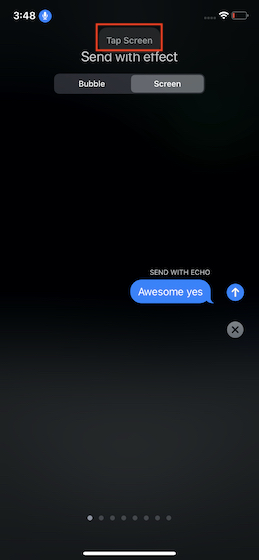
Примечание. Чтобы облегчить задачу, голосовое управление также отображает «действие» прямо в верхней части экрана. Кроме того, он также предлагает предложения, которые помогут вам сделать все правильно.
Используйте голосовое управление для отправки iMessage с эффектами экрана и пузырьков на iOS
Вот так! Таким образом, вы можете использовать эту функцию специальных возможностей для отправки iMessage с различными эффектами экрана или пузырьков. Когда вы не хотите, чтобы ваши пальцы болели, набирая сообщения и отправляя их с эффектами, вы должны максимально использовать это для общения с друзьями или близкими.
Как я уже сказал выше, это лишь верхушка айсберга, поскольку голосовое управление позволяет с легкостью выполнять ряд задач. Более того, вы также можете настроить его для получения полностью персонализированного опыта. Итак, настройте его в соответствии с вашими потребностями и сообщите нам, насколько он полезен.

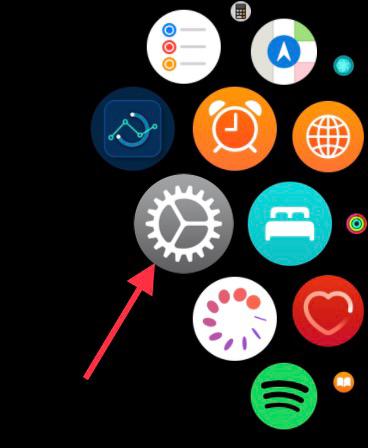
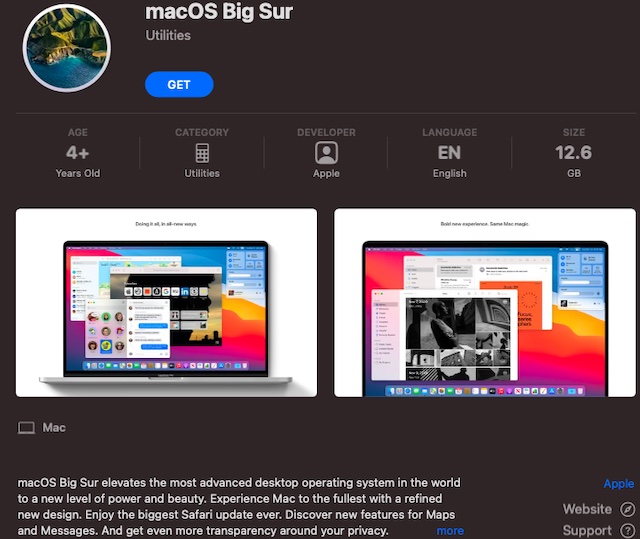
![Как включить режим “Не беспокоить” на Apple Watch [Guide]](https://okdk.ru/wp-content/uploads/2021/02/Access-Watch-face-on-your-Apple-Watch-.jpeg)