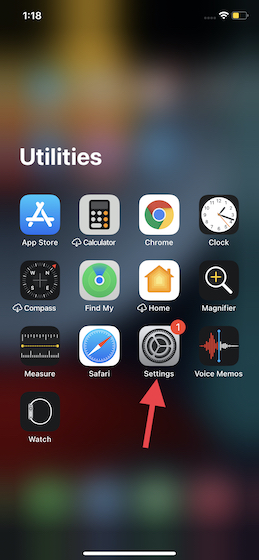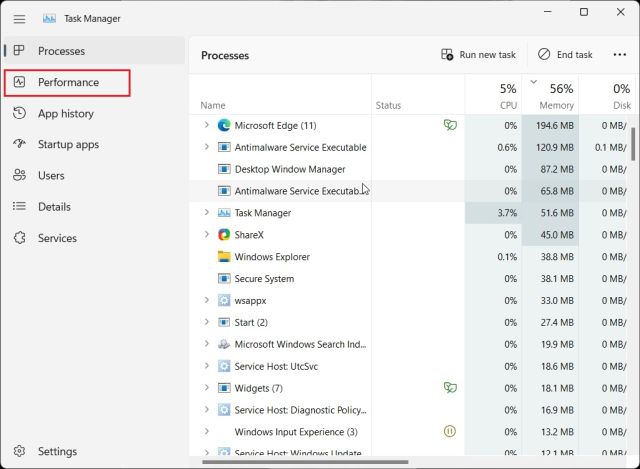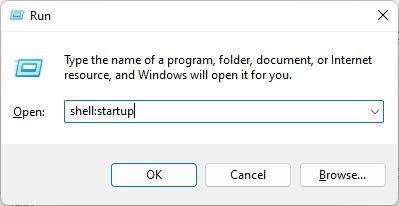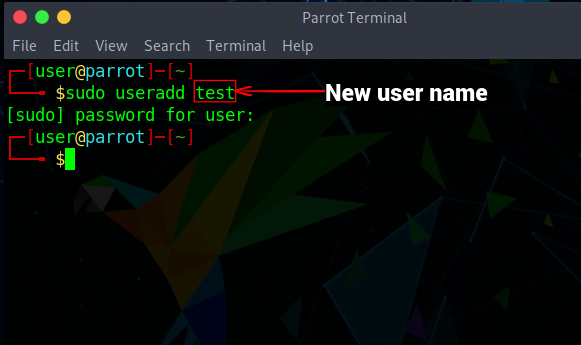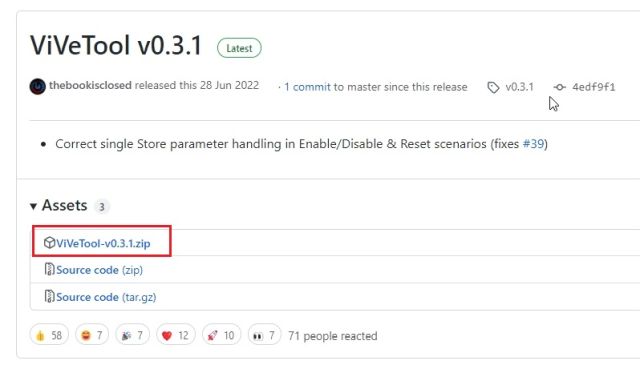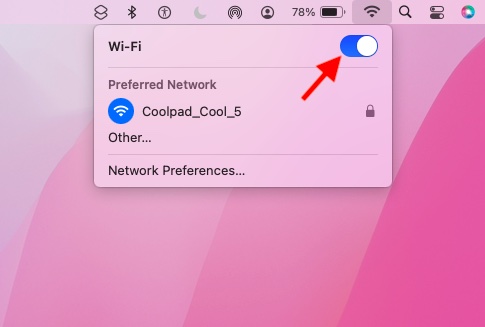Как отправить зашифрованный текст и файлы с помощью Bitwarden
Хотя Bitwarden может быть относительно новым и у него все еще есть основания для того, чтобы стать полноценной альтернативой ведущим менеджерам паролей, таким как 1Password и LastPass, менеджер паролей с открытым исходным кодом значительно улучшился, чтобы быть безопасным выбором для тех, кто ищет хлопот. бесплатное управление паролями бесплатно или по доступной цене. Спустя несколько дней после внезапного объявления LastPass об изменении уровня бесплатного пользования, чтобы разрешить использование только одной категории устройств, взбесило большое количество пользователей, Bitwarden попытался заработать на этой возможности, представив аккуратную функцию под названием «Bitwarden Send», предназначенную для отправки зашифрованных Информация. Прочтите, чтобы узнать, как отправлять зашифрованный текст и файлы с помощью Bitwarden.
Как использовать Bitwarden Send для обмена текстом или файлами
Прежде чем начать, давайте отметим некоторые ключевые моменты для лучшего понимания!
Несколько важных моментов, на которые следует обратить внимание заранее
- Имейте в виду, что новая функция отправки имеет некоторые ограничения для бесплатных пользователей. Прежде всего, пользователи freemium могут отправлять только текст, в то время как премиум пользователи могут отправлять как текст, так и файлы.
- Bitwarden Send использует сквозное 256-битное шифрование AES для защиты ваших файлов и текста. Кроме того, он также предлагает множество дополнительных функций безопасности, включая автоматическое удаление и возможность скрыть текст и установить максимальное количество доступа, чтобы вы могли добавлять дополнительные слои защиты к вашей информации.
- Человеку не обязательно быть зарегистрированным пользователем Bitwarden, чтобы получить файл / текст.
- После нажатия общей ссылки получатели отправляются на страницу, где они могут просмотреть текстовое сообщение или выбрать загрузку файла.
- Вы можете использовать Bitwarden Send в веб-хранилище, на мобильных устройствах, в расширениях браузера и через интерфейс командной строки.
- Во-первых, откройте веб-браузер и перейдите в хранилище Bitwarden. После этого нажмите на вкладку «Отправить», расположенную в верхнем левом углу.
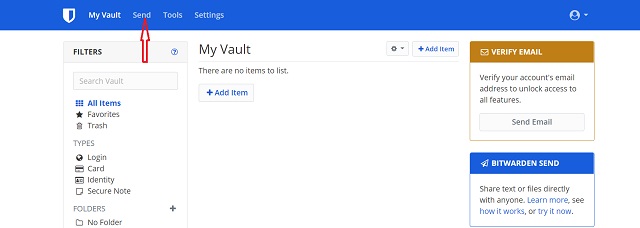
2. Затем нажмите кнопку «+ Создать новую отправку».
Программы для Windows, мобильные приложения, игры - ВСЁ БЕСПЛАТНО, в нашем закрытом телеграмм канале - Подписывайтесь:)
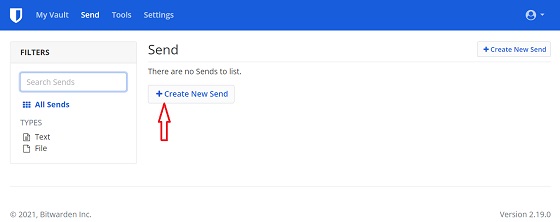
3. Теперь дайте файлу имя.

4. Выберите тип отправки: файл или текст. Обратите внимание, что только премиум-пользователи могут отправлять файлы (до 100 МБ). Если вы отправляете текст, введите его в текстовое поле.
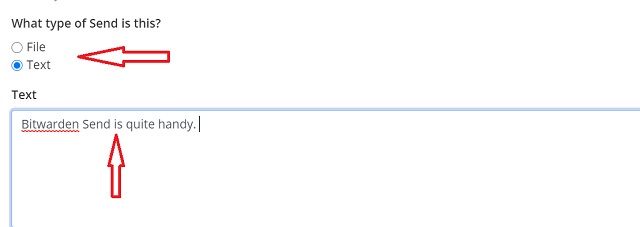
5. Для дополнительного слоя защиты от посторонних глаз вы можете скрыть текст при доступе к функции «Отправить». Для этого установите флажок слева от «При доступе к функции отправки скрывать текст по умолчанию».

6. Bitwarden позволяет скопировать ссылку для отправки «Отправить» в буфер обмена после сохранения. Установите флажок, чтобы сгенерировать ссылку, по которой вы можете поделиться своей информацией.

Примечание. Теперь вы можете нажать «Сохранить», чтобы создать ссылку и сразу же поделиться информацией. Однако, если вы хотите добавить дополнительные уровни безопасности к своей конфиденциальной информации, следуйте инструкциям, чтобы использовать дополнительные функции безопасности.
7. Если вы хотите еще больше повысить безопасность своей информации, нажмите «Параметры» внизу, чтобы открыть дополнительные параметры.
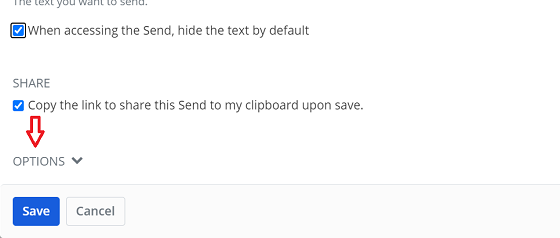
8. Затем выберите желаемую дату удаления и срок действия. У вас есть несколько вариантов удаления на выбор. Например, вы можете выбрать автоматическое удаление информации через 1 час, 2 дня, 3 дня, 7 дней (по умолчанию выбрано), 30 дней. Кроме того, есть также возможность выбрать вариант пользовательского удаления в зависимости от ваших потребностей.
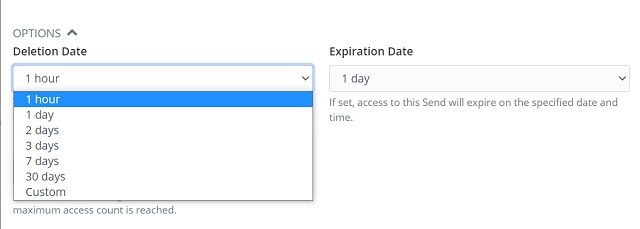
После того, как вы выбрали дату удаления, выберите желаемую дату истечения срока действия. Если вы хотите, чтобы информация оставалась навсегда, выберите Never. Однако, если вы заботитесь о безопасности, не забудьте выбрать дату истечения срока действия.
9. Затем установите максимальное количество доступа, чтобы еще больше повысить безопасность вашего зашифрованного файла. Пользователи не смогут получить доступ к вашей отправке после того, как будет достигнуто максимальное количество обращений.
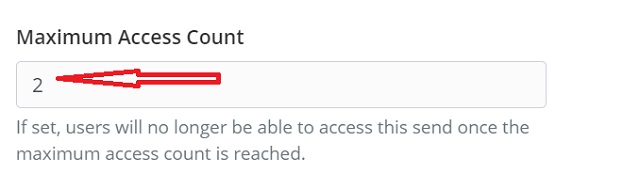 10. Теперь вы можете сделать обязательным для пользователей ввод пароля для доступа к функции отправки, а затем добавить личную заметку об этом.
10. Теперь вы можете сделать обязательным для пользователей ввод пароля для доступа к функции отправки, а затем добавить личную заметку об этом.
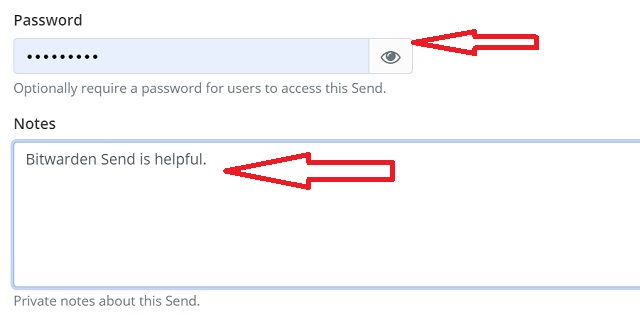
Примечание. Существует также возможность отключить функцию «Отправить», чтобы никто не мог получить к ней доступ.
11. После того, как вы настроили отправку Bitwarden, нажмите «Сохранить», чтобы сгенерировать ссылку, которой вы можете поделиться по электронной почте или с помощью текстового сообщения.
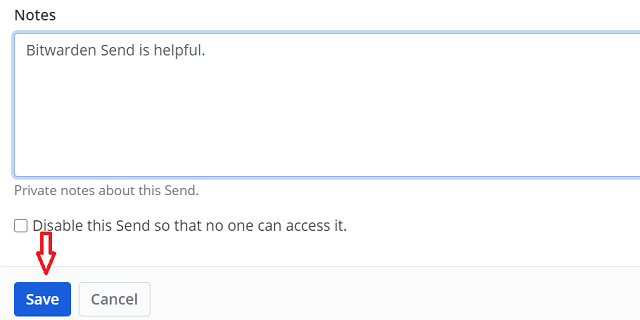
Теперь продолжайте и безопасно делитесь информацией.
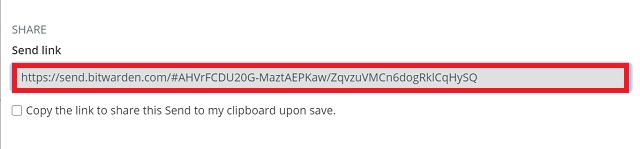
Используйте Bitwarden Send для обмена зашифрованным текстом или файлом
Вот и все! Таким образом, вы можете обмениваться зашифрованными файлами или текстом с помощью Bitwarden Send. Теперь, когда вы знаете, как работает эта изящная функция, максимально используйте ее, чтобы добавить важный слой защиты вашей конфиденциальной информации при совместном использовании.
Кстати, что вы думаете об этой совершенно новой функции и о том, станет ли Bitwarden мощной альтернативой 1Password или LastPass? Обязательно поделитесь своим мнением в разделе комментариев ниже.