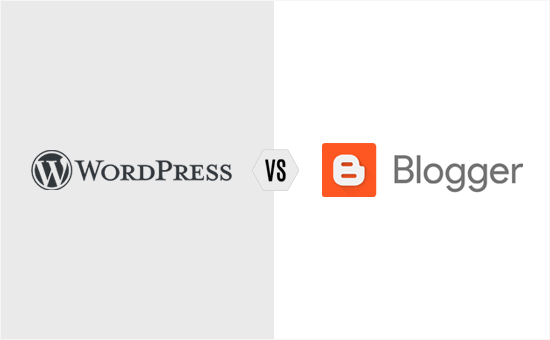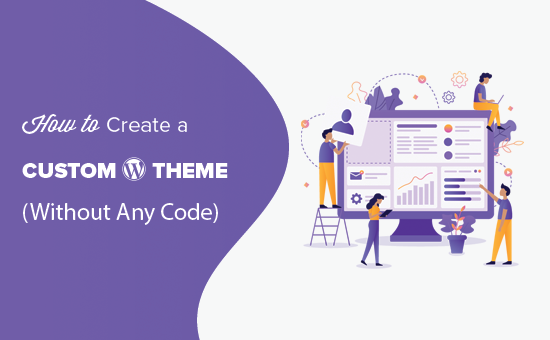Как отобразить последние твиты в WordPress (шаг за шагом)
Вы хотите отобразить свои последние твиты в WordPress? Интеграция Twitter с вашим сайтом WordPress помогает расширить взаимодействие на обеих платформах.
Посетители вашего блога обнаруживают ваши твиты, которые помогают вам получить новых подписчиков в Twitter. С другой стороны, ваши подписчики в Твиттере обнаруживают больше вашего контента, что увеличивает посещаемость вашего сайта.
В этой статье мы покажем, как легко отображать последние твиты в WordPress. Мы также расскажем, как показывать отдельные твиты в WordPress.
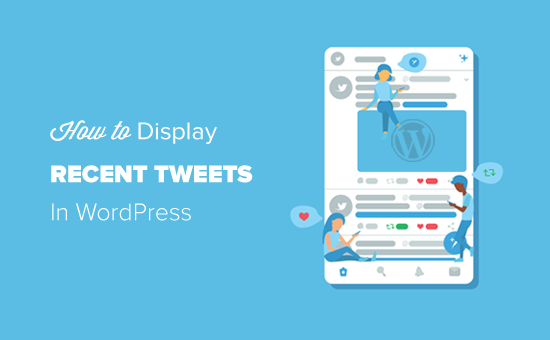
Программы для Windows, мобильные приложения, игры - ВСЁ БЕСПЛАТНО, в нашем закрытом телеграмм канале - Подписывайтесь:)
Добавление ваших последних твитов в WordPress – шаг за шагом
Вы можете отобразить свои последние твиты в WordPress, просто вставив свой профиль Twitter или временную шкалу.
Как и добавление видео на YouTube, WordPress также позволяет легко встраивать контент Twitter, например, в один твит, коллекцию, список, лайки и моменты на ваш сайт.
WordPress использует функцию oEmbed, которая автоматически вставляет любой URL-адрес содержимого в код для встраивания при вставке в область содержимого.
Чаще всего для отображения ваших последних твитов обычно используется боковая панель вашего блога. Давайте начнем с этого.
Добавление ваших последних твитов на боковую панель WordPress
Во-первых, вам нужно найти и скопировать URL-адрес профиля Twitter, который вы хотите встроить. URL профиля Twitter – это просто сочетание URL-адреса сайта Twitter и вашего имени пользователя в Twitter.
Например, URL профиля Twitter для WPBeginner – https://twitter.com/wpbeginner.
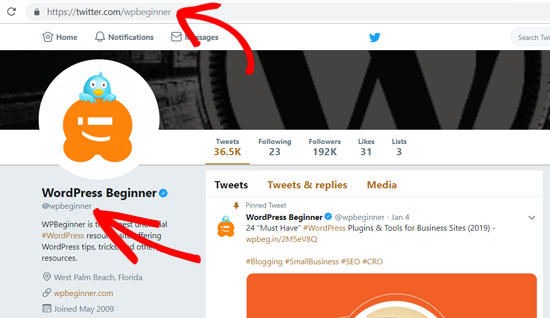
Затем войдите в свою панель управления WordPress и перейдите к Внешний вид »Виджеты стр. Просто перетащите текстовый виджет на боковую панель, а затем вставьте URL-адрес профиля Twitter, который вы скопировали ранее, в текстовую область.
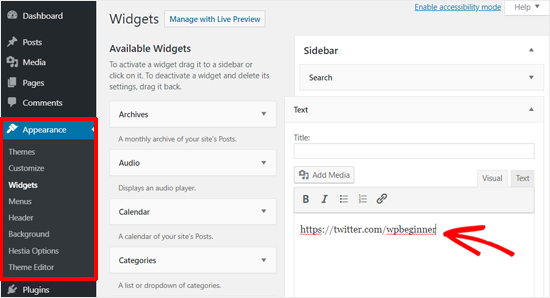
После этого он сразу превратится в виджет временной шкалы Twitter, показывающий последние твиты с этой конкретной учетной записи.
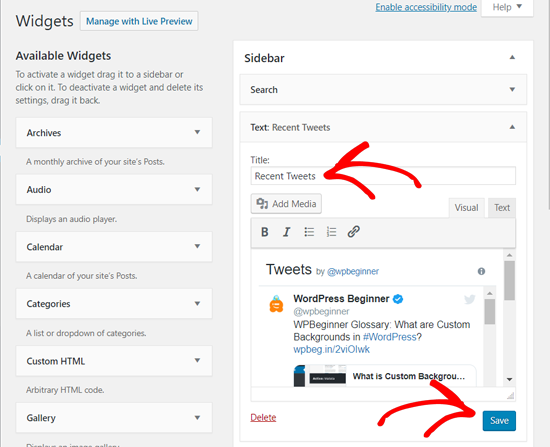
После этого вы можете назвать свой виджет, сохранить его и предварительно просмотреть его на своем сайте. Вот как появляются наши последние твиты на нашем демо-сайте.
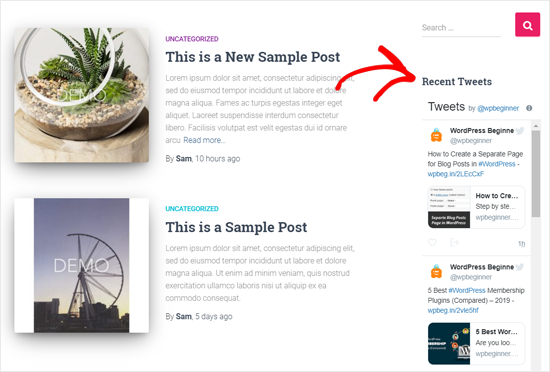
Как вы можете видеть на скриншоте выше, этот метод добавляет ваши последние твиты в поле с вертикальным ползунком. Коробка включает в себя 20 последних твитов и кнопку «Загрузить больше твитов» в конце.
Встраивание Twitter-канала в WordPress с помощью Twitter Publish
Вместо функции виджета Twitter в Twitter появилась функция публикации Twitter для встраивания контента Twitter в веб-сайты.
Публикация в Твиттере позволяет легко создавать код для встраивания для различных типов контента Twitter, включая твит, коллекцию, профиль, список, момент, хэштег и т. Д.
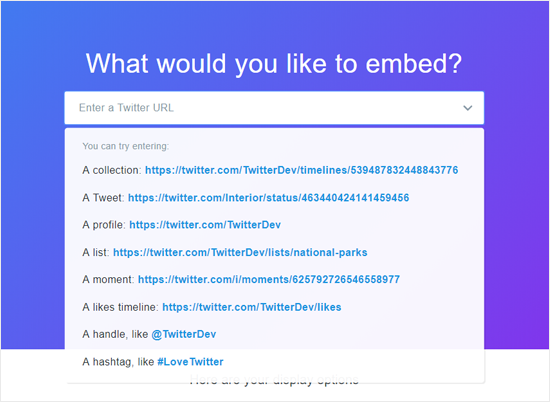
Чтобы использовать этот метод, вам нужно посетить Твиттер Опубликовать веб-сайта, а затем вставьте URL своего профиля в Twitter в поле «Что бы вы хотели добавить?».
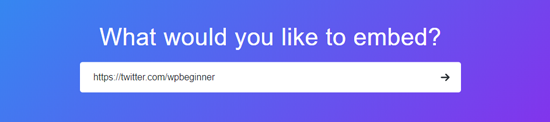
После этого нажмите на значок стрелки.
После этого вам будет предложено выбрать вариант отображения: встроенная временная шкала или кнопки Twitter. Выберите «Встроенную временную шкалу», чтобы показать свою временную шкалу в Твиттере с последними твитами.
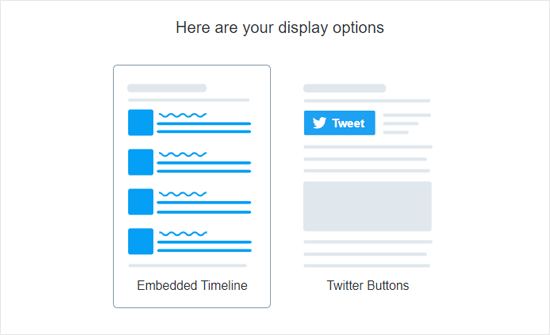
После выбора варианта отображения, он мгновенно создаст код для встраивания ваших последних твитов. Теперь нажмите на кнопку «Скопировать код».
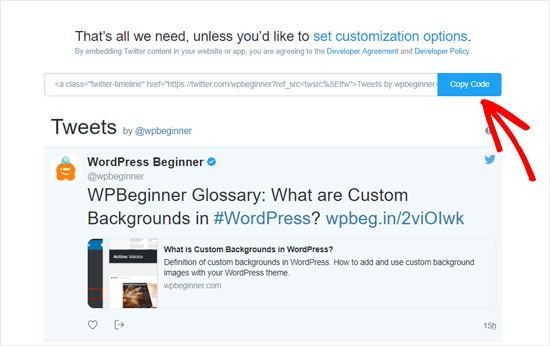
Далее вам нужно перейти на Внешний вид »Виджеты и добавьте виджет «Пользовательский HTML» в боковую панель. После этого вставьте код вставки, который вы скопировали ранее, в поле HTML.
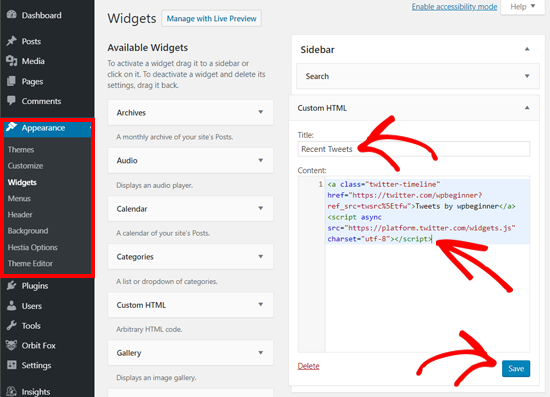
После этого сохраните свой виджет и смотрите свои последние твиты в прямом эфире на своем веб-сайте.
Вот как наш канал Twitter выглядел на тестовом сайте.

Встраивание ваших последних твитов в сообщения блога WordPress
Иногда вам может понадобиться встроить вашу временную шкалу в Твиттере в ваши посты в блоге или на страницу «О вас».
WordPress поставляется с блоком встраивания Twitter для нового редактора блоков WordPress.
Просто создайте новый пост или отредактируйте существующий. На экране редактирования поста добавьте блок встраивания Twitter в свою область контента.
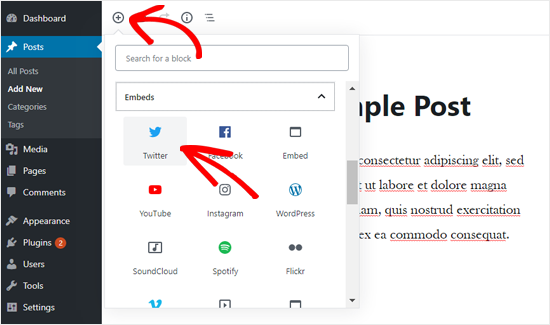
Теперь вам нужно вставить URL своего профиля в Twitter и нажать кнопку «Вставить».
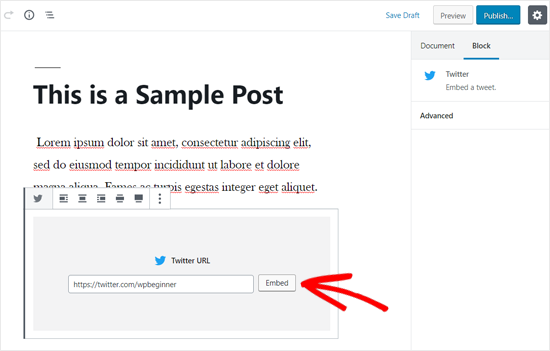
После этого WordPress автоматически загрузит и отобразит ваши последние твиты в области контента.
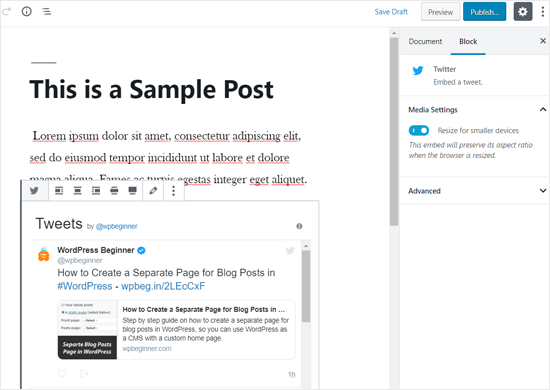
Этот метод добавляет канал Twitter с полосой прокрутки в вашем сообщении.
Кроме того, вы также можете использовать метод публикации в Твиттере, который позволит вам показывать последние твиты без полосы прокрутки.
Перейти к Твиттер Опубликовать веб-сайта и вставьте URL своего профиля в Twitter в поле «Что бы вы хотели добавить?» и нажмите стрелку рядом с ним.
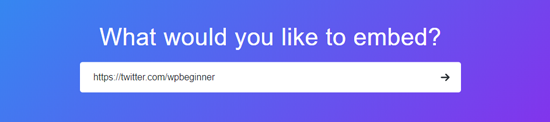
После этого выберите параметр «Встроенная временная шкала», а затем скопируйте код для встраивания.
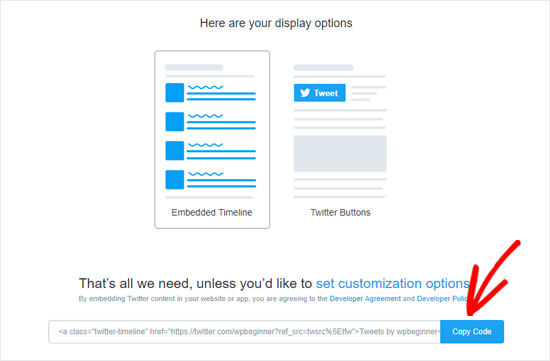
Затем вам нужно добавить пользовательский блок HTML в ваш редактор сообщений, чтобы вставить код для встраивания.
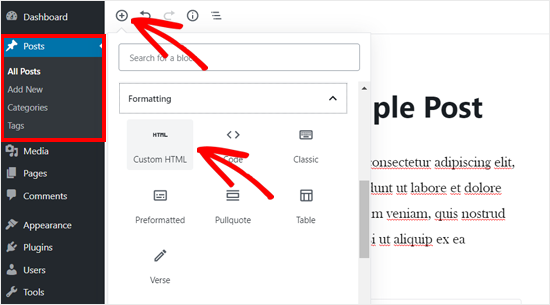
Теперь вы можете вставить код для вставки, который вы скопировали ранее.
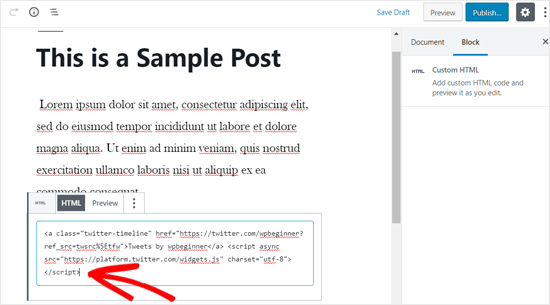
После этого сохраните свое сообщение и просмотрите его вживую.
Показ селективных твитов в WordPress
Внедрение вашего профиля Twitter покажет все ваши последние сообщения на вашем сайте. Что если вы хотите показать только выбранные твиты?
Не волнуйтесь, для этого тоже есть простые решения. В основном есть 5 способов вставить выбранные твиты на ваш сайт.
- Коллекция: Покажите курируемую коллекцию твитов по темам, интересам, разговорам и многому другому.
- Список: Показать твиты от группы пользователей Twitter.
- Нравится: Показать все твиты, которые определенный пользователь Twitter отметил как лайки.
- Момент: Показать твиты от публичного момента пользователем Twitter.
- Хэштег: Показывать твиты всем, у кого есть определенный хэштег.
Среди этих опций вы можете создать последние четыре выбора прямо с сайта Twitter. Кроме того, вы можете скопировать соответствующий URL и вставить в боковую панель WordPress с помощью текстового виджета.
Например, вы можете найти свои списки Twitter на странице своего профиля в Twitter. Выберите любой список, который вы хотите вставить и нажмите на него.
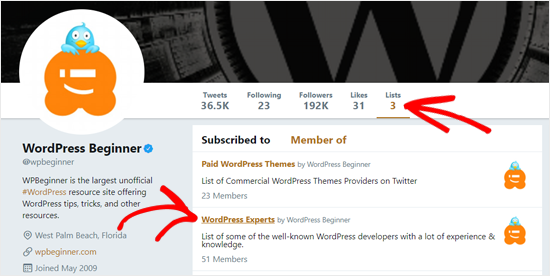
После нажатия на ссылку откроется список, и вы сможете скопировать URL-адрес списка из браузера. Например, URL нашего списка Twitter «Эксперты по WordPress» – это https://twitter.com/wpbeginner/lists/wordpress-experts.
Теперь вы можете вставить этот URL в боковую панель WordPress.
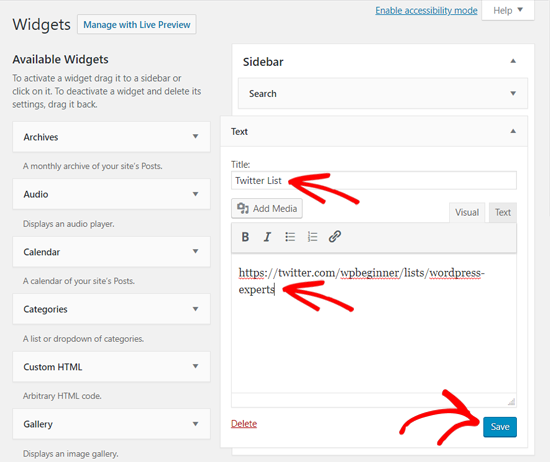
Точно так же вы можете найти URL-адреса лайков, моментов и хэштегов на странице своего профиля в Twitter и легко встраивать их в свой сайт WordPress.
Однако для создания коллекции вам нужно использовать расширенную функцию Twitter TweetDeck. Коллекция Twitter – это список твитов, организованных пользователем по определенной теме.
Визит Веб-сайт TweetDeck и войдите в свою учетную запись Twitter. Когда откроется панель инструментов TweetDeck, нажмите кнопку «Добавить столбец» на левой панели.
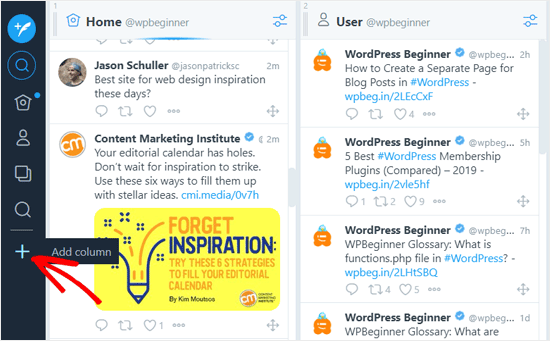
Далее вам нужно выбрать опцию «Коллекция».
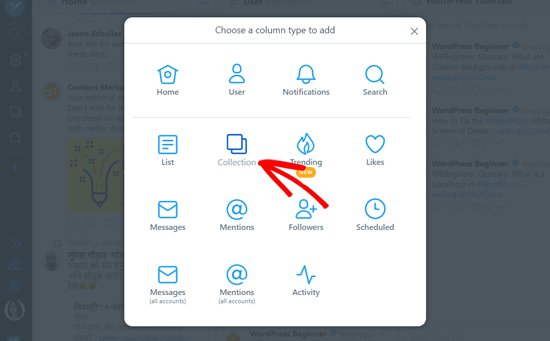
После этого вы можете назвать свою новую коллекцию в Twitter.
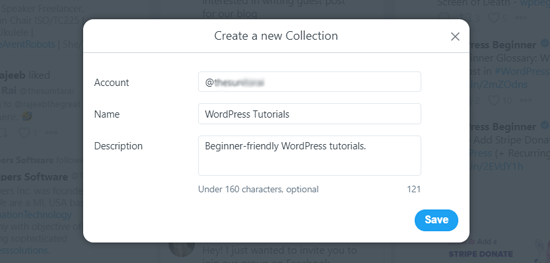
Когда вы закончите, вы увидите новый столбец, добавленный в вашу панель управления TweetDeck.
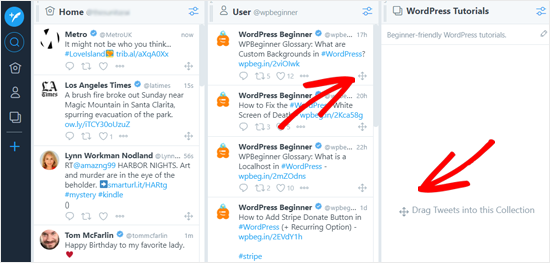
Теперь вы можете перетаскивать твиты из своего дома в Twitter или из любой учетной записи пользователя и создавать свою коллекцию.
После того, как вы добавили твиты в свою коллекцию, вы можете вставить их на свой сайт. Нажмите на значок «Параметры», а затем нажмите «Поделиться». После этого выберите «Вставить коллекцию».
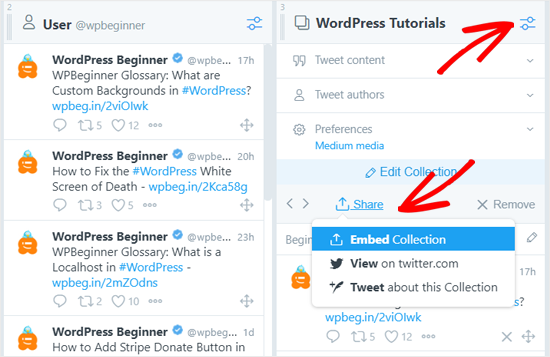
После нажатия на вкладку «Встраивание» откроется страница публикации в Твиттере с кодом встраивания для вашей коллекции в Twitter.
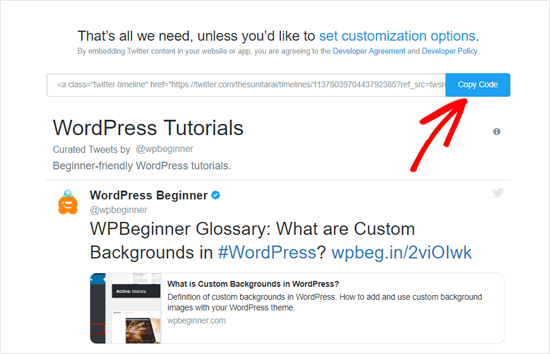
Скопируйте код для вставки и вставьте его на свой веб-сайт с помощью виджета «Пользовательский HTML».
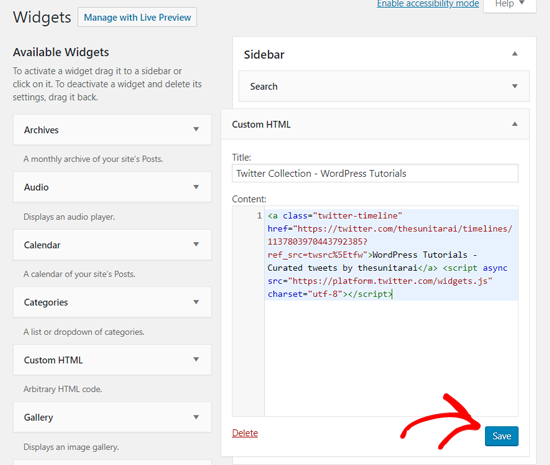
После этого сохраните свой виджет и посмотрите свою коллекцию в Твиттере в прямом эфире на своем сайте.
Мы надеемся, что эта статья помогла вам узнать, как показывать последние твиты в WordPress и как показывать отдельные твиты в WordPress. Вы также можете увидеть наш список лучших плагинов для социальных сетей для WordPress.
Если вам понравилась эта статья, пожалуйста, подпишитесь на наш канал YouTube для видеоуроков WordPress. Вы также можете найти нас на щебет и фейсбук.
Программы для Windows, мобильные приложения, игры - ВСЁ БЕСПЛАТНО, в нашем закрытом телеграмм канале - Подписывайтесь:)