Как открыть приложение «Параметры» в Windows 11
В Windows 11 приложение «Параметры» является важным компонентом, который позволяет вам настраивать и персонализировать практически каждый аспект ОС. Приложение включает в себя параметры, необходимые для настройки внешнего вида, установки и управления периферийными устройствами, настройки сетевых параметров, добавления и удаления учетных записей, изменения языковых настроек, управления конфиденциальностью и многого другого.
Хотя приложение «Параметры» — удобный инструмент, оно поможет вам только в том случае, если вы знаете, где его найти. К счастью, в Windows 11 есть много способов открыть его, в том числе из меню «Пуск», панели задач, рабочего стола, кнопки «Пуск», проводника, быстрых настроек и даже с помощью сочетаний клавиш или команд.
В этом руководстве я объясню различные способы открытия приложения «Настройки» на вашем компьютере.
Как открыть Параметры из меню Пуск
Один из самых простых способов получить доступ к приложению «Параметры» — выполнить поиск приложения в меню «Пуск» или закрепить приложение в разделе «Закрепленные» для более быстрого доступа.
Программы для Windows, мобильные приложения, игры - ВСЁ БЕСПЛАТНО, в нашем закрытом телеграмм канале - Подписывайтесь:)
Поиск приложения
Чтобы открыть приложение «Параметры» в Windows 11, выполните следующие действия:
- Откройте Пуск.
- Найдите «Настройки» и нажмите на верхний результат, чтобы открыть приложение.
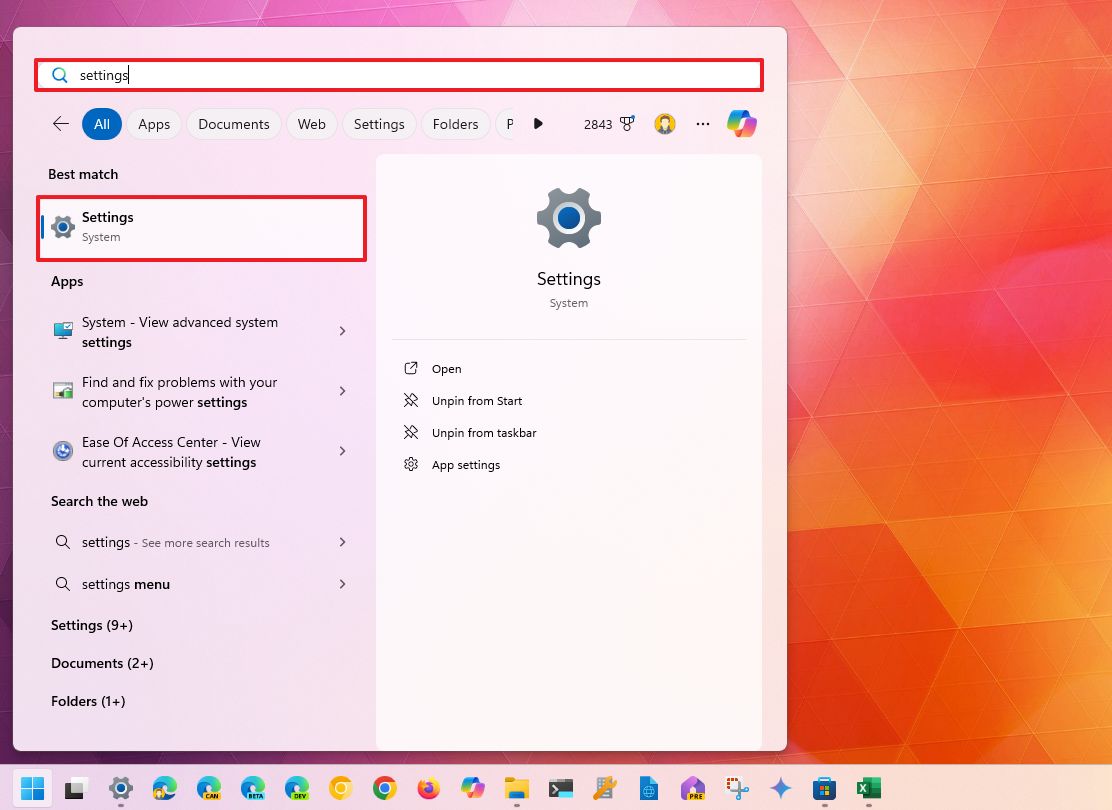
- (Необязательно) Нажмите кнопку «Все приложения».
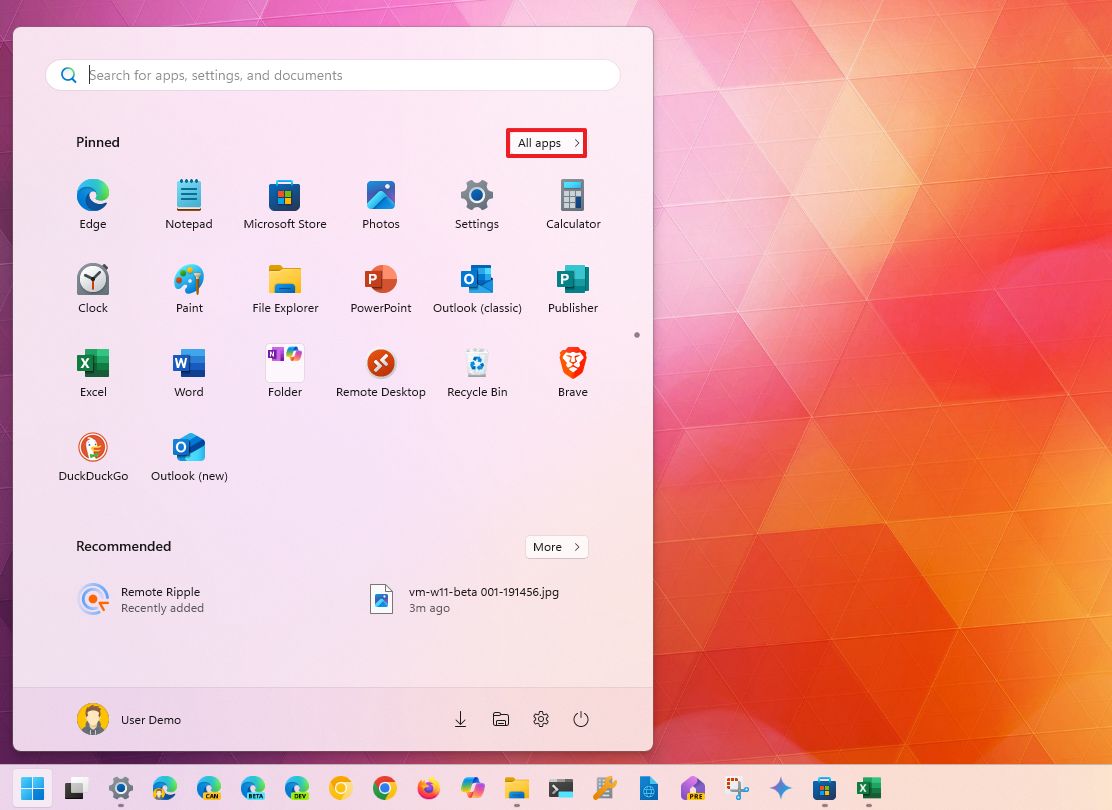
- Нажмите на одну из букв, чтобы открыть номеронабиратель.
- Нажмите на S.
- Нажмите «Настройки».
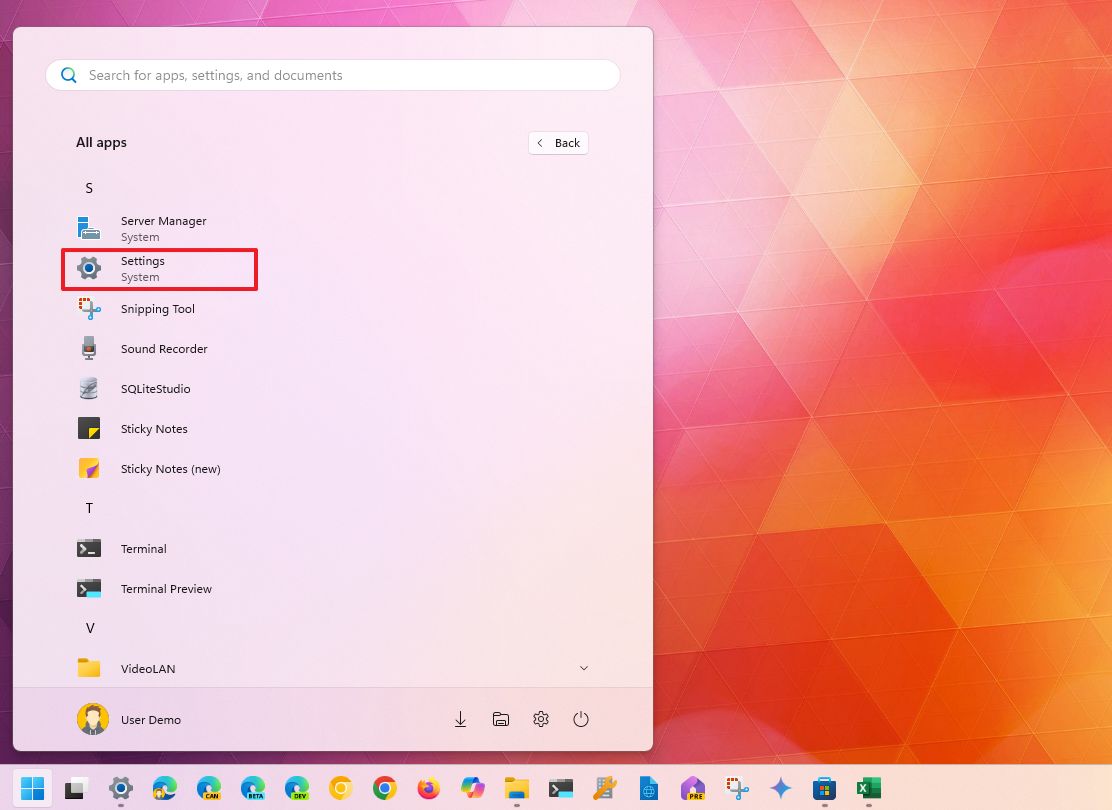
Чтобы закрепить «Параметры» на начальном экране, выполните следующие действия:
- Откройте Пуск.
- Найдите «Настройки».
- Щелкните правой кнопкой мыши по верхнему результату и выберите опцию «Закрепить на начальном экране».
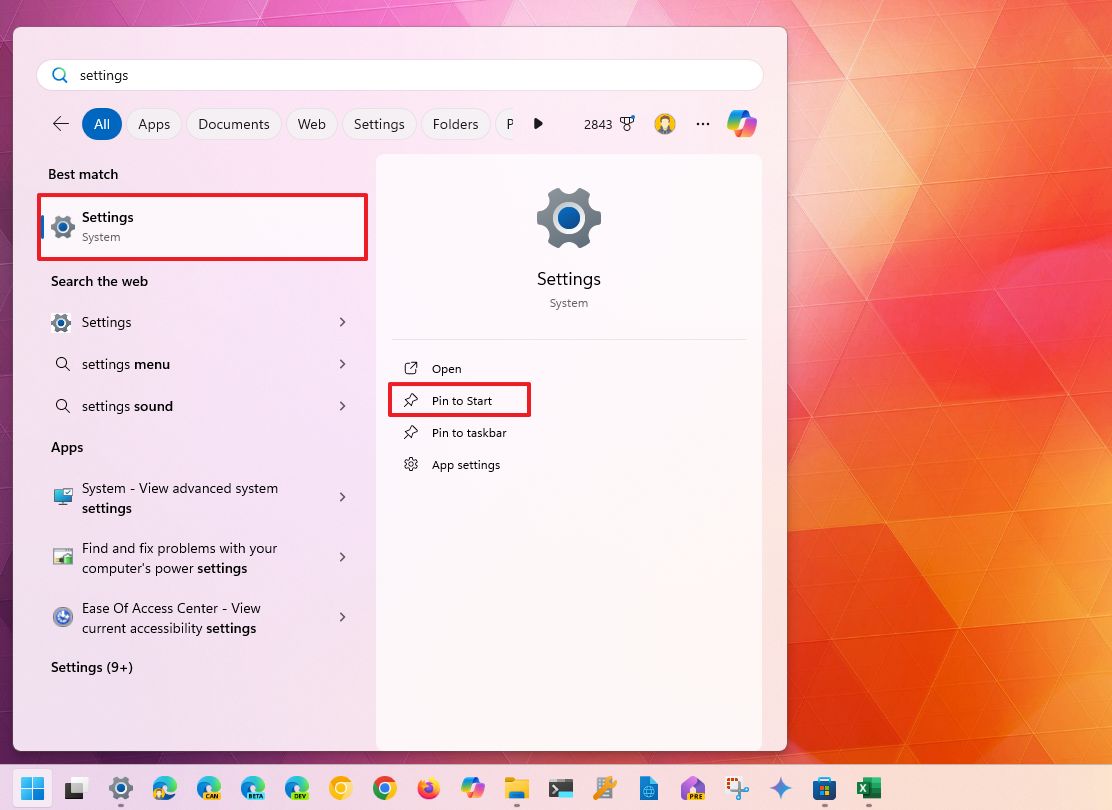
- Откройте Пуск.
- Нажмите на пункт «Настройки».
- Совет: Если вы его не видите, прокрутите вниз страницы «Закреплено», чтобы найти его. Щелкните правой кнопкой мыши элемент и выберите опцию «Переместить наверх», чтобы сделать его доступным на первой странице.
Как открыть настройки из панели задач
Доступ к настройкам из панели задач можно получить двумя способами.
Чтобы открыть «Настройки» из контекстного меню панели задач, выполните следующие действия:
- Щелкните правой кнопкой мыши панель задач.
- Выберите параметр «Параметры панели задач».
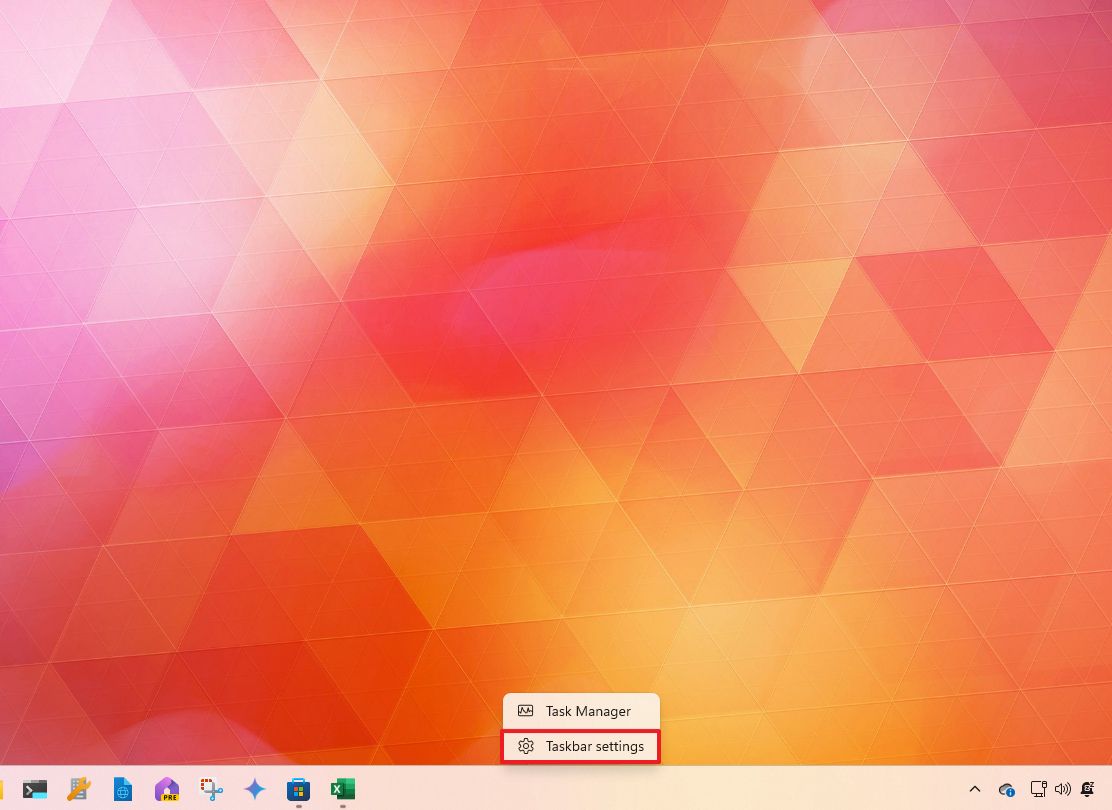
Закрепить приложение на панели задач
Чтобы закрепить приложение на панели задач для более быстрого доступа, выполните следующие действия:
- Откройте «Настройки».
- Щелкните правой кнопкой мыши кнопку приложения на панели задач.
- Выберите опцию «Закрепить на панели задач».
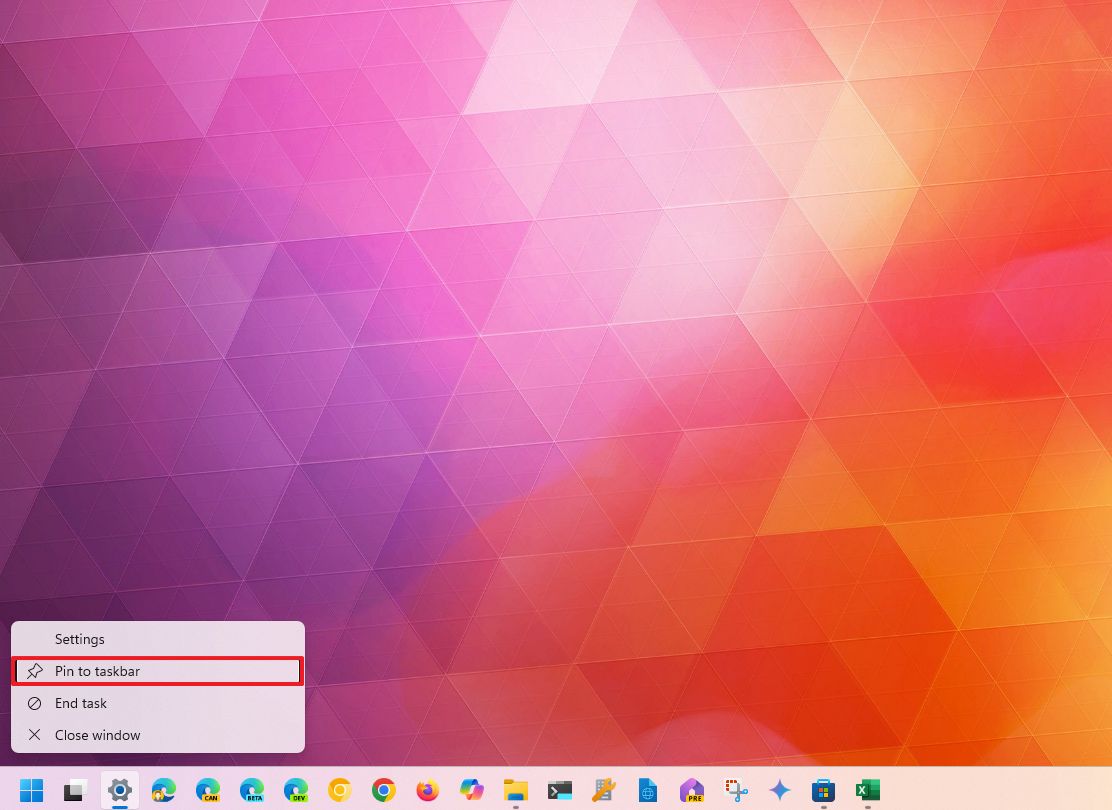
- (Необязательно) Щелкните, перетащите и отпустите кнопку в том месте на панели задач, где вы хотите ее видеть.
Как открыть Настройки с рабочего стола
Чтобы получить доступ к приложению «Настройки» с рабочего стола, выполните следующие действия:
- Используйте сочетание клавиш Windows + D (если применимо).
- Щелкните правой кнопкой мыши пустое место на рабочем столе.
- Выберите «Настройки дисплея» или «Персонализация».
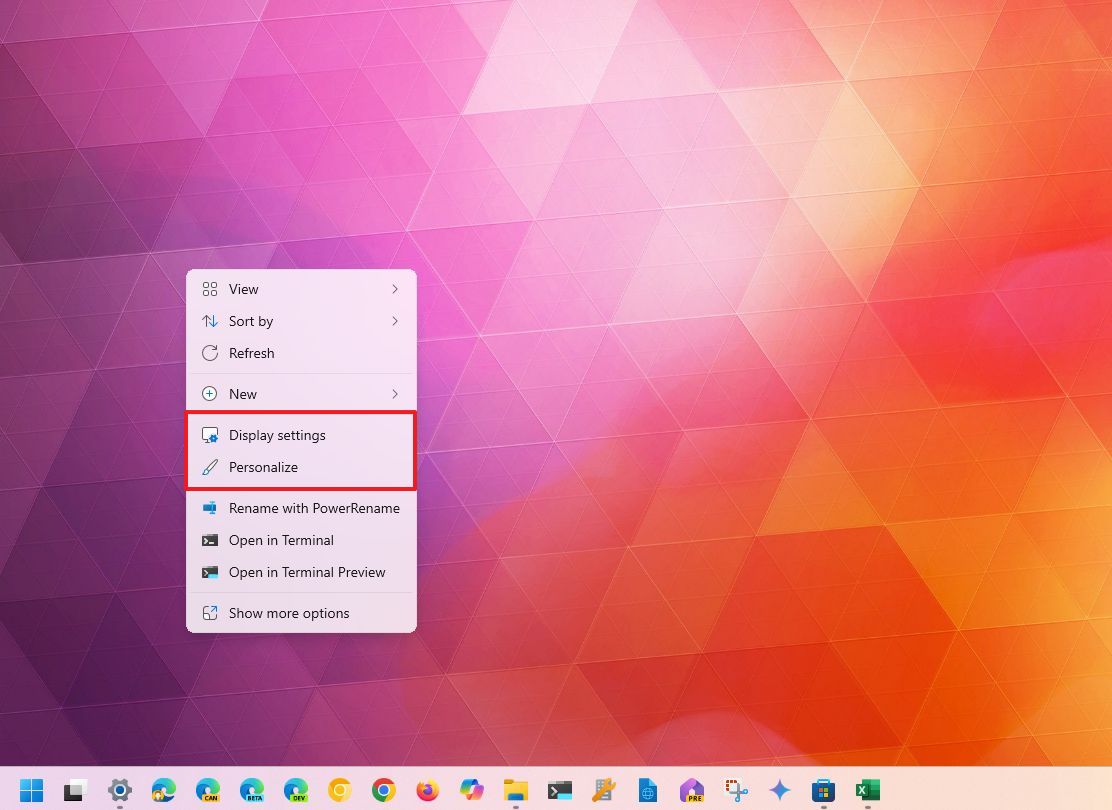
Как открыть Настройки с помощью сочетания клавиш
Windows 11 также позволяет использовать ярлыки для доступа к приложению «Параметры».
Создать ярлык
Чтобы создать ярлык для открытия параметров в Windows 11, выполните следующие действия:
- Используйте сочетание клавиш Windows + D (если применимо)
- Щелкните правой кнопкой мыши пустое место на рабочем столе.
- Выберите подменю «Новый» и выберите опцию «Ярлык».

- Введите следующую команду и нажмите кнопку «Далее». ms-settings:system Краткое примечание: если вы не напишете «system», по умолчанию откроется страница «Параметры панели задач».
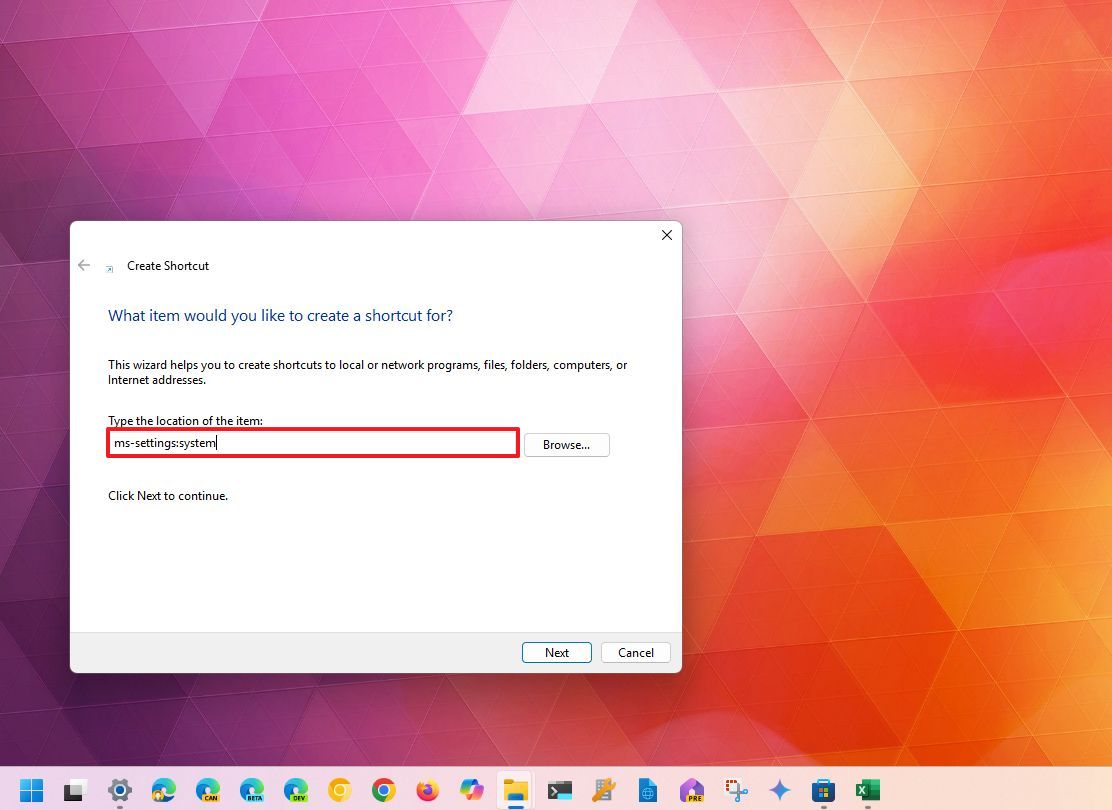
- Подтвердите имя ярлыка, например, «Настройки».

- Нажмите кнопку «Готово».
- Дважды щелкните ярлык на рабочем столе, чтобы открыть Настройки.
Сочетание клавиш
Самый простой способ открыть приложение «Настройки» — использовать назначенное сочетание клавиш:
Как открыть Настройки с помощью команды
Также можно открыть «Параметры» с помощью команд через диалоговое окно «Выполнить», командную строку и диспетчер задач.
Выполнить команду
Чтобы запустить «Параметры» в определенном пространстве с помощью диалогового окна «Выполнить», выполните следующие действия:
- Откройте Пуск.
- Найдите «Run» и щелкните верхний результат, чтобы открыть приложение.
- Совет: также можно использовать сочетание клавиш «Windows + R», чтобы открыть команду «Выполнить».
- Введите следующую команду и нажмите кнопку ОК: ms-настройки:система
- Совет: если вы хотите открыть приложение «Настройки» на определенной странице, замените «система» на страницу, которую хотите открыть, например, «bluetooth», чтобы открыть Bluetooth и устройства, «сеть», чтобы открыть Сеть и Интернет, «персонализация», чтобы открыть Персонализацию, и т. д.
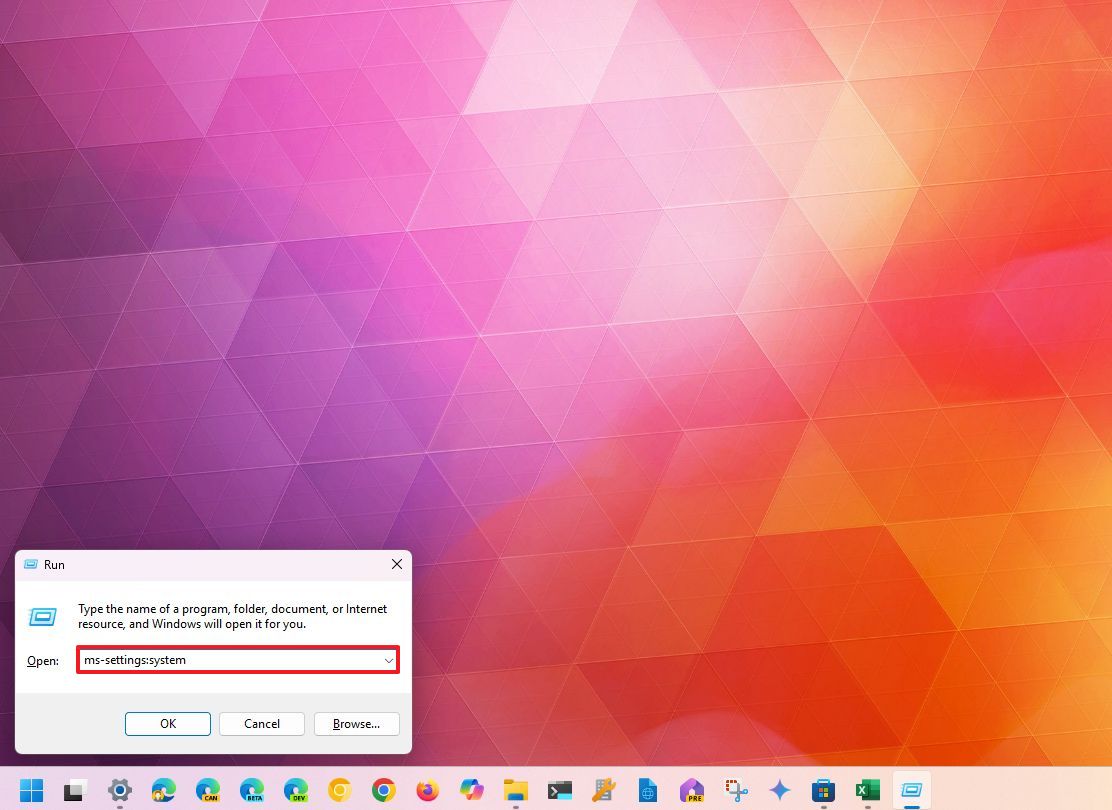
Командная строка
Чтобы открыть параметры Windows 11 с помощью командной строки, выполните следующие действия:
- Откройте Пуск.
- Найдите «Командная строка» и щелкните верхний результат, чтобы открыть приложение.
- Введите следующую команду и нажмите Enter: запустить ms-settings:система
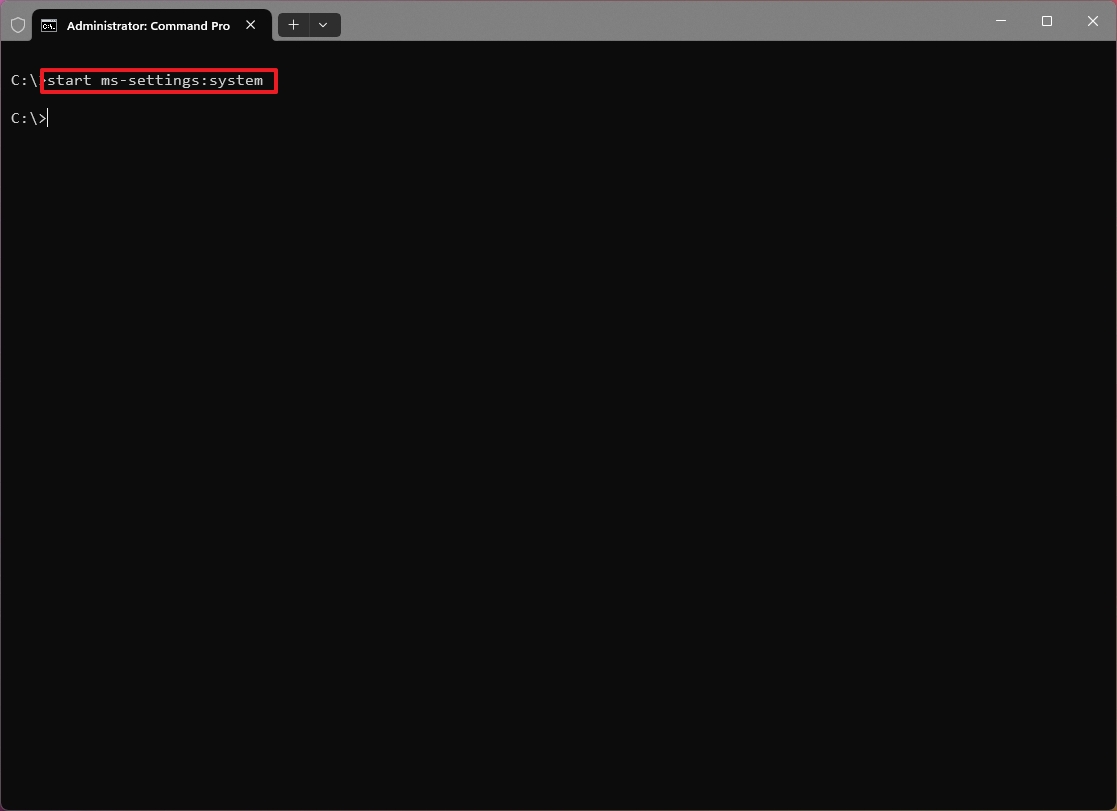
Диспетчер задач
Чтобы использовать диспетчер задач для открытия настроек, выполните следующие действия:
- Откройте Пуск.
- Найдите Диспетчер задач, чтобы открыть приложение.
- Краткое примечание: вы также можете открыть диспетчер задач с помощью сочетания клавиш «Ctrl + Shift + Esc».
- Нажмите кнопку «Запустить новую задачу».
- Введите следующую команду и нажмите кнопку ОК: ms-настройки:система
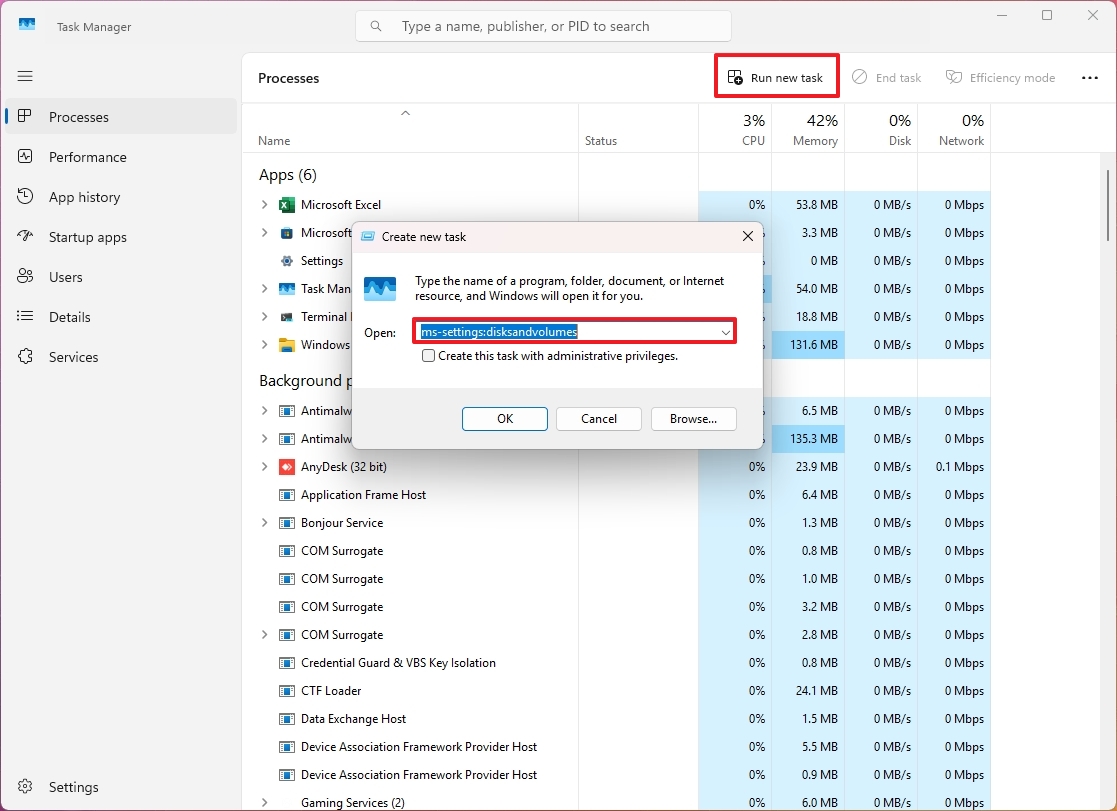
Как открыть «Настройки» с помощью кнопки «Пуск»
Чтобы открыть «Параметры» с помощью кнопки «Пуск», выполните следующие действия:
- Щелкните правой кнопкой мыши кнопку «Пуск», чтобы открыть меню быстрых ссылок.
- Выберите опцию «Настройки».

Как открыть Настройки из Проводника
Чтобы использовать Проводник для запуска приложения «Настройки», выполните следующие действия:
- Откройте проводник.
- Совет: вы можете открыть Проводник с помощью кнопки на панели задач или с помощью сочетания клавиш «Windows key + E».
- Нажмите кнопку меню «Подробнее» (три точки), убедившись, что выбран нужный пункт.
- Выберите опцию «Свойства».
- Примечание: эта опция не будет доступна в разделе быстрого доступа.
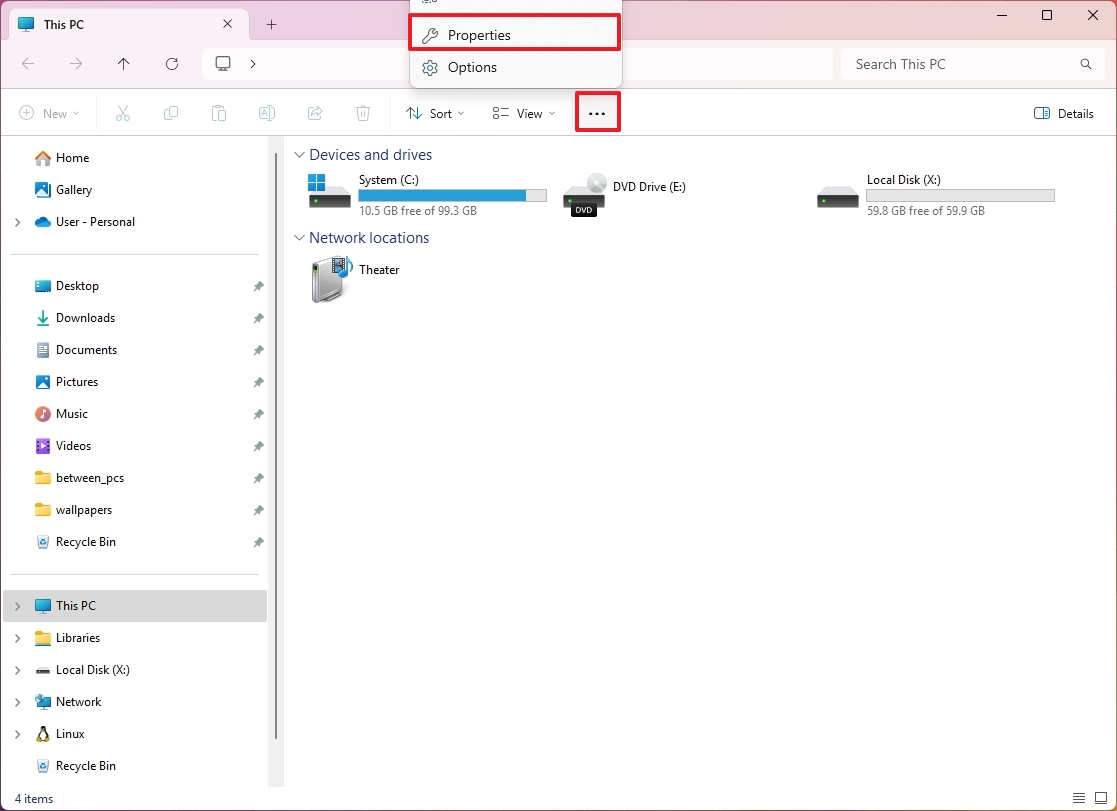
Если на рабочем столе есть значок «Этот компьютер», вы можете щелкнуть по нему правой кнопкой мыши и выбрать пункт «Свойства», чтобы также получить доступ к приложению «Параметры».
Как открыть настройки из быстрых настроек
Чтобы открыть «Настройки» с помощью всплывающего окна «Быстрые настройки» в Windows 11, выполните следующие действия:
- Нажмите кнопку «Быстрые настройки» на панели задач.
- Совет: вы также можете использовать сочетание клавиш «Windows key + A».
- Нажмите кнопку «Настройки» в правом нижнем углу.
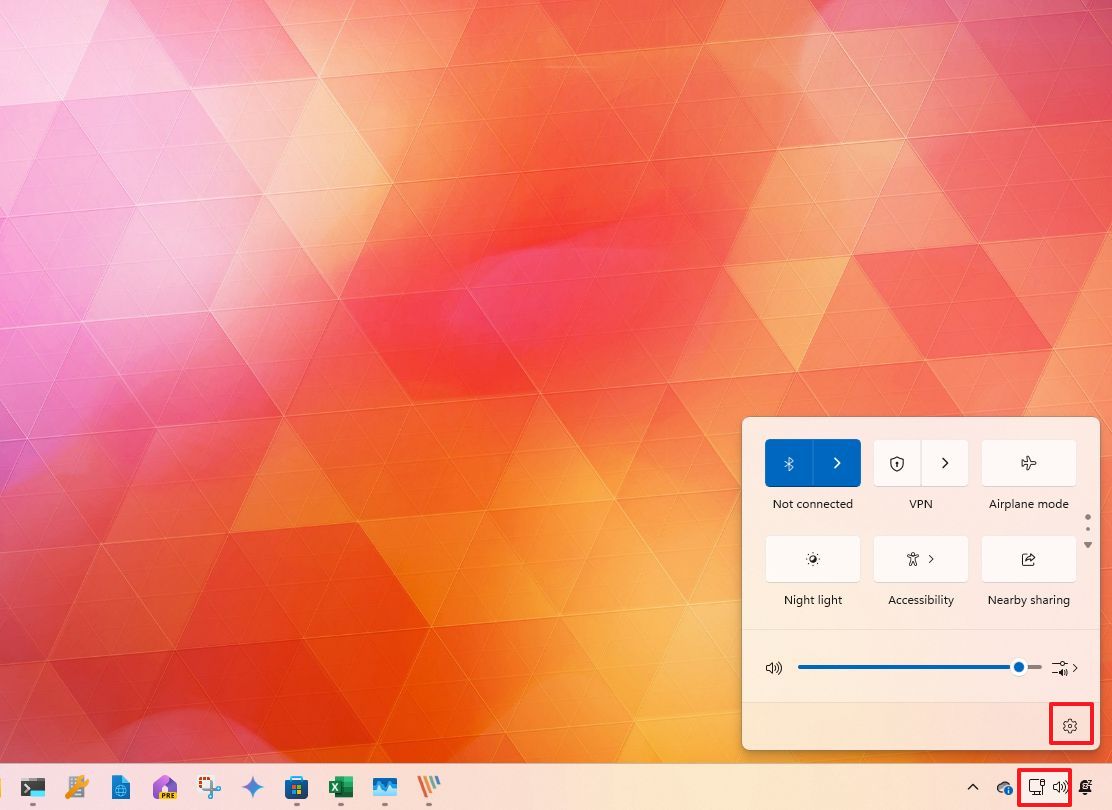
Выполнив эти шаги, вы сможете приступить к навигации и изменению конфигураций в приложении «Настройки».
Больше ресурсов
Для получения дополнительных полезных статей, обзоров и ответов на распространенные вопросы о Windows 10 и Windows 11 посетите следующие ресурсы:
- Откройте Пуск.
- Найдите «Выполнить» и щелкните верхний результат, чтобы открыть приложение. Совет: также можно использовать сочетание клавиш Windows + R, чтобы открыть приложение «Выполнить».
- Введите следующую команду и нажмите кнопку ОК: ms-настройки:система
- Откройте Пуск.
- Найдите «Выполнить» и щелкните верхний результат, чтобы открыть приложение. Совет: также можно использовать сочетание клавиш Windows + R, чтобы открыть приложение «Выполнить».
- Введите следующую команду и нажмите кнопку ОК: ms-настройки:система
