Как открыть папки библиотеки на Mac
На вашем Mac есть папки Local, User и System Library, к которым вы можете получить доступ из разных каталогов. Из этих трех папок папка User Library по умолчанию скрыта в macOS. Ниже мы научим вас, как получить доступ ко всем из них, поскольку шаги немного отличаются.
Открытие локальной папки библиотеки на вашем Mac
Папку Local Library вы найдете в корне жесткого диска вашего Mac. Эта папка является общей для всех учетных записей пользователей на вашем Mac. В ней хранятся системные настройки и элементы, такие как заставки, обои и приложения, которые делятся своими данными и настройками с другими пользователями вашей системы. Apple не рекомендует храните здесь свои файлы и папки.
Чтобы получить доступ к папке Local Library, откройте окно Finder и выберите жесткий диск вашего Mac, обычно называемый Macintosh HD, в разделе Locations на боковой панели. Вы должны увидеть папку Local Library справа. Дважды щелкните ее, чтобы просмотреть ее содержимое.
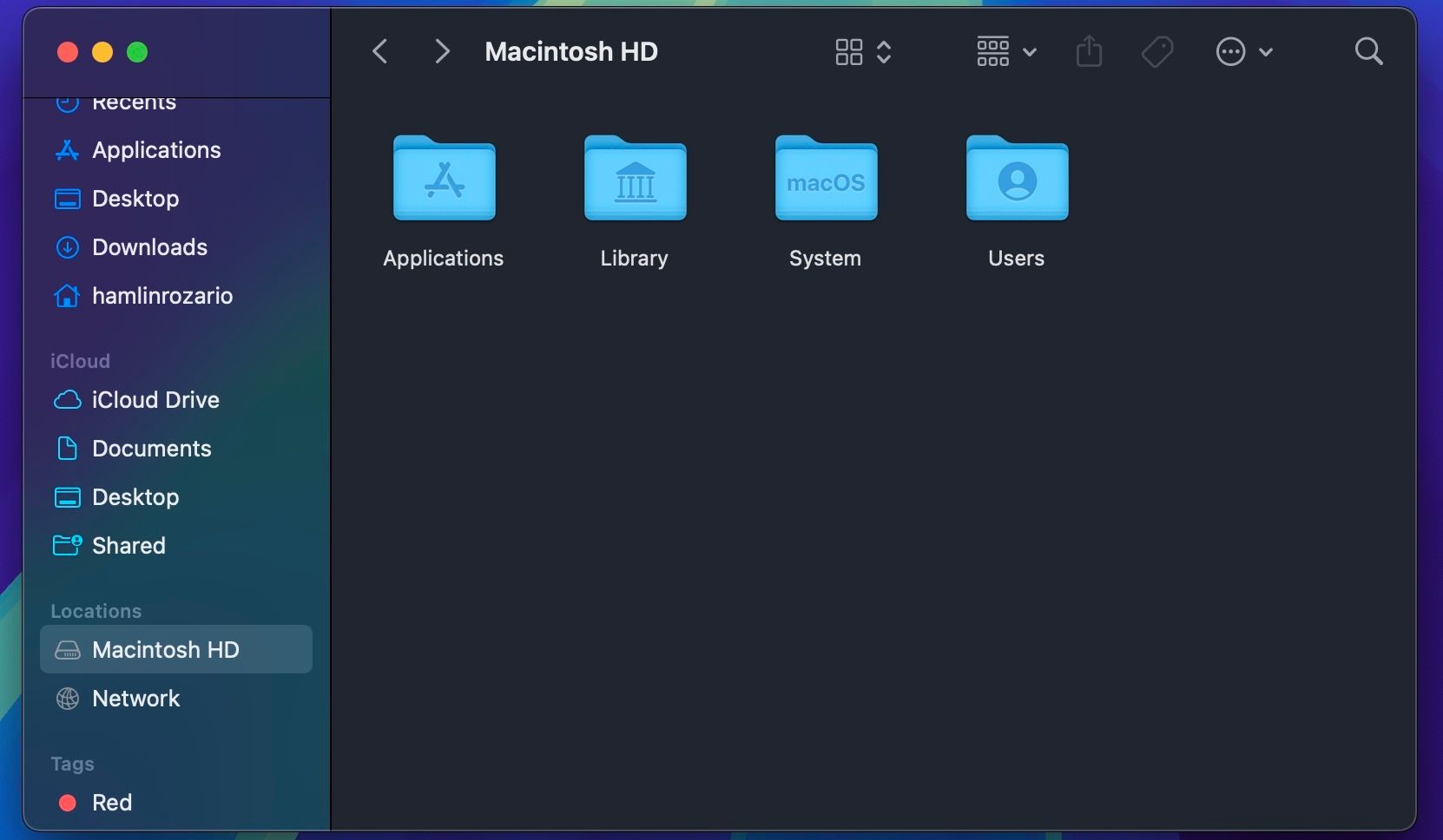
Программы для Windows, мобильные приложения, игры - ВСЁ БЕСПЛАТНО, в нашем закрытом телеграмм канале - Подписывайтесь:)
Открытие папки пользовательской библиотеки на Mac
Как следует из названия, папка User Library относится к учетной записи пользователя Mac. Здесь вы найдете данные приложений, файлы поддержки, настройки Mail, историю просмотров и т. д. Несмотря на то, что папка User Library по умолчанию скрыта, к ней по-прежнему легко получить доступ из строки меню macOS с помощью простого сочетания клавиш.
Нажмите Go в строке меню и удерживайте клавишу Option, чтобы открыть опцию Library в раскрывающемся меню. Затем щелкните ее, чтобы открыть все файлы и папки в ней.
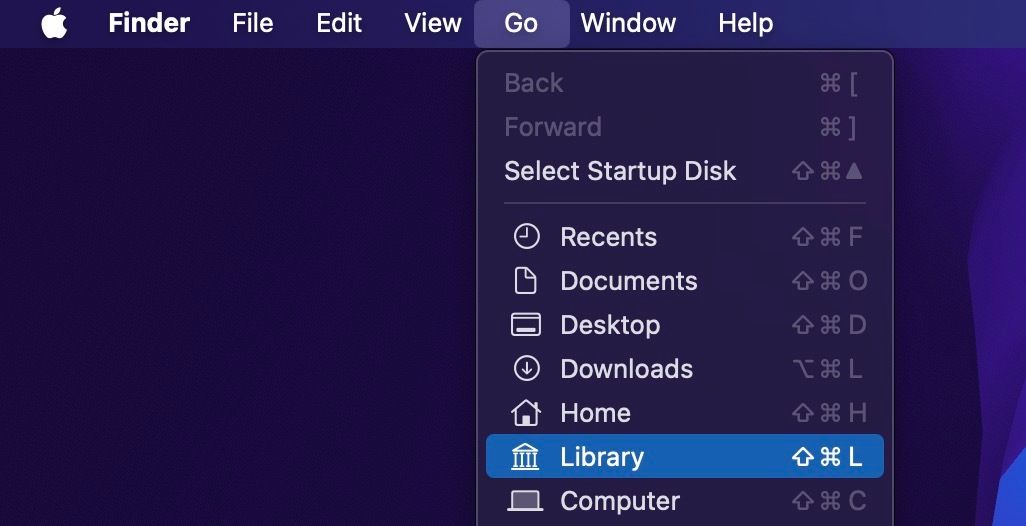
В качестве альтернативы вы можете открыть окно Finder, выбрать папку Home на боковой панели и нажать Command + Shift + точка (.), чтобы отобразить скрытую папку User Library. Это также позволит вам увидеть другие скрытые файлы на вашем Mac.
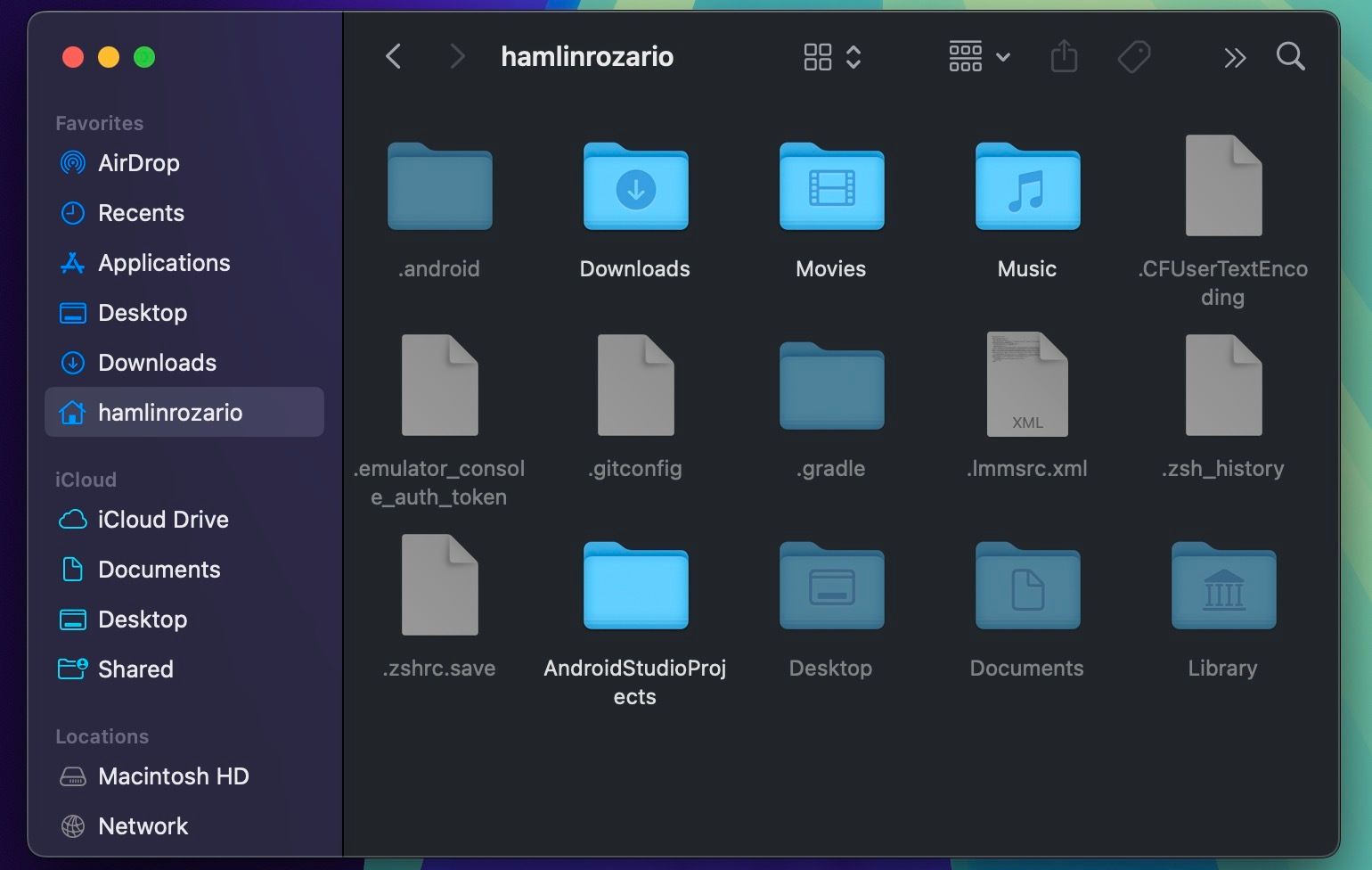
Если вы хотите, чтобы Finder постоянно отображал папку User Library, выберите домашнюю папку в Finder и нажмите Вид > Показать параметры просмотра в строке меню. Затем установите флажок рядом с Показать папку Library во всплывающем окне.
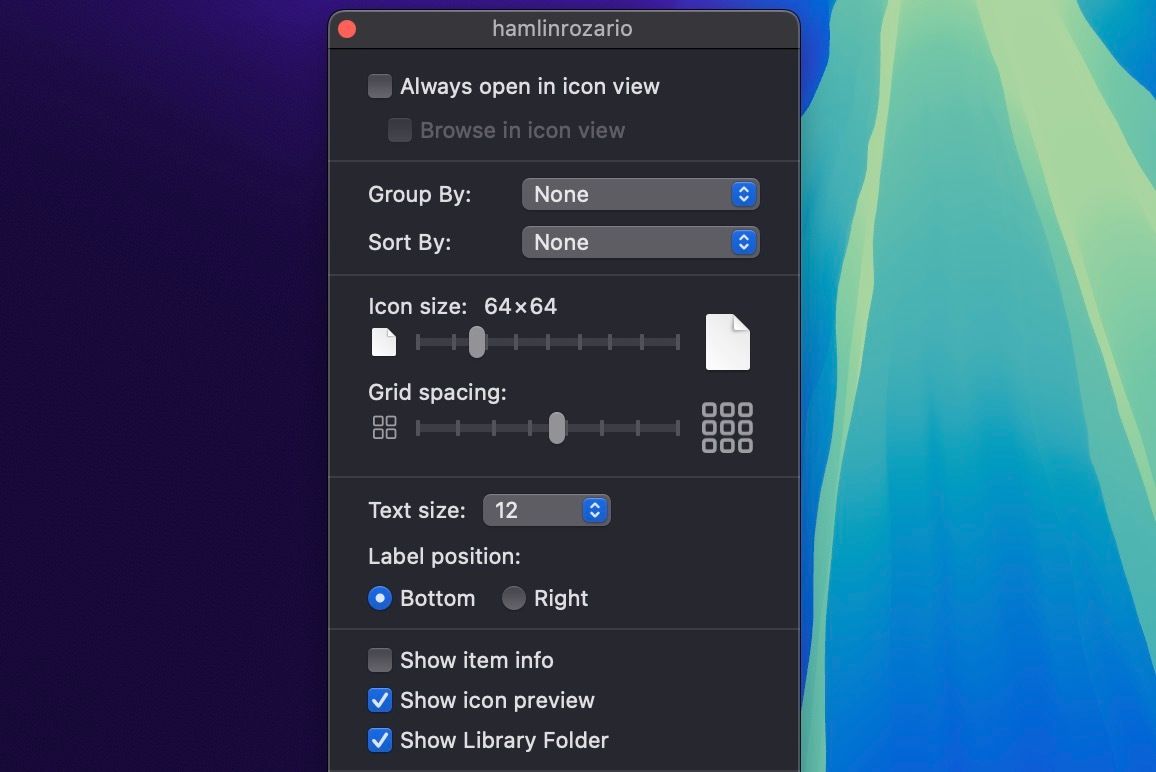
Вы также можете открыть папку «Пользовательская библиотека», нажав «Перейти» > «Перейти к папке» в строке меню и введя ~/Library в диалоговом окне.
Открытие папки системной библиотеки на Mac
Эта папка Library содержит все файлы, необходимые macOS для правильной работы. Из-за System Integrity Protection (SIP) вы не сможете изменять и удалять содержимое этой папки. Только события системного уровня могут влиять на файлы в ней.
Доступ к папке System Library так же прост, как и доступ к папке Local Library. Откройте новое окно Finder и выберите внутренний диск вашего Mac (Macintosh HD) в разделе Locations на боковой панели. Затем перейдите в System > Library справа.
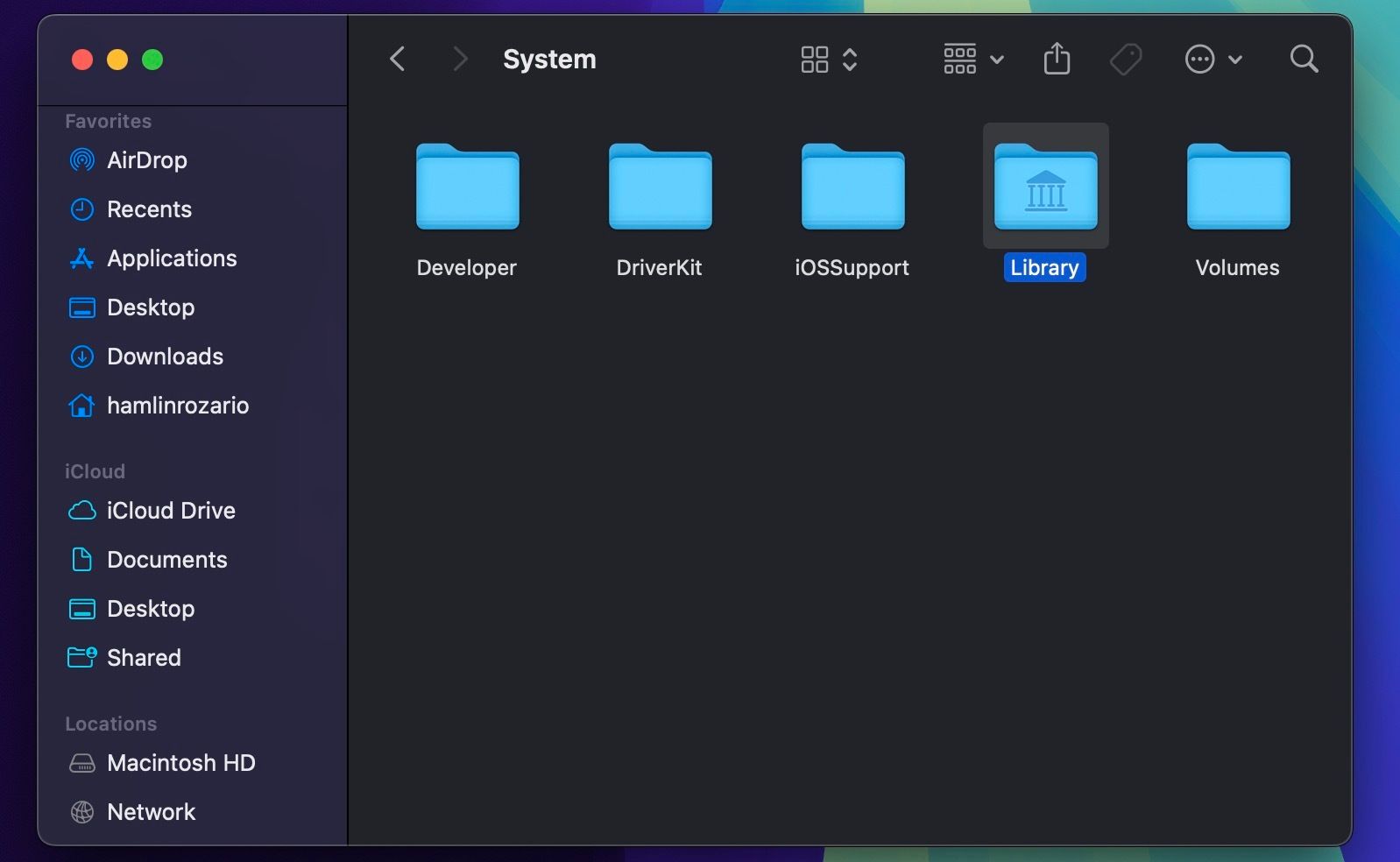
Либо вы можете нажать «Перейти» > «Перейти к папке» в строке меню, ввести /System/Library и нажать «Return», чтобы открыть его.
Это самые простые способы открыть все папки Library на вашем Mac. Обычно вам может понадобиться доступ к папке User Library, чтобы освободить место на вашем Mac, очистив файлы кэша, файлы журналов и другие оставшиеся файлы. Но я настоятельно рекомендую не удалять ничего отсюда, если вы не знаете, что делаете.
