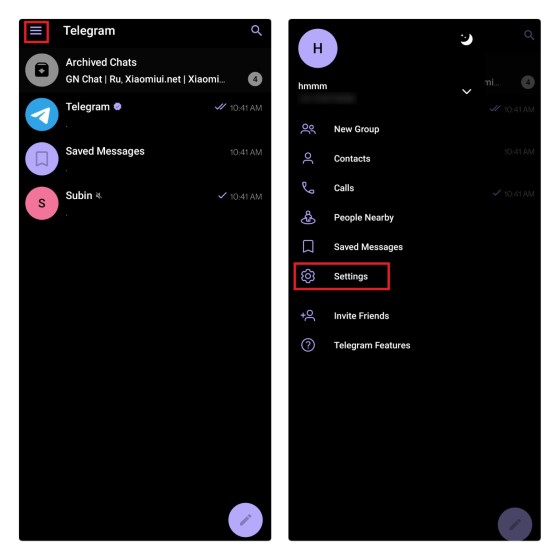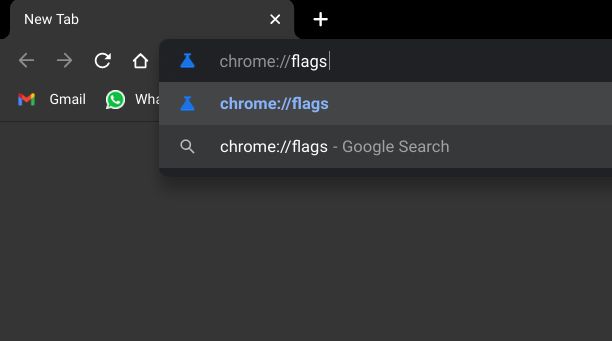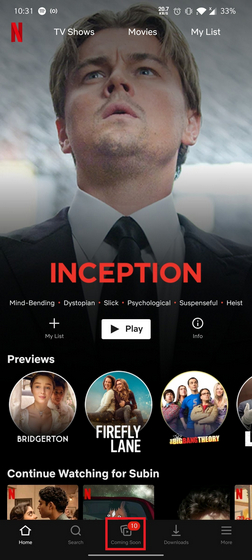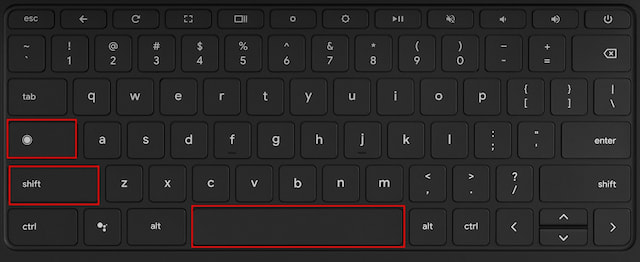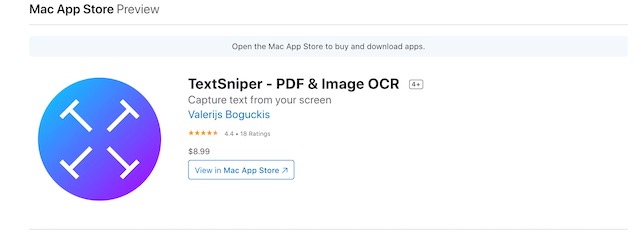Как открыть панель управления в Windows 11 (9 способов)
Microsoft постепенно работает над удалением настроек из панели управления и перемещением их в настройки Windows. Некоторые ключевые настройки уже перенесены, в том числе «Программы и компоненты», «Очистка диска», «Настройки сети» (DNS через HTTPS) и многое другое. Сказав это, панель управления останется в обозримом будущем, и вы можете открыть панель управления в Windows 11 прямо сейчас. В нем находятся все устаревшие настройки, включая резервное копирование и восстановление, Центр управления сетями и общим доступом и т. д. Так что давайте не будем терять время и узнаем, как найти и открыть панель управления в Windows 11.
Откройте панель управления в Windows 11 (2022)
В этой статье мы упомянули 9 различных способов доступа к панели управления в Windows 11. Вы можете развернуть приведенную ниже таблицу, чтобы узнать, как получить доступ к панели управления с помощью меню «Пуск», ярлыка на рабочем столе, командной строки и других простых способов.
1. Сначала нажмите клавишу Windows и введите «управление». Панель управления появится в результатах поиска вверху, и вы можете щелкнуть, чтобы открыть ее.
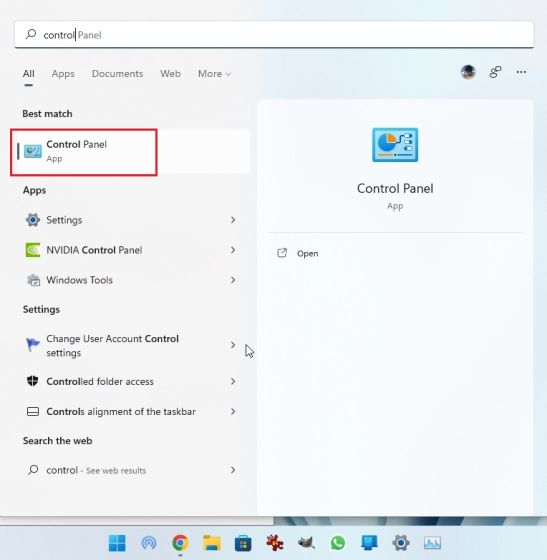
Программы для Windows, мобильные приложения, игры - ВСЁ БЕСПЛАТНО, в нашем закрытом телеграмм канале - Подписывайтесь:)
2. Панель управления откроется прямо на вашем ПК с Windows 11. Теперь вы можете удалять программы в Windows 11, получать доступ к Центру управления сетями и общим доступом и делать многое другое.

3. Вы можете нажать «Просмотр» в правом верхнем углу и изменить внешний вид на «Крупные значки». Это сделает панель управления более похожей на панель управления Windows 10.
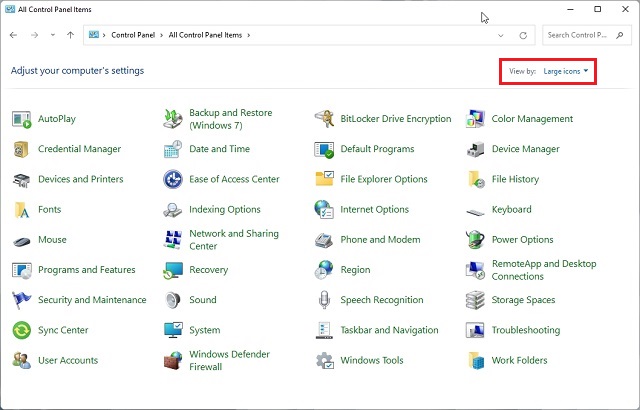
Откройте панель управления в Windows 11 с помощью диалогового окна «Выполнить».
1. Вы также можете выполнить команду «Выполнить», чтобы быстро открыть панель управления в Windows 11. Используйте сочетание клавиш Windows 11 «Win + R», чтобы открыть диалоговое окно «Выполнить». Здесь введите control и нажмите Enter.
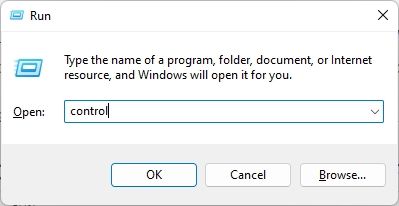
2. Это мгновенно откроет панель управления в Windows 11.

Найдите панель управления в Windows 11 из инструментов Windows
1. Откройте меню «Пуск» в Windows 11 и нажмите «Все приложения» в правом верхнем углу.
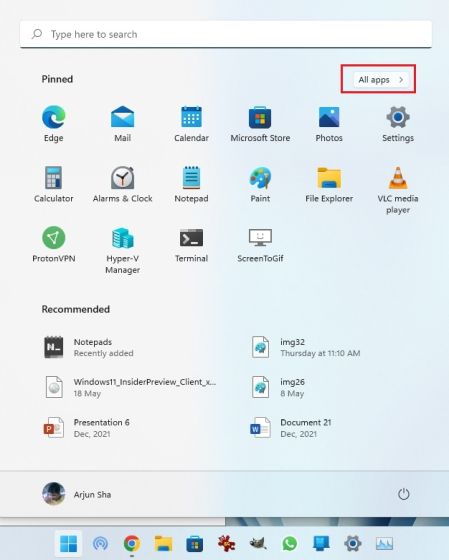
2. Затем прокрутите вниз и найдите «Инструменты Windows». Нажмите, чтобы открыть его.
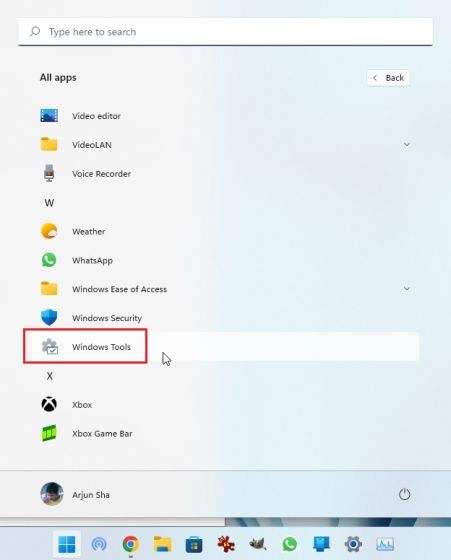
3. В окне инструментов Windows найдите и откройте «Панель управления» на своем ПК.
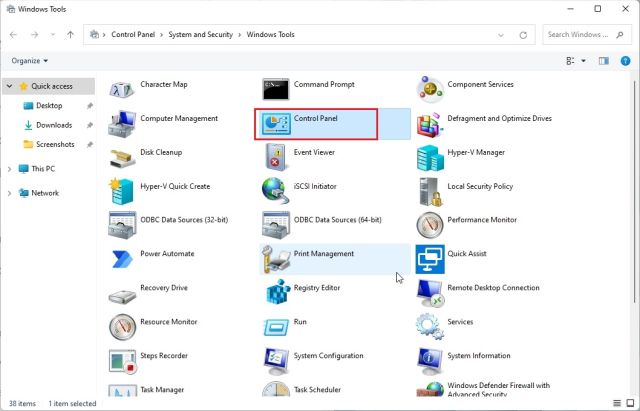
4. Именно так вы можете получить доступ к панели управления из инструментов Windows в Windows 11.

Откройте панель управления в Windows 11 из командной строки или PowerShell.
Вы также можете открыть командную строку в Windows 11 из командной строки или PowerShell, в зависимости от того, что вам больше нравится. Мне нравится использовать Windows Terminal, потому что он предлагает мне варианты настройки, и вы можете открывать множество экземпляров различных оболочек среды. В этом руководстве я использую командную строку, чтобы открыть панель управления, но вы также можете использовать PowerShell или терминал Windows.
1. Нажмите клавишу Windows, найдите «cmd» и откройте «Командную строку». Вам не нужно открывать CMD с правами администратора, но если вы хотите всегда открывать приложения с правами администратора в Windows 11, следуйте связанному руководству.
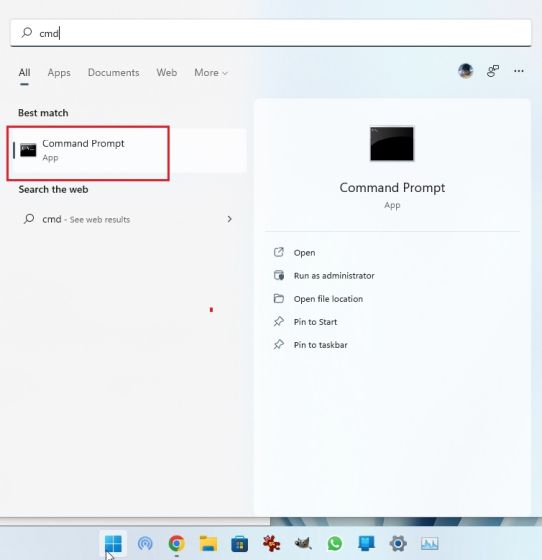
2. Как только вы окажетесь в окне CMD, введите control и нажмите Enter.

3. Это сразу откроет панель управления в Windows 11.

Откройте панель управления в Windows 11 с помощью приложения «Параметры».
1. Используйте сочетание клавиш «Win + I», чтобы быстро открыть настройки Windows. Вы также можете открыть настройки Windows из меню «Пуск».
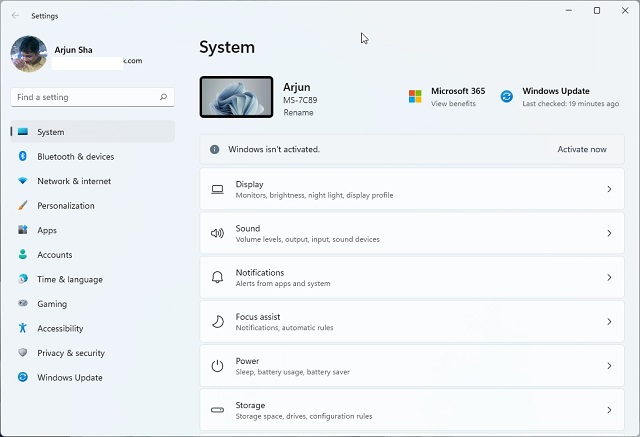
2. В приложении «Настройки» введите «панель управления» в поле поиска. Вы сразу получите предложение «Панель управления» и сможете щелкнуть его, чтобы получить доступ к устаревшим настройкам Windows.
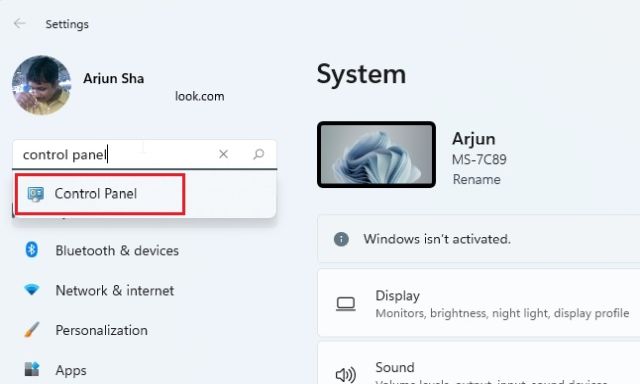
3. Именно так вы можете найти панель управления с помощью приложения «Настройки» в Windows 11.

Откройте панель управления в Windows 11 из проводника.
1. Используйте сочетание клавиш «Win + E», чтобы открыть проводник в Windows 11. Здесь, под адресной строкой, нажмите стрелку вниз и выберите «Панель управления» в раскрывающемся меню. Вы можете сделать это из любого места в проводнике.

2. Сразу же откроется окно панели управления.

Откройте панель управления в Windows 11 из диспетчера задач.
Чтобы получить доступ к панели управления в Windows 11 из диспетчера задач, выполните следующие действия:
1. Сначала используйте сочетание клавиш «Ctrl + Shift + Esc», чтобы открыть диспетчер задач. В верхнем меню нажмите «Файл» и выберите «Запустить новую задачу».
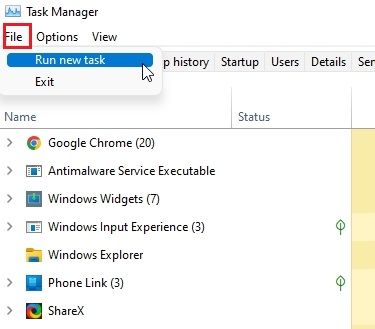
2. Затем введите control и нажмите Enter.
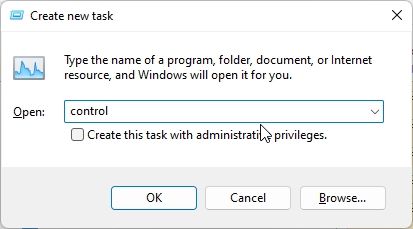
3. Это автоматически откроет панель управления на вашем ПК.

Создайте ярлык на рабочем столе для панели управления в Windows 11
Хотя приведенные выше методы позволяют получить доступ к панели управления в Windows 11, следуйте приведенным ниже инструкциям, если вы хотите создать ярлык на рабочем столе для панели управления на рабочем столе или в любом другом месте.
1. Нажмите клавишу Windows и введите «тема». Теперь нажмите «Темы и связанные настройки», чтобы открыть приложение «Настройки».
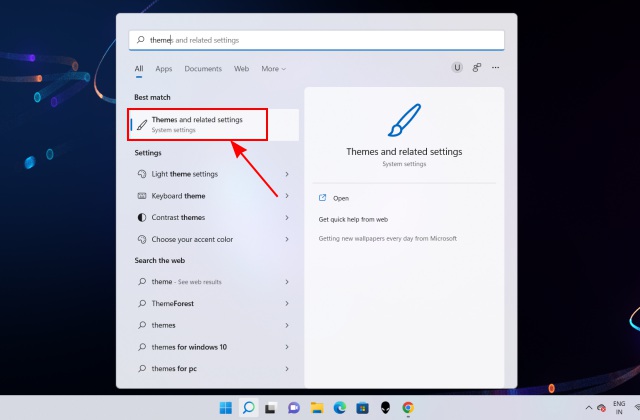
2. Здесь прокрутите вниз и нажмите «Настройки значка на рабочем столе».
![]()
3. Откроется всплывающее окно. Здесь установите флажок «Панель управления» и нажмите «ОК».
![]()
4. Теперь на рабочий стол будет добавлен ярлык панели управления. Дважды щелкните его, чтобы открыть панель управления.
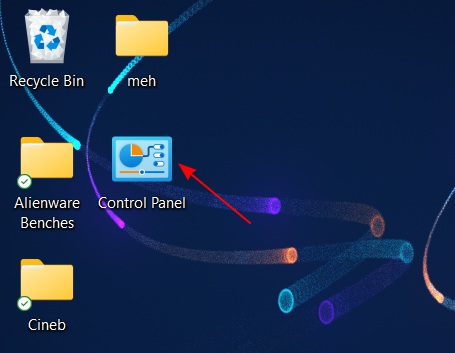
5. Если вы хотите создать собственный ярлык с командой, щелкните правой кнопкой мыши на рабочем столе и выберите «Создать» -> «Ярлык».
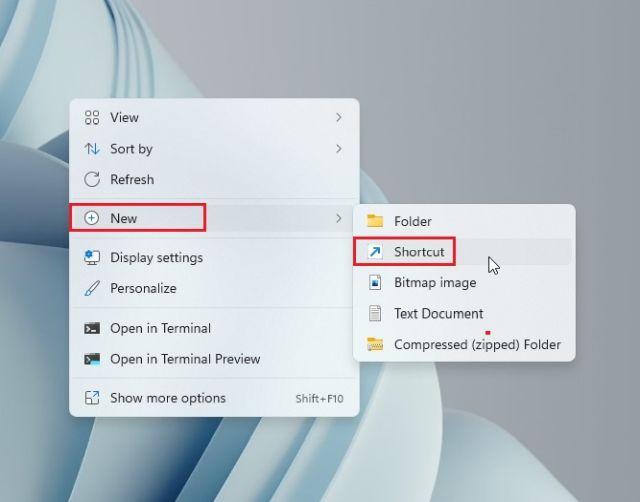
6. Под текстовым полем введите указанный ниже путь и нажмите «Далее».
%windir%\System32\control.exe
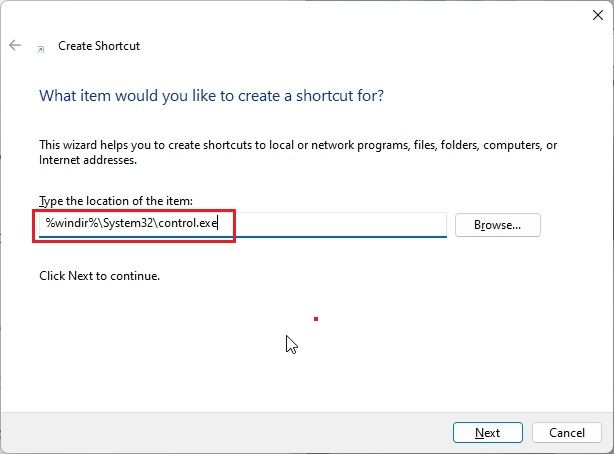
7. На следующей странице задайте имя для ярлыка. Я вошел в «Панель управления». Теперь нажмите «Готово».
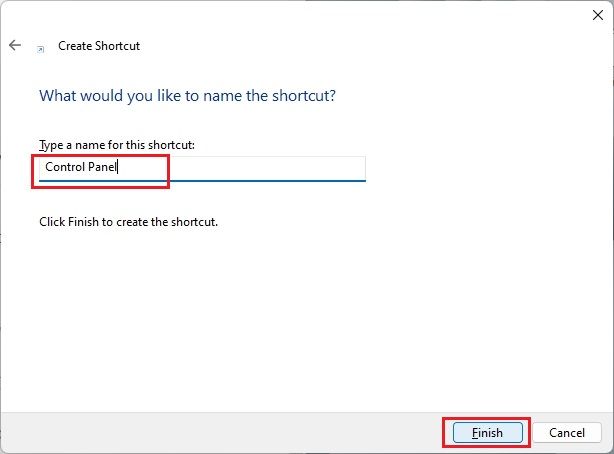
8. Ярлык будет добавлен на рабочий стол или туда, где вы создаете собственный ярлык.
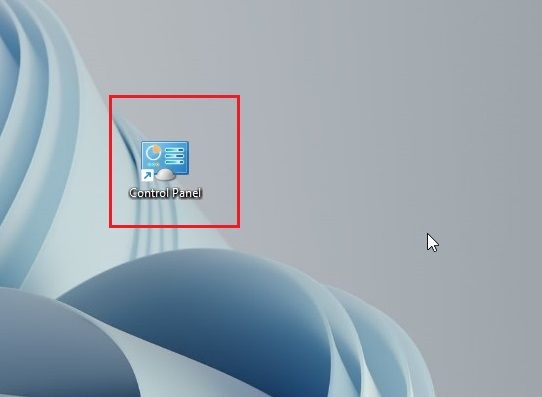
9. Теперь нажмите на ярлык, и на экране появится Панель управления.

Откройте инструменты панели управления в Windows 11 в режиме бога
Режим бога в Windows 11 не совсем открывает панель управления, но содержит множество важных инструментов и настроек Windows, которые обычно доступны в панели управления. Например, с помощью этой функции вы можете получить доступ к резервному копированию и восстановлению, устройствам и принтерам, параметрам Интернета, программам и функциям и другим параметрам.
Мы уже написали подробное руководство о том, как включить режим Бога в Windows 11, поэтому вы можете следовать статье по ссылке, чтобы включить эту отличную функцию. Тем не менее, вот краткие инструкции, которым вы должны следовать.
1. Щелкните правой кнопкой мыши на рабочем столе и выберите «Создать» -> «Папка».
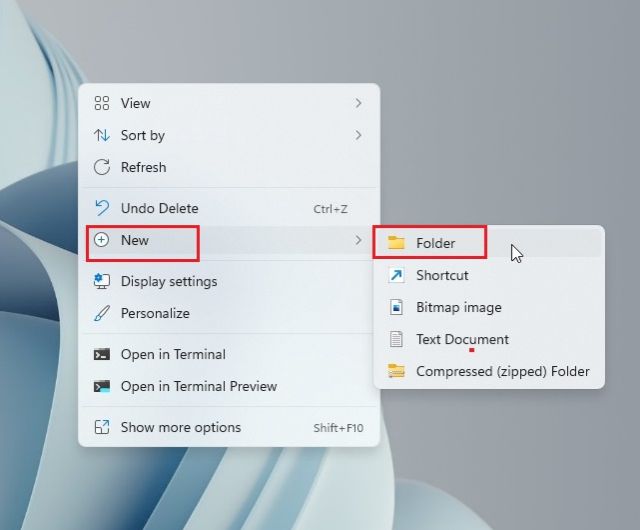
2. Затем переименуйте его в строку ниже и нажмите Enter.
Режим бога. {ED7BA470-8E54-465E-825C-99712043E01C}
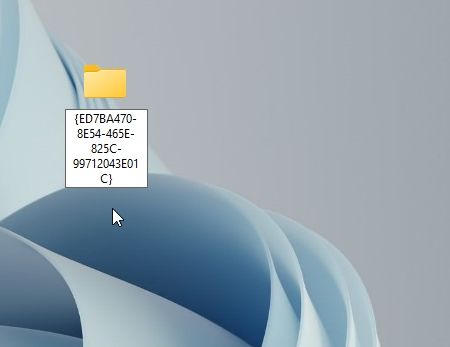
3. Папка превратится в значок, похожий на панель управления. Теперь откройте его, и вы найдете все инструменты и настройки панели управления прямо здесь.
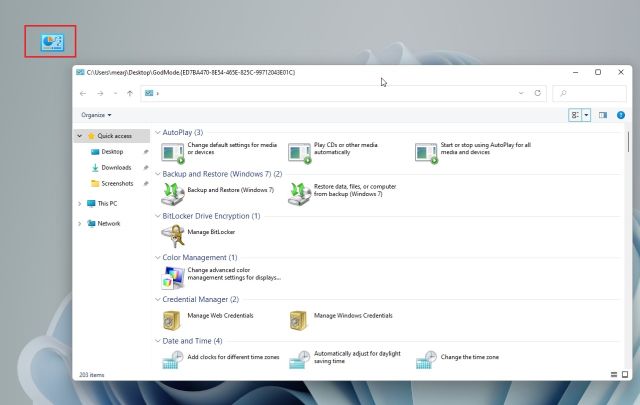
Найдите панель управления в Windows 11 с легкостью
Итак, это девять методов, которые вы можете использовать, чтобы найти панель управления в Windows 11. Судя по всему, Mircosoft не готова удалить панель управления из Windows 11 в ближайшее время. Конечно, Microsoft работает над переносом многих функций, но я уверен, что будут новые обходные пути для доступа к устаревшему меню. Впрочем, это все от нас. Если вы хотите найти MAC-адрес в Windows 11, у нас есть для этого удобное руководство. А чтобы узнать о лучших способах взлома реестра для Windows 11, следуйте нашему связанному руководству. Наконец, если у вас есть какие-либо вопросы, сообщите нам об этом в разделе комментариев ниже.