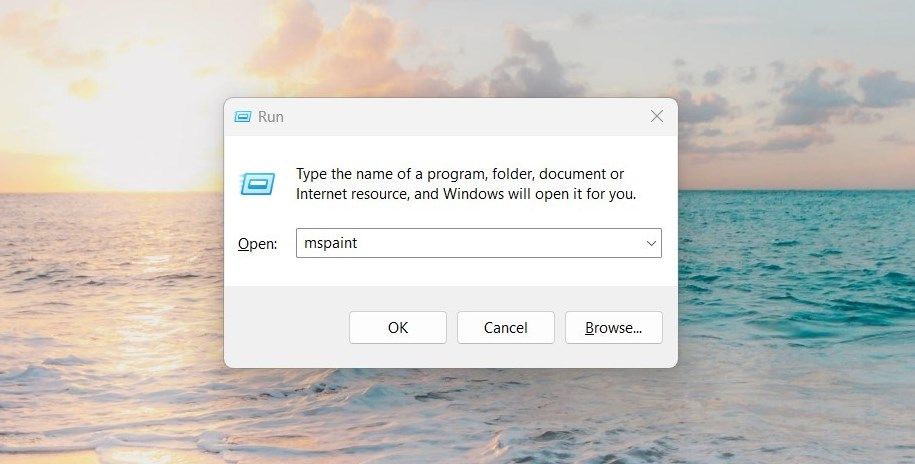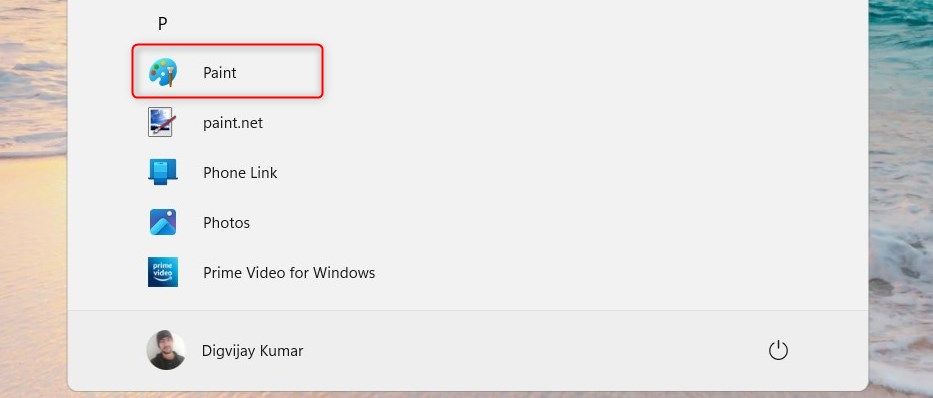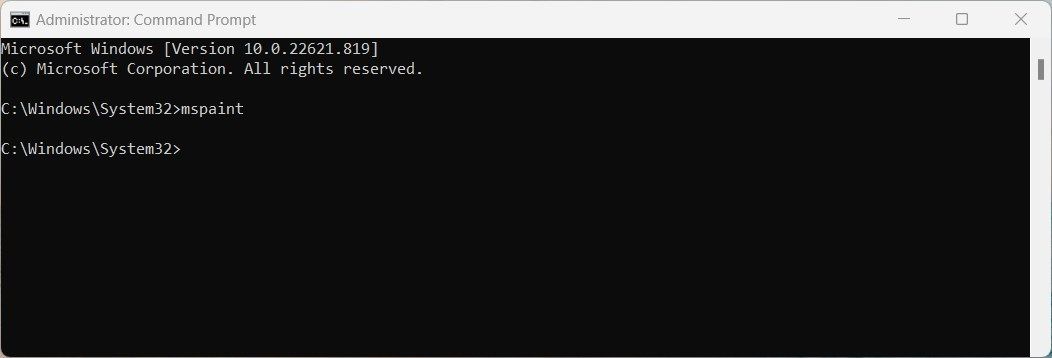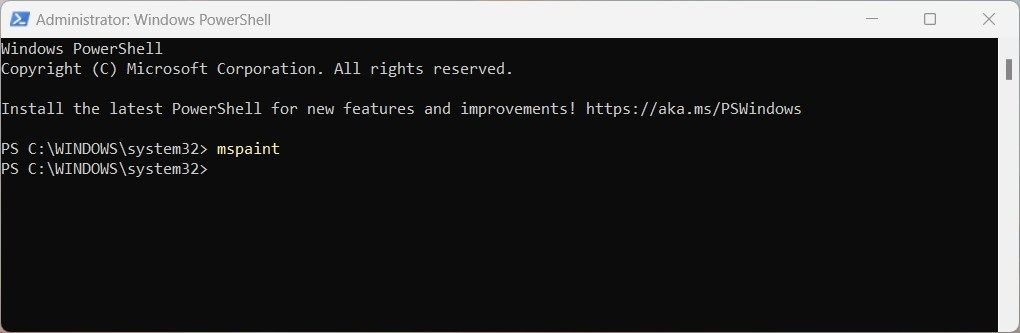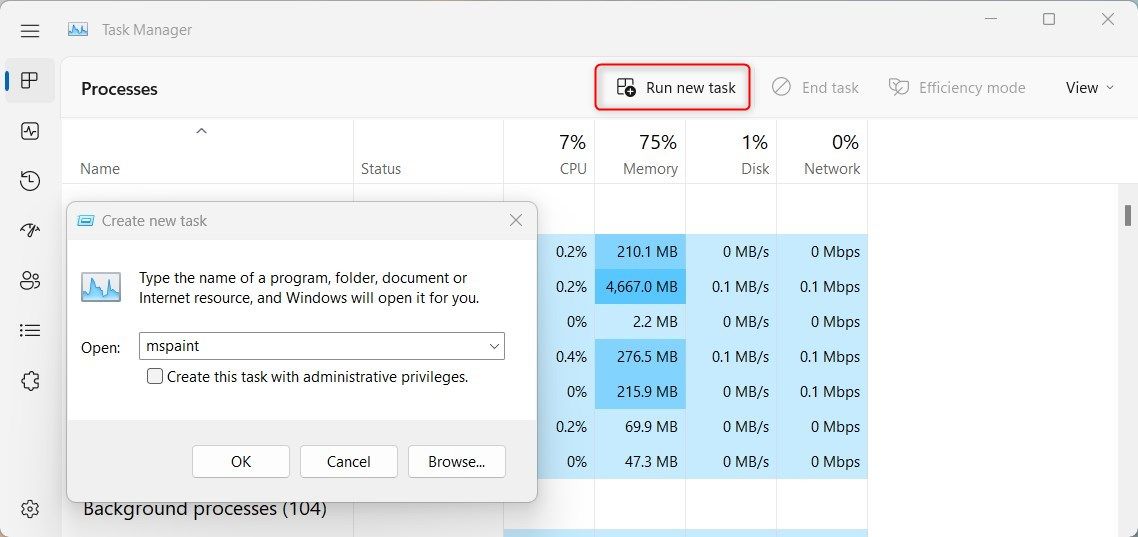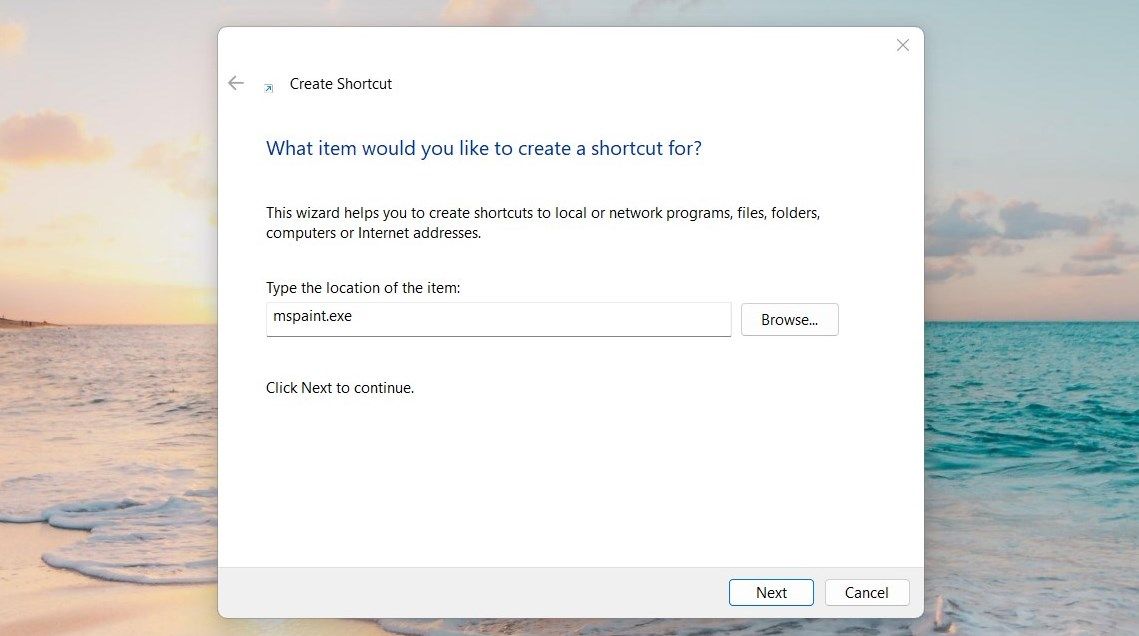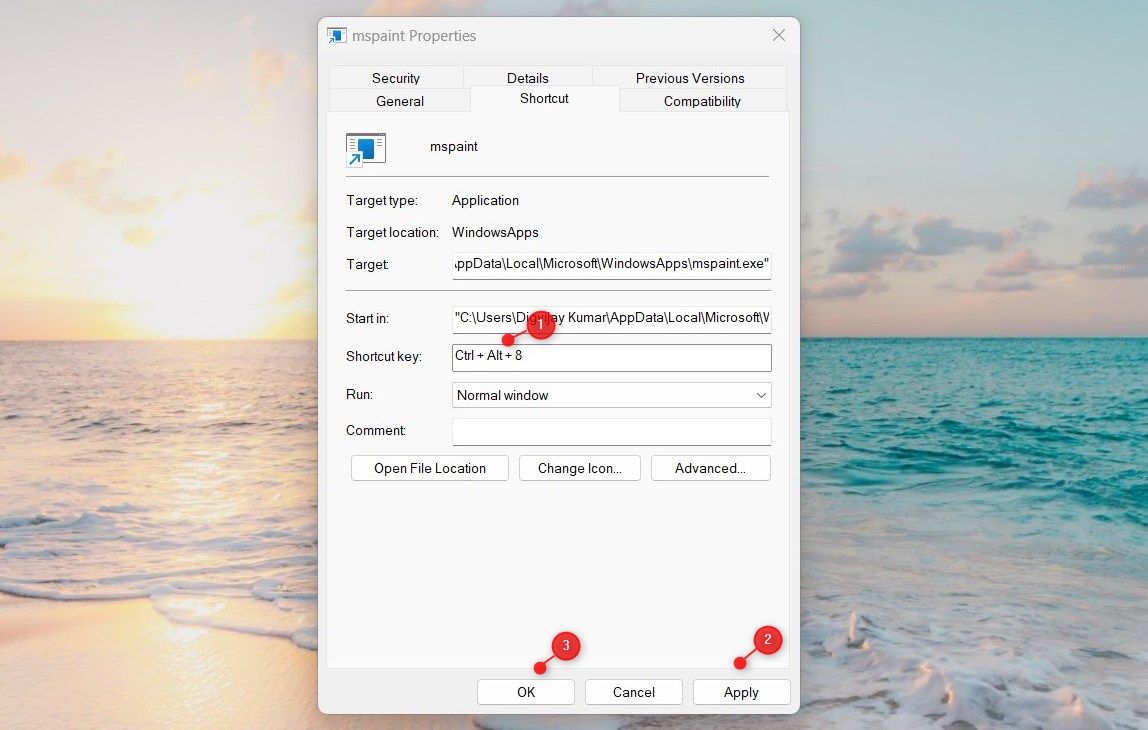Как открыть Microsoft Paint в Windows 11
Независимо от того, являетесь ли вы профессиональным графическим дизайнером или просто хотите создать быстрый набросок, Microsoft Paint — это простой в использовании инструмент, который поможет вам выполнить работу. В этой статье мы покажем вам, как найти и открыть Microsoft Paint в Windows 11.
1. Как открыть Microsoft Paint с помощью поиска Windows
Поиск Windows позволяет легко и эффективно открывать Microsoft Paint в Windows 11. Вы можете легко найти и получить доступ к программе, введя текст в поле поиска. Для этого выполните следующие действия:
- Нажмите Win + Q, чтобы открыть инструмент поиска.
- Найдите «Paint» в поле поиска, и вы увидите все результаты, относящиеся к Microsoft Paint.

- Щелкнув по значку Paint, вы сразу же запустите программу.
2. Как открыть Microsoft Paint с помощью команды «Выполнить»
Диалоговое окно «Выполнить» — еще один отличный способ быстрого запуска приложений в Windows 11. Оно позволяет получить доступ практически к любой программе или функции без необходимости перемещаться по различным параметрам меню. Если вы хотите открыть Microsoft Paint в Windows 11, выполните следующие действия:
- Щелкните правой кнопкой мыши «Пуск» и выберите «Выполнить» в списке меню. Вы также можете использовать Win + R, чтобы открыть инструмент напрямую.
- Введите «MSPaint» в диалоговом окне «Выполнить» и нажмите «ОК».

- Это запустит Microsoft Paint в течение нескольких секунд.
Кроме того, вы также можете просмотреть список приложений в разделе «Все приложения», если знаете, где он находится в структуре папок вашей ОС. Чтобы сделать это в Windows 11, просто следуйте этим инструкциям:
Программы для Windows, мобильные приложения, игры - ВСЁ БЕСПЛАТНО, в нашем закрытом телеграмм канале - Подписывайтесь:)
- Щелкните значок «Пуск» в левом нижнем углу рабочего стола.
- После этого нажмите «Все приложения» в правом верхнем углу экрана. Там должен быть список всех приложений, установленных на вашем устройстве.
- Как только вы найдете Paint, щелкните его, чтобы начать использовать программу.

Если у вас возникли проблемы с его поиском, попробуйте ввести «Paint» в строку поиска меню «Пуск»; это должно сузить результаты.
4. Как открыть Microsoft Paint из проводника
Проводник Microsoft Windows — это приложение для управления файлами по умолчанию. Он обеспечивает доступ к файлам, папкам и дискам вашего компьютера, позволяя вам управлять ими и запускать приложения. Чтобы открыть Microsoft Paint с помощью проводника, выполните следующие действия:
- Щелкните правой кнопкой мыши «Пуск» и выберите «Проводник» в меню опытного пользователя. Вы также можете нажать Win + E на клавиатуре, чтобы открыть инструмент напрямую.
- В адресной строке Проводника введите mspaint и нажмите Enter.
Теперь, когда Microsoft Paint открыт, вы можете начать работать.
5. Как открыть Microsoft Paint через командную строку
Кроме того, вы можете использовать приложение командной строки в Windows 11, чтобы открыть Microsoft Paint. Это позволяет вам быстро запускать программы, вводя команду, а не перемещаясь по меню «Пуск» или значкам на рабочем столе. Чтобы открыть Microsoft Paint с помощью командной строки, вам необходимо выполнить следующие действия:
- Запустите командную строку от имени администратора (см. инструкции по запуску командной строки от имени администратора).
- В командной строке введите mspaint и нажмите Enter.

Программа Microsoft Paint сразу же запустится и будет готова к использованию.
Ознакомьтесь с нашим руководством для начинающих по командной строке, если вы действительно хотите использовать этот удобный инструмент.
6. Как открыть Microsoft Paint через Windows PowerShell
PowerShell — это оболочка командной строки и связанный с ней язык сценариев, которые автоматизируют задачи и управляют конфигурациями. Вы можете использовать этот инструмент для доступа к приложениям Windows на вашем устройстве.
Чтобы открыть приложение Microsoft Paint, выполните следующие действия:
- Щелкните правой кнопкой мыши «Пуск» и выберите «Выполнить» в списке меню.
- В диалоговом окне «Выполнить» введите PowerShell и нажмите Ctrl + Shift + Enter. Это откроет Windows PowerShell от имени администратора.
- Когда вы окажетесь в окне PowerShell, введите mspaint и нажмите клавишу Enter.

Приложение Microsoft Paint появится на вашем экране.
7. Как открыть Microsoft Paint через диспетчер задач
Диспетчер задач предоставляет вам подробную информацию о запущенных в данный момент приложениях, процессах и фоновых службах. Он также предлагает варианты для управления и контроля над ними.
С помощью этого приложения вы можете легко получить доступ к таким программам, как Microsoft Paint, без необходимости искать в меню или запускать их с ярлыка на рабочем столе. Для этого выполните следующие действия:
- Нажмите на панель задач, нажмите Ctrl + Shift + Esc или используйте один из многих других способов открыть окно диспетчера задач.
- Оттуда выберите «Подробнее», если он еще не отображается.
- Выберите «Запустить новую задачу» в верхней части окна «Диспетчер задач».
- Введите mspaint в поле поиска.

- Нажмите OK, чтобы запустить приложение.
Теперь приложение Microsoft Paint должно быть открыто и готово к использованию!
8. Как открыть Microsoft Paint с помощью ярлыка на рабочем столе
Если вы хотите сэкономить время и сделать свой рабочий процесс более эффективным, вы можете создать ярлык для Microsoft Paint на рабочем столе. Программа запускается одним щелчком мыши, поэтому вам не нужно прокручивать меню или вводить команды.
Вот как вы можете использовать этот инструмент, чтобы открыть приложение Paint:
- Щелкните правой кнопкой мыши область рабочего стола и выберите «Создать» > «Ярлык».
- В окне «Создать ярлык» введите mspaint.exe и нажмите «Далее».

- Затем вы можете дать своему ярлыку имя (например, Paint).
- Чтобы сохранить изменения, нажмите Готово.
Вы также можете создать ярлык на рабочем столе с помощью Проводника Windows. Вот как:
- Откройте проводник и перейдите в папку, где установлен Microsoft Paint.
- Щелкните правой кнопкой мыши значок программы и выберите Показать дополнительные параметры > Создать ярлык в появившемся меню.
- Нажмите Да, чтобы подтвердить это.
На вашем компьютере появится ярлык на рабочем столе. Двойной щелчок по нему откроет приложение Paint.
9. Как открыть Microsoft Paint с помощью сочетания клавиш
Если вы предпочитаете использовать сочетания клавиш, вы можете создать горячую клавишу для открытия Microsoft Paint в Windows 11. Шаги следующие:
Создайте ярлык на рабочем столе, как описано выше.
- Щелкните правой кнопкой мыши значок ярлыка и выберите «Свойства».
- В качестве ярлыка введите любую букву или цифру в поле «Ярлык».
- Чтобы сохранить ваш выбор, нажмите Применить > ОК.

Нажмите Ctrl + Alt, а затем введите букву или цифру, которую вы хотите использовать в качестве ярлыка. Например, если вы выберете 8, вы можете нажать Ctrl + Alt + 8 на клавиатуре, чтобы открыть Microsoft Paint.
Получить доступ к Microsoft Paint легко
Microsoft Paint — одно из самых популярных приложений для редактирования изображений, доступных в Windows 11. Если у вас возникли проблемы с открытием этого инструмента, надеюсь, один из рассмотренных нами методов упростил открытие Paint.