Как открыть и использовать несколько вкладок в Finder на Mac
Finder — это ваш инструмент, если вы ищете файл на своем Mac, так как это файловый менеджер по умолчанию в macOS, то есть вы можете использовать его для поиска любого файла, документа, фотографии и т. д.
Иногда вам может потребоваться открыть более одного окна, чтобы помочь вам найти или передать файлы, и именно здесь вступают в игру вкладки Finder.
Ниже мы рассмотрели, как открывать и использовать несколько вкладок в Finder, но перед этим давайте быстро рассмотрим вкладки Finder и узнаем, почему вы должны их использовать.
Что такое вкладки Finder? (И почему вы должны их использовать?)
Вкладки Finder в macOS аналогичны вкладкам, которые вы видите в таких браузерах, как Safari и Chrome. Цель этой функции — разрешить навигацию между разными местоположениями macOS в одном окне с несколькими вкладками вместо открытия нескольких окон Finder.
Программы для Windows, мобильные приложения, игры - ВСЁ БЕСПЛАТНО, в нашем закрытом телеграмм канале - Подписывайтесь:)
Apple представила вкладки Finder в OS X Mavericks (10.9), и с тех пор эта функция пользуется популярностью у фанатов. Открытие разных вкладок Finder в разных местах упрощает перемещение файлов между ними.
Как открыть и использовать несколько вкладок Finder в macOS
Панель вкладок должна автоматически отображаться при создании новой вкладки. Вы увидите его в верхней части окна Finder. Вы также можете сделать его видимым (или скрыть), выбрав Finder > View > Show Tab Bar (или нажав Shift + Cmd + T на клавиатуре).
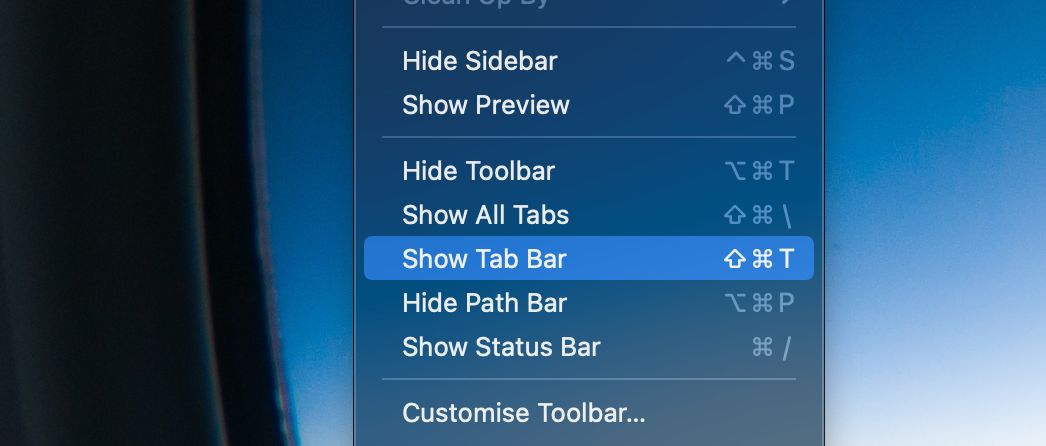
Чтобы открыть новую вкладку в Finder, просто нажмите Cmd + T на клавиатуре. Кроме того, вы можете нажать кнопку «плюс» (+) в правой части панели вкладок в Finder. Вы также можете открыть новую вкладку, перейдя в меню Finder > Открыть новую вкладку. Откроется папка по умолчанию, установленная в Finder (обычно это папка «Последние»)
Чтобы открыть определенную папку в новой вкладке, дважды щелкните папку, удерживая нажатой клавишу Cmd, или щелкните папку, удерживая нажатой клавишу Control (дополнительный щелчок), и выберите «Открыть в новой вкладке», как показано ниже.
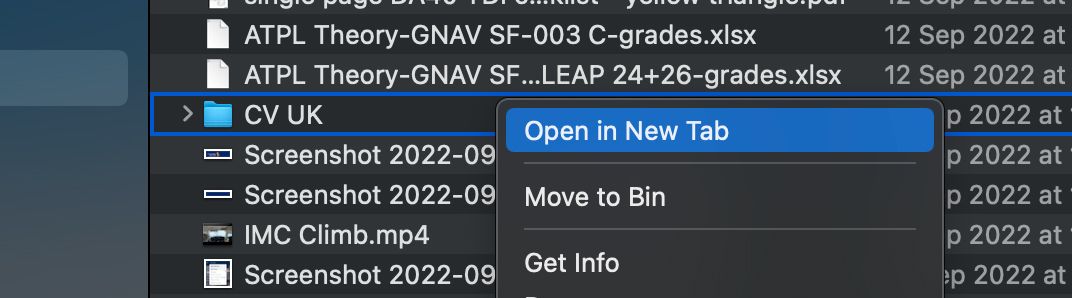
Вы должны увидеть свои вкладки в верхней части окна Finder. При нажатии на любую вкладку она открывается, и вы можете использовать ее для доступа к любой папке в вашей системе.
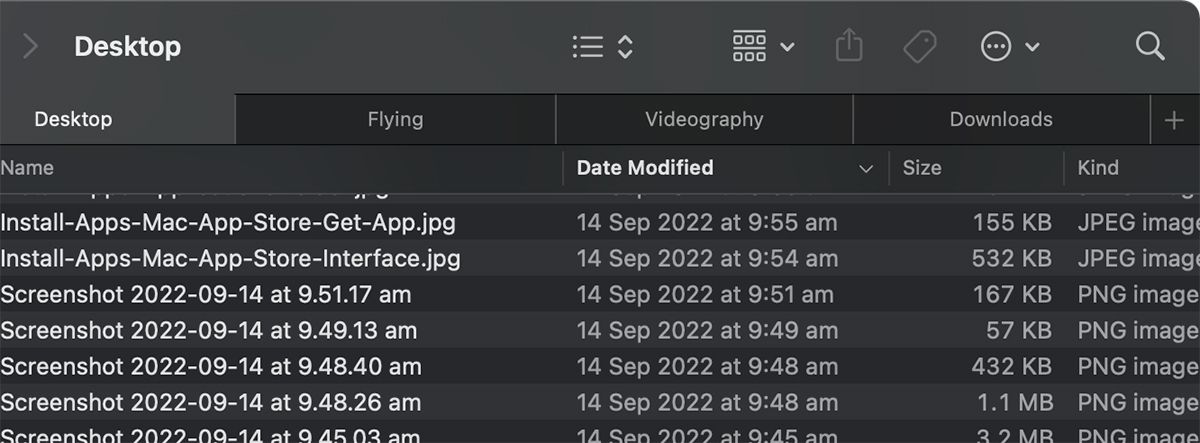
Чтобы закрыть вкладку, просто наведите курсор мыши на вкладку, от которой хотите избавиться. Вы увидите значок X слева от вкладки. Нажмите на нее, чтобы закрыть вкладку.
Точно так же, чтобы закрыть все вкладки, кроме выбранной, щелкните вкладку Finder, удерживая клавишу Control, которую хотите оставить открытой, а затем выберите «Закрыть другие вкладки» в контекстном меню.
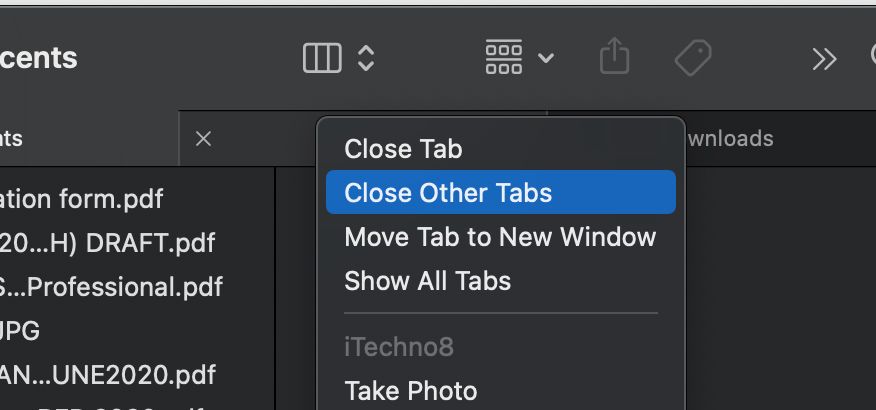
Другие способы навигации через Finder
Finder — это отличный встроенный инструмент, который вы можете настроить по-разному в соответствии со своими предпочтениями. Например, вы можете настроить отображение файлов и других элементов в виде значков, списков, столбцов или галереи. Вы даже можете группировать элементы по разным категориям, настраивать панель инструментов, добавлять теги к файлам и многое другое.
В Finder есть много уникальных функций, которые можно изучить, что может привести к более эффективному рабочему процессу и сэкономить вам достаточно времени при выполнении повседневных задач на вашем Mac.
