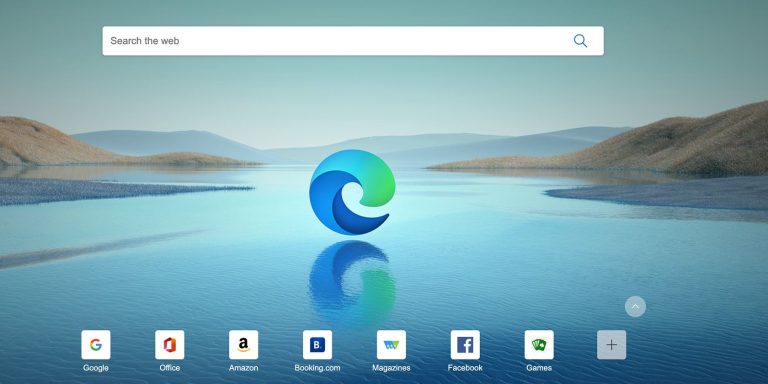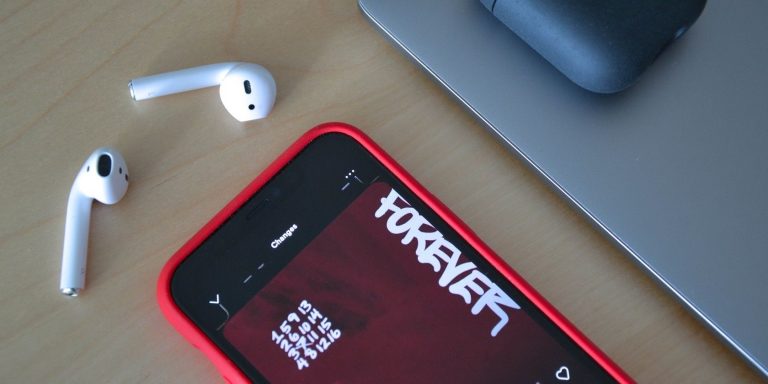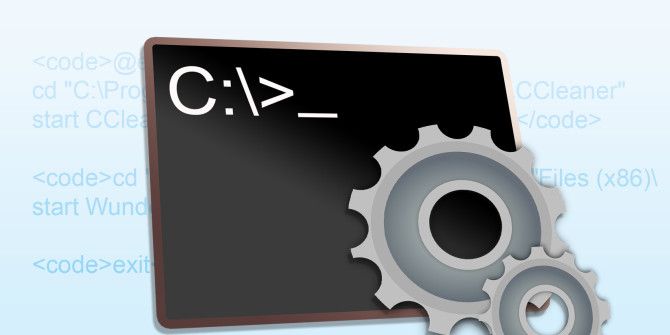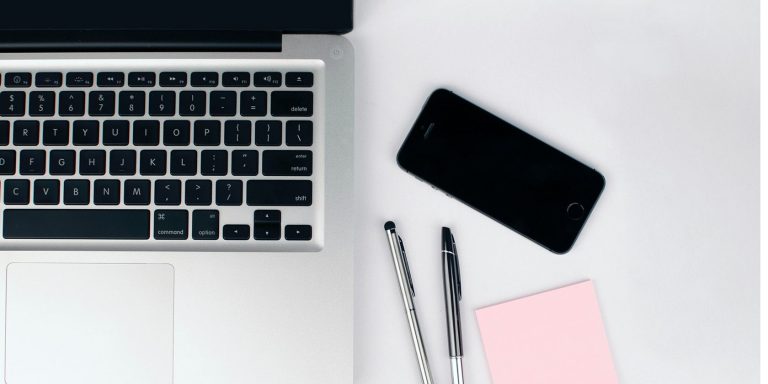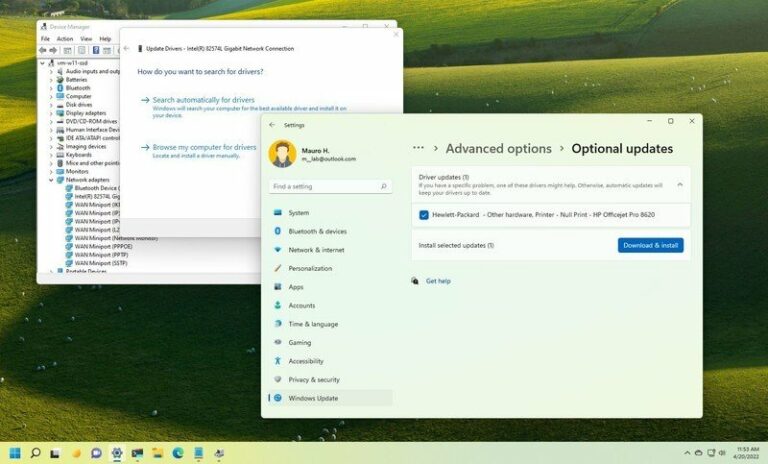Как открыть файлы JAR в Windows 10
Файл JAR – это файл архива Java. Он используется для упаковки файлов Java и метаданных в один файл. Если вы хотите узнать, как открыть файл JAR в Windows 10, вы попали в нужное место. Мы собираемся объяснить, что содержат файлы JAR и как их открывать.
Вы также можете столкнуться с ошибками при попытке открыть файл JAR. У нас есть решения и для этого.
Что такое файл JAR?
JAR означает Java ARchive. Как следует из названия, это архивный файл. Это означает, что это один файл, содержащий другие файлы, упакованные вместе по таким причинам, как переносимость и ограниченное пространство для хранения.
Если вы знакомы с файлами ZIP, то файл JAR – это, по сути, то же самое. Разница в том, что файлы JAR – это приложения, предназначенные для использования в среде выполнения Java.
Программы для Windows, мобильные приложения, игры - ВСЁ БЕСПЛАТНО, в нашем закрытом телеграмм канале - Подписывайтесь:)
Связанный: Простые способы создания ZIP-файла в Windows 10
Уникальным элементом файлов JAR является то, что они содержат манифест. Это специальный метафайл, который, проще говоря, сообщает JAR, как себя вести, и содержит информацию о файлах внутри.
Файл JAR также может содержать файлы CLASS (скомпилированный код Java), аудиофайлы, файлы изображений и многое другое. Затем файл JAR может быть прочитан и запущен как единый запрос средой выполнения.
JAR можно использовать для любых целей как на настольных компьютерах, так и на мобильных устройствах. Например, это может быть игра, тема приложения или надстройка браузера.
Как открыть файлы JAR
Если вы хотите выполнить файл JAR, то есть запустить фактическое приложение, содержащееся в нем, тогда вам необходимо установить Среда выполнения Java. Возможно, он уже установлен на вашем компьютере, но снова загрузите его с официального сайта, чтобы убедиться, что вы используете последнюю версию.
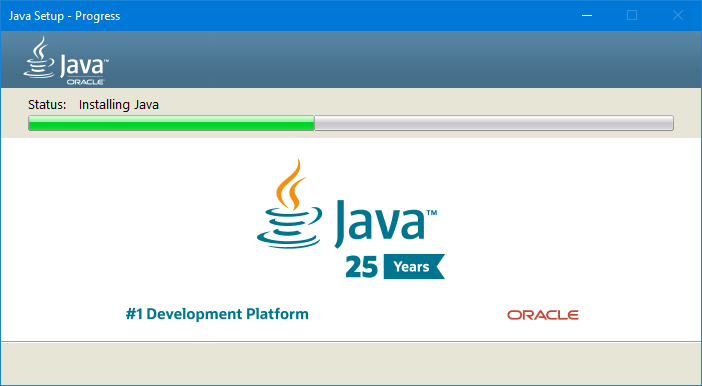
Затем вам следует загрузить легкую утилиту под названием Jarx. Это заставляет файлы JAR вести себя как обычные программы на вашем компьютере. Таким образом, после установки Jarx вы можете открыть файл JAR, как и любой другой.
Вы также можете запустить его из командной строки. Нажмите клавиши Windows + X и щелкните Командная строка (администратор). Затем введите следующую команду, но замените sample.jar полным путем к файлу JAR:
java -jar sample.jar
Как распаковать JAR
Как вариант, вы можете распаковать файл JAR. Вы можете сделать это, чтобы увидеть, какие файлы в нем содержатся или JAR-файл не предназначен для исполнения в качестве исполняемого файла.

Чтобы распаковать JAR, вам нужна программа, которая может извлекать сжатые файлы. Windows включает в себя функции для этого, но вы также можете использовать программное обеспечение для извлечения файлов, например 7-молния или же WinRAR чтобы выполнить свою работу.
Откройте файл JAR в программе, и вы сможете просматривать все папки и файлы в нем. Вы также можете извлечь JAR-файл, если хотите использовать или дополнительно изучить отдельные файлы.
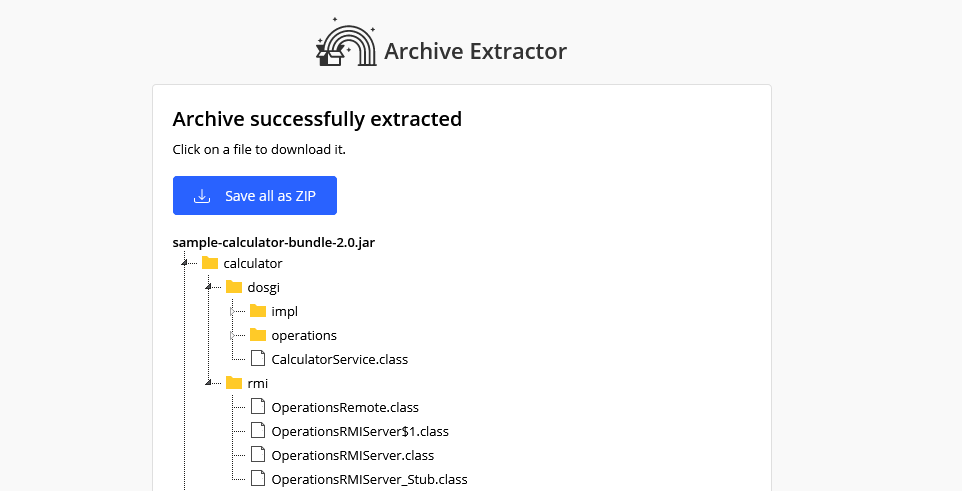
В качестве альтернативы вы можете использовать онлайн-экстрактор, если вы не хотите загружать программу для распаковки. Хороший выбор Распаковщик архивов потому что он прост в использовании и, что наиболее важно, поддерживает файлы JAR (не все онлайн-экстракторы поддерживают).
Просто загрузите свой JAR, и он покажет вам содержимое файла в древовидной структуре. Щелкните папку, чтобы открыть или развернуть ее, и файл, чтобы загрузить его по отдельности.
Наконец, если на вашем компьютере возникают проблемы с распознаванием исполняемого файла JAR, вы можете щелкнуть файл правой кнопкой мыши, выбрать «Переименовать» и затем добавить расширение файла .ZIP. Это работает, потому что типы файлов очень тесно связаны.
Как создавать файлы JAR
Вы уверены, что вам нужно создать файл JAR? Помните, что они служат определенной цели: объединять файлы вместе для использования в качестве приложения Java.
Если это то, что вам нужно, зайдите в Oracle упаковка программ в документацию по файлам JAR. Это даст вам всю необходимую информацию о том, как создать, упаковать и подписать файл JAR.
Как исправить проблемы с открытием файлов JAR
Вы можете получить ошибку при попытке открыть файл JAR, часто из-за несовместимости или настроек безопасности.
Обновите среду выполнения Java
Всегда следует запускать последнюю версию среды выполнения Java.
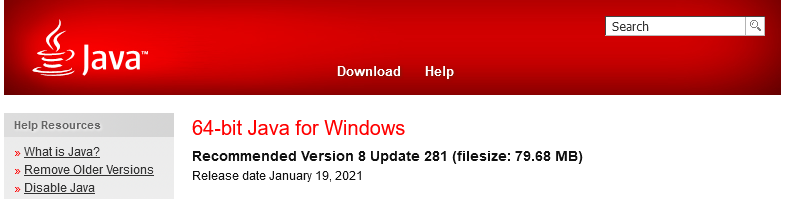
Чтобы узнать, какую версию Java вы используете, откройте меню «Пуск», введите configure java и выберите результат. Откроется панель управления Java.
На вкладке «Общие» нажмите «О программе» и убедитесь, что используемая вами версия соответствует последней доступной. прямо с сайта Oracle. Если нет, скачайте и обновите.
JAR открывается в неправильной программе
Windows может не знать, что делать с файлом JAR, и может попытаться открыть его в программе, которая не поддерживает этот формат.
Чтобы решить эту проблему, щелкните файл правой кнопкой мыши и наведите указатель мыши на значок «Открыть с помощью». Есть несколько программ по умолчанию на выбор, и одна из них может быть подходящей. Если нет, нажмите Выбрать другое приложение.
Вы можете изменить ассоциации файлов Windows 10 и программы по умолчанию, если хотите, чтобы файлы JAR всегда открывались в одной и той же программе.
Если вы хотите запустить файл напрямую в среде выполнения Java:
Перейдите в Program Files Java.
Откройте единственную папку (с именем jre1.8.0_281 или аналогичную).
Откройте папку bin.
Откройте java.exe.
JAR выдает ошибку безопасности при открытии
Java рассматривается как угроза безопасности, поэтому не удивляйтесь, если при открытии файла JAR вы получите предупреждение.
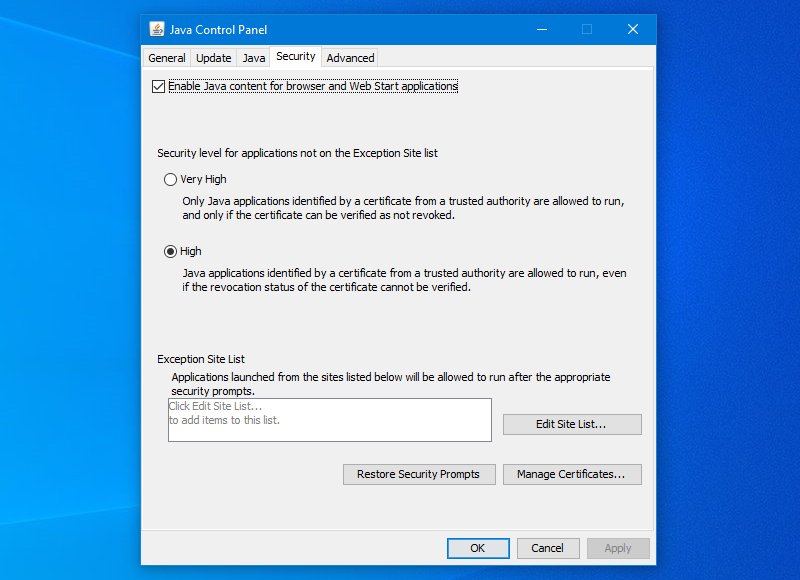
Чтобы решить эту проблему, откройте меню «Пуск», введите configure java и выберите результат. Откроется панель управления Java. Потом:
Щелкните вкладку Безопасность.
Убедитесь, что у вас установлен флажок Включить содержимое Java для браузера и приложений Web Start.
Установите уровень безопасности Высокий.
При необходимости добавьте в список сайтов-исключений.
Щелкните ОК.
Java – это не только для Windows
Надеюсь, теперь вы понимаете, что такое JAR-файл, как его открыть и как решить любые проблемы, с которыми вы можете столкнуться.
Хотя в этом руководстве основное внимание уделяется Windows, вы также можете установить Java в других операционных системах. Это включает в себя Ubuntu, где Java полезна независимо от того, кодируете ли вы на языке или используете приложение.