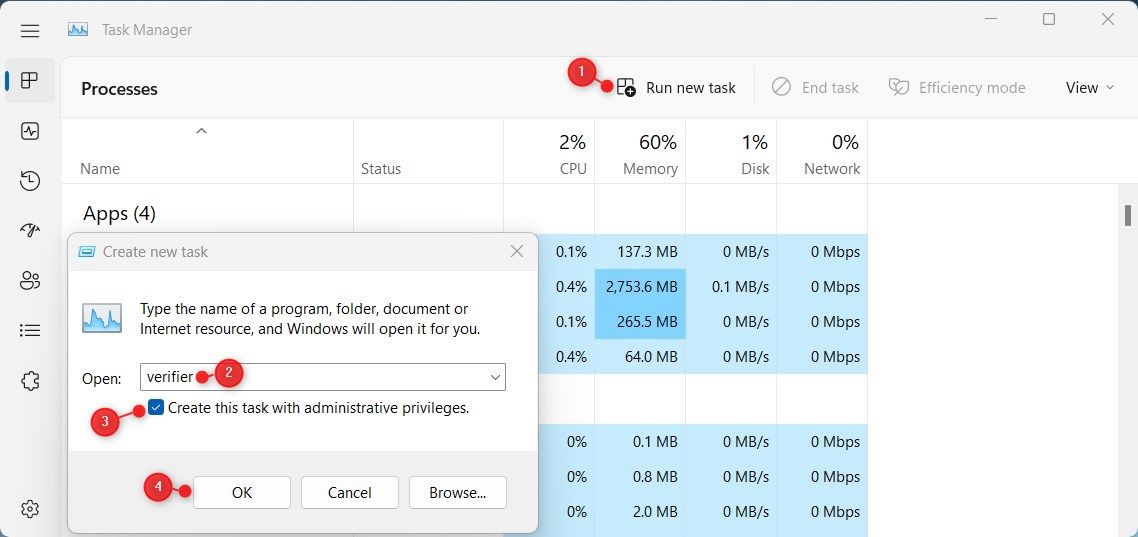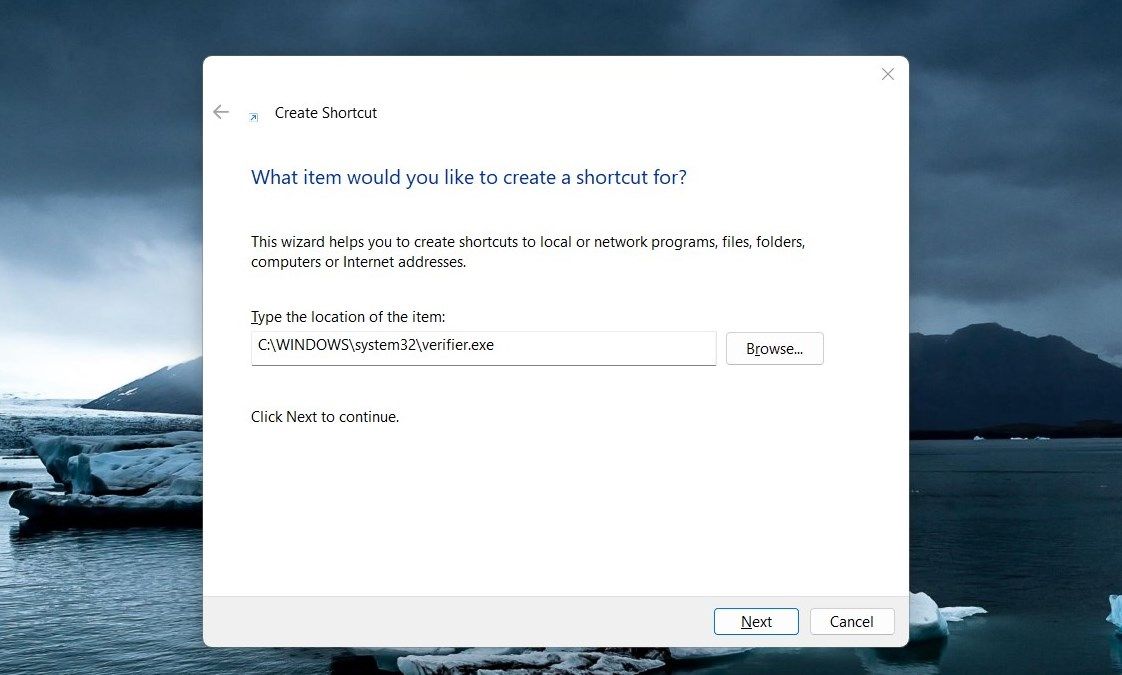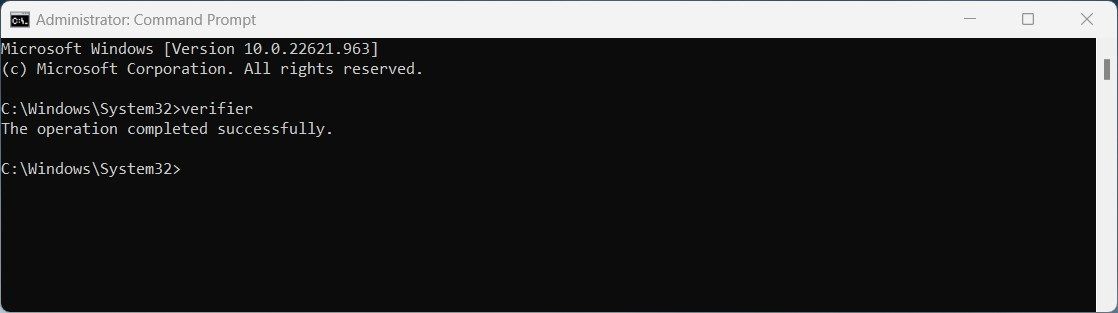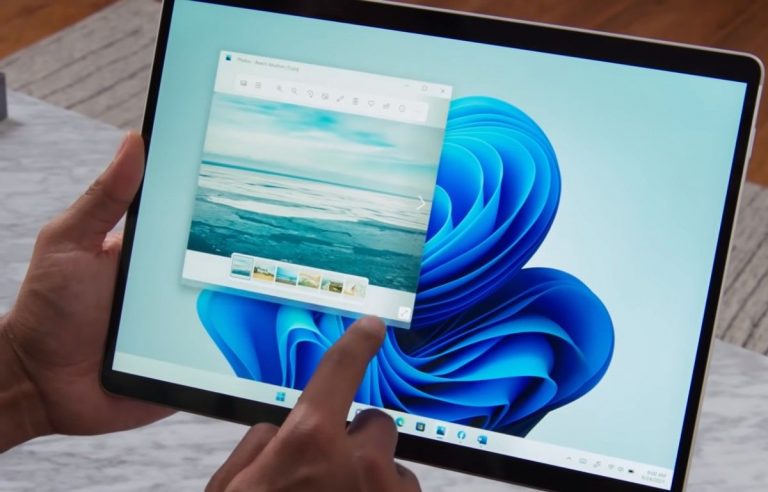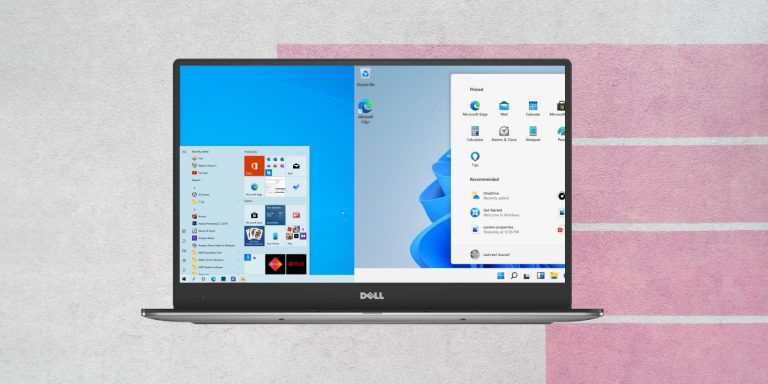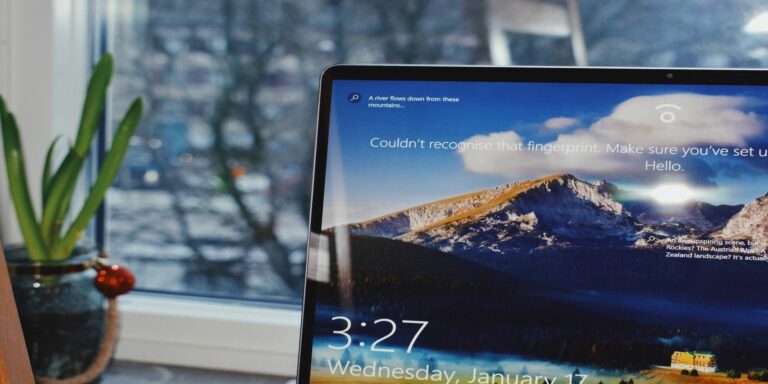Как открыть диспетчер проверки драйверов в Windows 11
Диспетчер проверки драйверов позволяет легко проверить, все ли драйверы вашего ПК проверены. Узнайте, как открыть его в Windows 11 с помощью этого руководства.

Driver Verifier Manager — это важный инструмент в Windows, который помогает повысить стабильность и производительность вашей системы. Он проверяет подлинность драйверов и не содержит вредоносного кода и вирусов, а также выявляет любые потенциальные проблемы до установки драйверов.
Всего за несколько простых шагов вы можете получить доступ к этому инструменту и убедиться, что все ваши драйверы обновлены и работают правильно. В этой статье мы покажем вам, как запустить Driver Verifier Manager в операционных системах Windows для немедленной проверки драйверов.
Программы для Windows, мобильные приложения, игры - ВСЁ БЕСПЛАТНО, в нашем закрытом телеграмм канале - Подписывайтесь:)
1. Открытие диспетчера проверки драйверов с помощью поиска на панели задач.
Самый простой способ открыть диспетчер проверки драйверов в Windows 11 — ввести «верификатор» в поиске на панели задач и щелкнуть результат, чтобы запустить его.
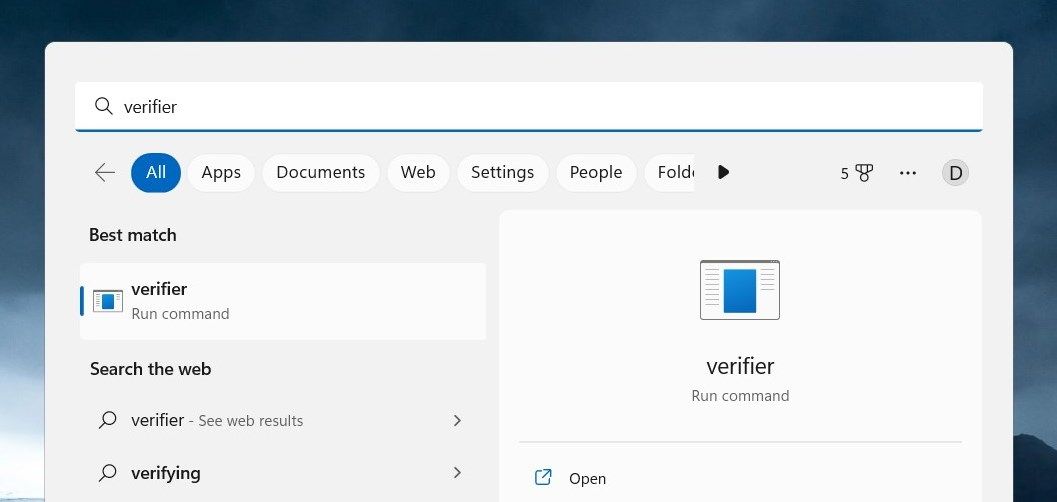
Если на экране появится запрос UAC, нажмите «Да», чтобы предоставить административные привилегии.
2. Открытие диспетчера проверки драйверов с помощью диалогового окна «Выполнить».
Вы также можете открыть Driver Verifier Manager через диалоговое окно «Выполнить». Для этого нажмите Win + R на клавиатуре и введите «verifier» в текстовое поле. Затем нажмите OK или Enter, чтобы запустить инструмент. Нажмите Да, когда UAC появится на экране вашего компьютера.
3. Открытие диспетчера проверки драйверов с помощью диспетчера задач
Диспетчер задач — это важная утилита, встроенная в Windows, которая позволяет вам просматривать и управлять всеми запущенными процессами и службами. Он также обеспечивает быстрый доступ к таким программам, как Driver Verifier Manager, которые могут помочь в устранении проблем с совместимостью драйверов.
Чтобы открыть диспетчер проверки драйверов с помощью диспетчера задач, выполните следующие действия.
- Нажмите Ctrl + Shift + Esc на клавиатуре, чтобы запустить приложение «Диспетчер задач». Если вам нравятся сочетания клавиш, см. наше руководство по сочетаниям клавиш Windows 101.
- Здесь вы можете выбрать Подробнее, если требуется.
- Затем нажмите «Выполнить новую задачу» в верхней строке меню.
- Введите «verifier» в текстовое поле и установите флажок «Создать эту задачу с правами администратора».

- Теперь нажмите OK, чтобы запустить Driver Verifier Manager.
- При появлении запроса UAC нажмите «Да», чтобы предоставить права администратора.
4. Открытие диспетчера проверки драйверов с помощью проводника
Проводник Windows — отличный инструмент как для новичков, так и для опытных пользователей. Это позволяет вам легко искать и получать доступ к хранящимся файлам, а также к программам, запущенным на вашем компьютере. Чтобы открыть диспетчер проверки драйверов, выполните следующие действия.
- Щелкните правой кнопкой мыши «Пуск» и выберите «Проводник» или просто нажмите Win + E на клавиатуре.
- В проводнике Windows перейдите в адресную строку.
- Затем введите «verifier» в текстовое поле и нажмите Enter.
- Нажмите «Да», если UAC предложит вам на экране, и инструмент запустится.
5. Создание ярлыка на рабочем столе для диспетчера проверки драйверов
Ярлык на рабочем столе — это быстрый и простой способ открывать и получать доступ к часто используемым программам и файлам, не покидая рабочего стола. В результате вам не придется искать в нескольких меню и папках, как вы это часто делаете.
Чтобы создать ярлык на рабочем столе для Driver Verifier Manager в Windows, выполните следующие действия.
- Щелкните правой кнопкой мыши на рабочем столе и выберите «Создать» > «Ярлык».

- Введите приведенную ниже команду в окно «Создать ярлык» и нажмите «Далее». C:\WINDOWS\system32\verifier.exe
- Затем введите имя ярлыка (например, «Проверка драйверов») и нажмите «Готово».
Выполнив приведенные выше инструкции, дважды щелкните ярлык на рабочем столе, чтобы открыть диспетчер проверки драйверов.
6. Открытие диспетчера проверки драйверов с помощью команды командной строки
Кроме того, если вы предпочитаете использовать методы командной строки, вы можете использовать командную строку для запуска средства Driver Verifier Manager. Вот как это сделать:
- Нажмите Win + R, чтобы открыть диалоговое окно «Выполнить команду».
- Введите «cmd» в текстовое поле и нажмите Ctrl + Shift + Enter на клавиатуре. Это запустит командную строку с правами администратора в Windows.

- В окне командной строки введите «verifier» и нажмите Enter.
Прочитайте наше руководство для начинающих по командной строке Windows, чтобы получить больше от этого инструмента.
Открытие диспетчера проверки драйверов, простой способ
Driver Verifier Manager — это мощный инструмент для обнаружения проблем с программным обеспечением драйверов. Надеемся, что один из вышеперечисленных методов помог вам открыть инструмент в вашей системе.