Как открыть буфер обмена и управлять им в Windows 10
Ключевые выводы
- Откройте историю буфера обмена Windows 10, нажав клавиши Windows + V. При необходимости нажмите «Включить».
- Используйте историю буфера обмена Windows 10, чтобы вставить последние элементы, нажав Ctrl + V или выбрав ранее скопированную запись.
- Синхронизируйте элементы буфера обмена между устройствами, войдя в свою учетную запись Microsoft и включив синхронизацию в настройках.
Функция истории буфера обмена Windows 10 позволяет сохранять и извлекать несколько скопированных элементов, не теряя более ранние. Хотя это удобная функция, вам нужно включить ее вручную, и для ее вызова требуется специальная горячая клавиша. Мы рассмотрим, как использовать буфер обмена Windows 10 в ваших интересах.
Как включить историю буфера обмена Windows 10
Функция истории буфера обмена Windows 10 по умолчанию не включена, но включить ее легко. Просто нажмите клавишу Windows + горячую клавишу V, и история буфера обмена откроется в правом нижнем углу экрана.
Если в окне отображается сообщение «Ваш буфер обмена пуст» или отображаются элементы, которые вы копировали ранее, история буфера обмена уже включена. Если отображается сообщение «Невозможно показать историю», нажмите «Включить», и Windows активирует ее.
Хотите знать, где находятся файлы буфера обмена в Windows 10? Эти элементы хранятся в виде отдельных файлов в скрытой папке, расположенной по адресу C:\Users\.[username]\AppData\Local\Microsoft\Windows\Clip. Вы не можете просматривать эту папку напрямую, но можете просматривать прошлые элементы и управлять ими с помощью функции истории буфера обмена.
Программы для Windows, мобильные приложения, игры - ВСЁ БЕСПЛАТНО, в нашем закрытом телеграмм канале - Подписывайтесь:)
Как добавить элементы в историю буфера обмена
Теперь, когда история буфера обмена активна, пришло время понять, как она работает. Для начала попробуйте скопировать текст и изображения и поместить их в буфер обмена. Методы копирования элемента в старом буфере обмена работают и в новом, поэтому либо скопируйте элементы, используя Ctrl + C, либо щелкните их правой кнопкой мыши и выберите «Копировать».
Теперь нажмите клавишу Windows + V, чтобы открыть историю буфера обмена. Вы увидите все скопированные вами элементы в списке, причем самый последний элемент находится вверху.
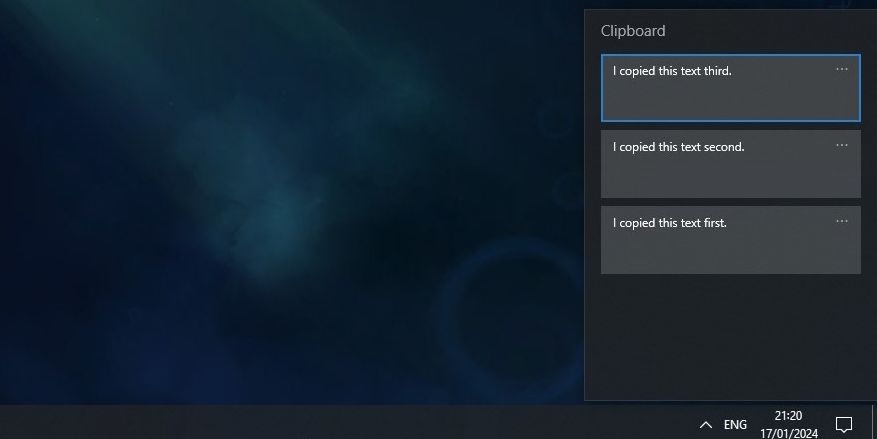
Если вы нажмете Ctrl + V, вы вставите самый последний скопированный элемент. Вы также можете вызвать историю буфера обмена и щелкнуть ранее скопированную запись, чтобы вставить ее. Как только вы это сделаете, Ctrl + V вставит выбранный вами элемент вместо самого последнего элемента.
Мы рассмотрели как исправить копирование и вставку в Windows если что-то кажется неправильным.
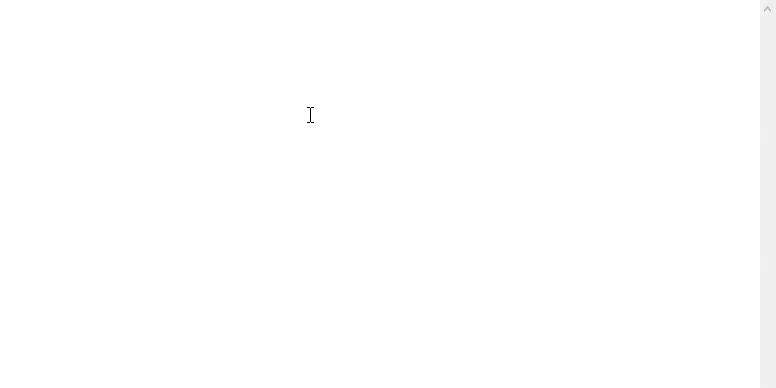
Как закрепить элемент в истории буфера обмена Windows
При перезагрузке компьютера элементы, хранящиеся в буфере обмена, автоматически удаляются. Но вы можете заставить элементы оставаться в буфере обмена, закрепив их.
Нажмите клавишу Windows + V, чтобы открыть историю буфера обмена. Нажмите трехточечный значок на элементе, который хотите сохранить, и нажмите «Закрепить». Теперь элемент останется в буфере обмена, даже если вы выключите компьютер.
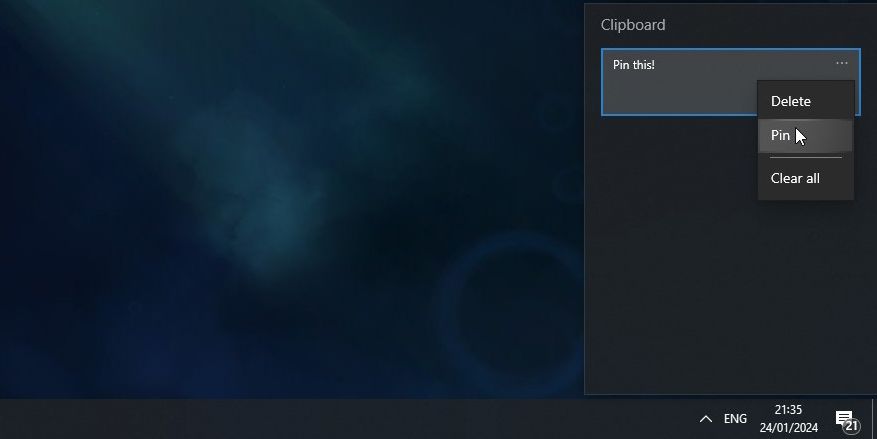
Чтобы удалить закрепленный элемент, еще раз щелкните три точки и нажмите «Открепить».
Как синхронизировать историю буфера обмена Windows на всех ваших устройствах
Если вы используете несколько устройств с Windows 10, вы можете синхронизировать между ними элементы буфера обмена. Чтобы синхронизировать буфер обмена между устройствами, вы должны войти в Windows под своей учетной записью Microsoft, а не под локальной учетной записью.
После входа в Windows, используя свою учетную запись Microsoft, перейдите в «Настройки» > «Система» > «Буфер обмена» и щелкните переключатель в разделе «Синхронизация между устройствами».
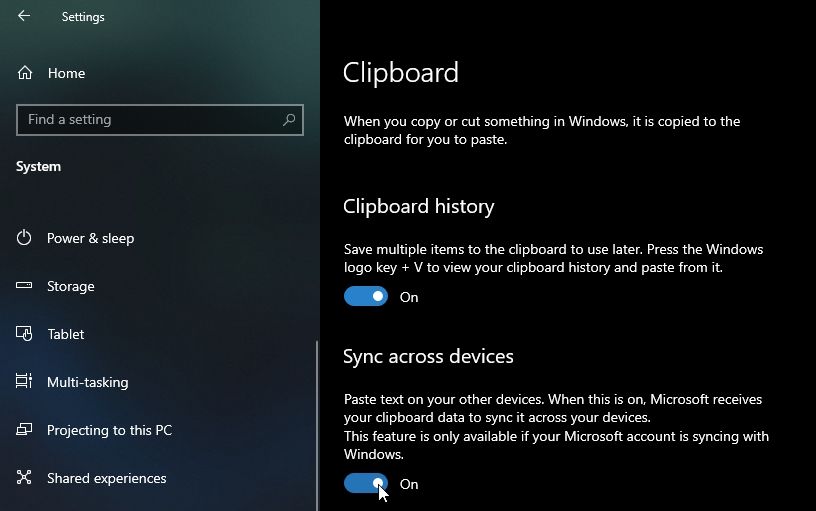
Под этим переключателем расположены два параметра: «Автоматически синхронизировать текст, который я копирую» и «Никогда автоматически не синхронизировать текст, который я копирую». Первый вариант синхронизирует все, что вы копируете, с другими вашими устройствами, что удобно, если вы единственный, кто использует какое-либо устройство.
Второй метод не будет синхронизировать ваши элементы в момент их копирования. Вместо этого вам нужно открыть историю буфера обмена, нажать на три точки рядом с элементом, который вы хотите перенести, и нажать «Синхронизировать». Этот вариант лучше всего подходит, если вы работаете с конфиденциальными данными и хотите контролировать, что и куда отправляется.
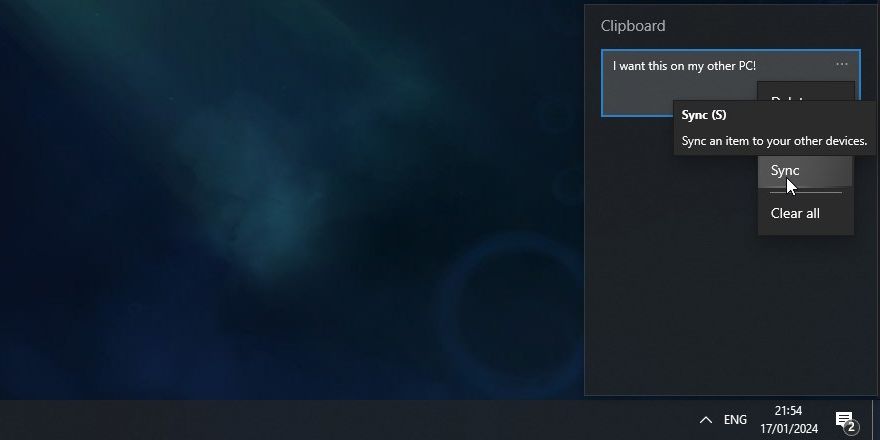
Как удалить или очистить элементы из истории буфера обмена
Вы можете очистить историю буфера обмена в любое время.
Нажмите клавиши Windows + V, чтобы открыть историю буфера обмена, и щелкните три точки на элементе. Затем нажмите «Очистить все» внизу окна. Все элементы, кроме закрепленных, удаляются.
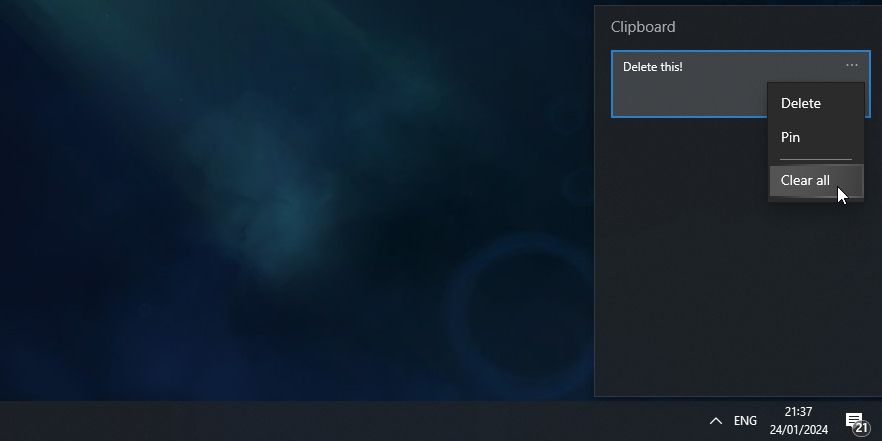
Вы также можете использовать описанный выше процесс для удаления одного элемента; просто нажмите «Удалить» вместо «Очистить все».
Как отключить историю буфера обмена Windows 10
Если вы не хотите, чтобы Windows сохраняла историю буфера обмена, вы можете отключить ее.
Перейдите в «Настройки» > «Система» > «Буфер обмена» и установите ползунок в разделе «История буфера обмена» в положение «Выкл.». Помните, что при этом вся история буфера обмена (включая закрепленные элементы) будет удалена.
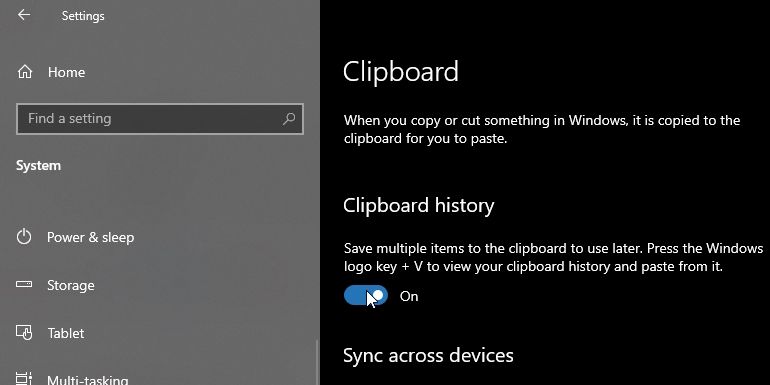
Ограничения и соображения безопасности истории буфера обмена Windows
Синхронизация элементов буфера обмена между устройствами — отличная функция, но есть некоторые проблемы безопасности и ограничения, о которых следует знать.
Во-первых, история буфера обмена Windows не бесконечна. На нем можно хранить не более 25 предметов. Как только вы скопируете 26-й элемент, самый старый из списка будет удален.
Вы можете использовать историю буфера обмена Windows для копирования изображений на компьютеры. Однако все, что превышает 4 МБ, не будет отображаться в буфере обмена, поэтому вы не сможете использовать его для передачи больших файлов.
Как мы упоминали ранее, копирование конфиденциальных данных с включенной историей буфера обмена синхронизируется через серверы Microsoft в виде обычного текста. Таким образом, если вы обрабатываете конфиденциальные данные, всегда полезно включить синхронизацию вручную, чтобы не подвергать риску раскрытия своих данных.
Другие способы улучшить буфер обмена в Windows
Если вам нужно больше информации из буфера обмена Windows, вам повезло. Вы можете попробовать множество сторонних менеджеров буфера обмена, которые заменяют собственные Windows и содержат специальные функции, которых вы не найдете в собственном буфере обмена.
Если вы хотите взять дело в свои руки, вы можете расширить буфер обмена Windows с помощью Ditto. Это дополняет стандартный буфер обмена дополнительными функциями, такими как совместное использование его с другими и выполнение «специальных вставок», например вставки без заглавных букв.
Независимо от вашего выбора, вам не обязательно использовать базовые функции Ctrl + C и Ctrl + V. История буфера обмена Windows позволяет вам вызывать предыдущие элементы, синхронизировать их на всех ваших устройствах Windows и сохранять фрагменты после выключения. И самое главное, включить и привыкнуть к этому очень легко.
