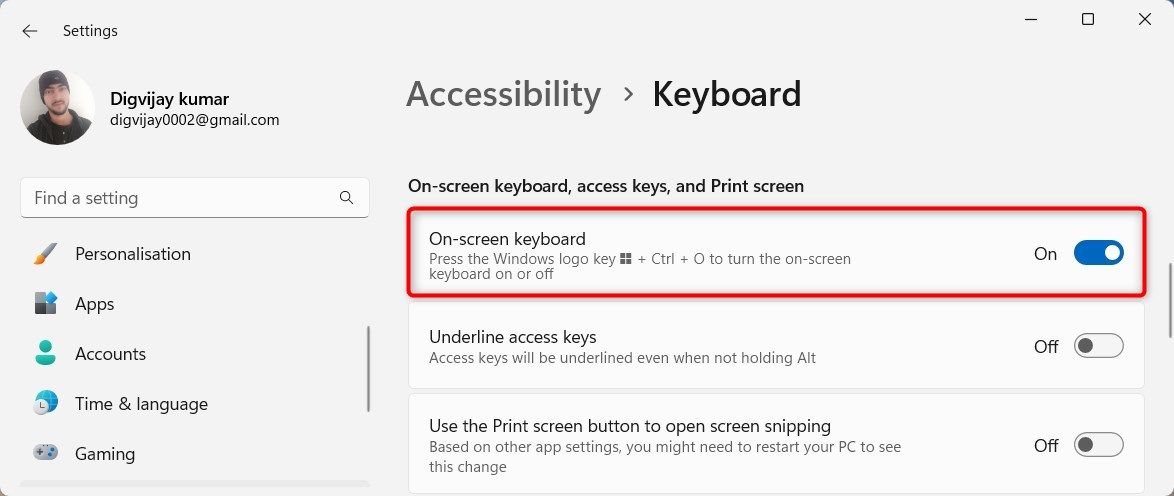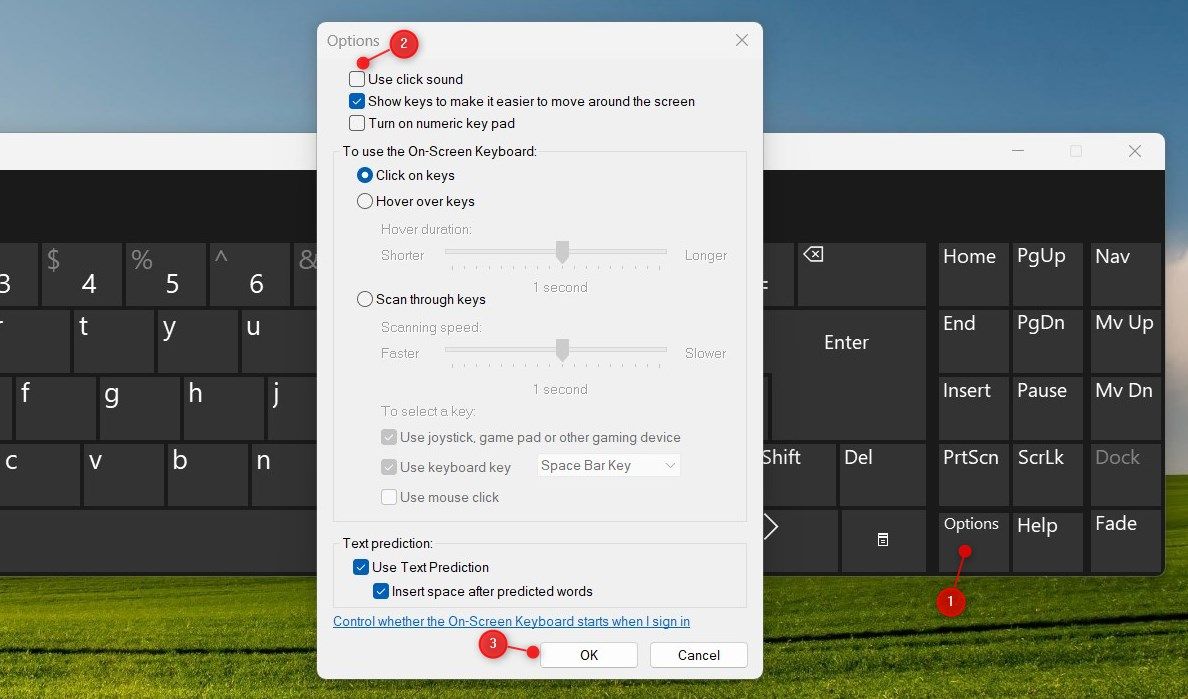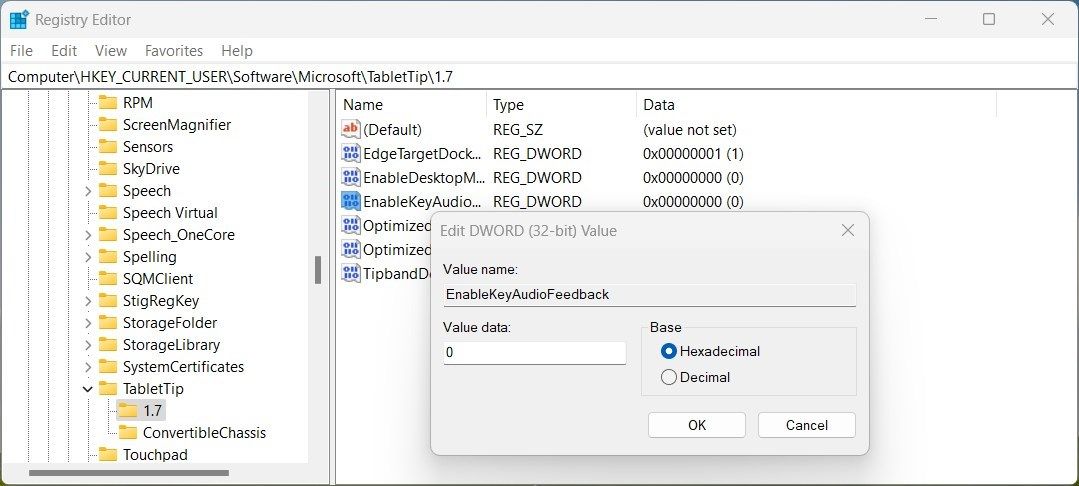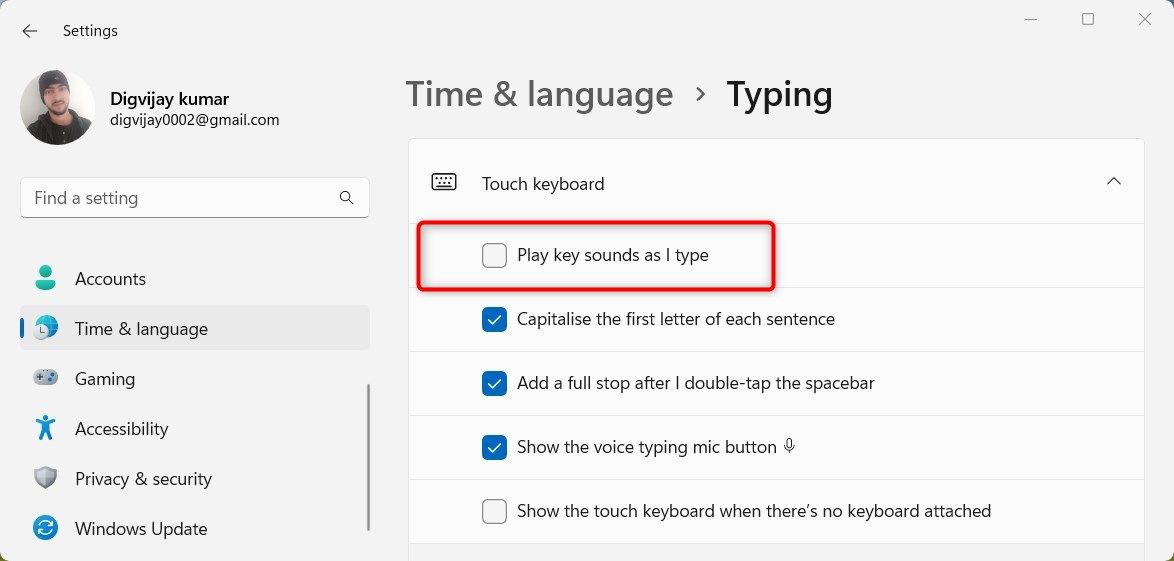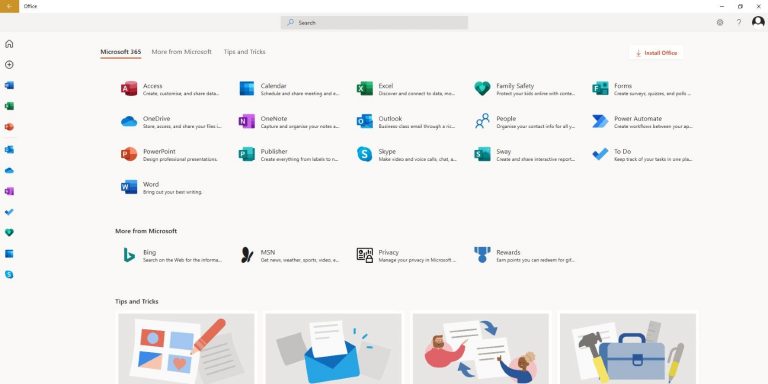Как отключить звук клавиатуры в Windows 11
Если вы работаете за компьютером и звуки клавиатуры слишком отвлекают вас, вы можете отключить его. Windows 11 упрощает это, если вы знаете, где искать.
Итак, вот как отключить звук клавиатуры в Windows 11 всего за несколько простых шагов.
Влияет ли звук клавиатуры на вашу производительность?
Звук, который ваша клавиатура издает при каждом нажатии клавиши, часто упускают из виду, но он может сильно повлиять на вашу производительность. Набираете ли вы электронную почту или играете в видеоигры, искусственный звук клавиатуры может повлиять на то, насколько удовлетворяет задача.
Однако, хотя этот щелчок полезен для многих пользователей, другим он мешает, когда они пытаются сосредоточиться на своей работе или отдыхе. Если вы один из них, вот как вы можете быстро и легко отключить искусственный звук клавиатуры Windows.
Программы для Windows, мобильные приложения, игры - ВСЁ БЕСПЛАТНО, в нашем закрытом телеграмм канале - Подписывайтесь:)
1. Используйте настройки специальных возможностей
Если вы новичок в Windows, вам может быть интересно, как отключить звук при нажатии клавиши на клавиатуре. Этот звук может стать раздражающим через некоторое время, и это определенно то, от чего вы хотите избавиться! К счастью, отключить звук клавиатуры в Windows 11 легко. Вот шаги, которые вам нужно выполнить:
- Щелкните правой кнопкой мыши меню «Пуск» и выберите «Настройки» в списке параметров.
- На левой боковой панели нажмите «Доступность».
- Прокрутите вниз до раздела «Взаимодействие», затем нажмите «Клавиатура».

- Найдите тумблер с надписью Экранная клавиатура и включите его.
Кроме того, вы также можете включить экранную клавиатуру напрямую, нажав Windows + Ctrl + O на клавиатуре.
- Далее нажмите клавишу «Параметры» в правом нижнем углу клавиатуры. Это вызовет окно «Параметры».
- Снимите флажок Использовать здесь звук щелчка.

- Затем нажмите OK, чтобы сохранить его.
Закройте окно, и все готово! Теперь ваша клавиатура будет молчать. Если вы решите включить звук клавиатуры позже, обязательно установите флажок «Использовать звук щелчка» и нажмите кнопку «ОК».
2. Настройте редактор реестра
Редактор реестра — это еще один способ отключить звук клавиатуры, но помните, что это чувствительный инструмент. Итак, постарайтесь избежать случайного повреждения реестра Windows. Если возможно, сделайте резервную копию реестра, прежде чем вносить какие-либо изменения.
- Нажмите «Пуск» и найдите «Редактор реестра».
- Выберите результат из появившегося списка меню.
- Если появится приглашение UAC, нажмите «Да».
- В редакторе реестра перейдите к: HKEY_CURRENT_USER\Software\Microsoft\TabletTip\1.7.
- На правой боковой панели щелкните правой кнопкой мыши пустую область и выберите «Создать» > «Значение DWORD (32-разрядное)».
- Назовите новый ключ EnableKeyAudioFeedback.
- Теперь дважды щелкните EnableKeyAudioFeedback и установите для его значения значение 0.

- Нажмите OK, чтобы сохранить изменения.
Теперь закройте запущенное окно и перезагрузите компьютер. Теперь вы можете спокойно печатать на клавиатуре.
В качестве альтернативы, если вы хотите снова включить звук клавиатуры, выполните описанные выше действия и дважды щелкните клавишу EnableKeyAudioFeedback. Затем во всплывающем окне установите для параметра «Значение» значение 1 и нажмите «ОК», чтобы сохранить изменения.
Как отключить звуки клавиш на сенсорной клавиатуре
Если вы используете сенсорную клавиатуру, вам придется применить несколько иной подход. Вот как:
- Нажмите Win + I на клавиатуре, чтобы открыть Системные настройки.
- Выберите Время и язык в меню в левой части окна.
- Нажмите «Ввод», затем разверните «Сенсорная клавиатура».
- Снимите флажок рядом с опцией «Воспроизвести звук клавиши при вводе».

Теперь вы можете закрыть окно. Это сделает вашу клавиатуру бесшумной. Чтобы в дальнейшем использовать звук клавиатуры, установите флажок «Воспроизвести звуки клавиш при вводе».
Теперь у вас есть бесшумная клавиатура
Отключение звука клавиатуры в Windows 11 — простой и удобный процесс. Теперь, когда звук клавиатуры отключен, вы можете работать, не отвлекаясь на постоянные щелчки и щелканье клавиш.
Однако, если шум при печати исходит от вашей механической клавиатуры, вы можете подумать о замене ее переключателей на что-то более тихое и более подходящее для вашей среды. Таким образом, вы можете в полной мере насладиться тишиной на рабочем месте!