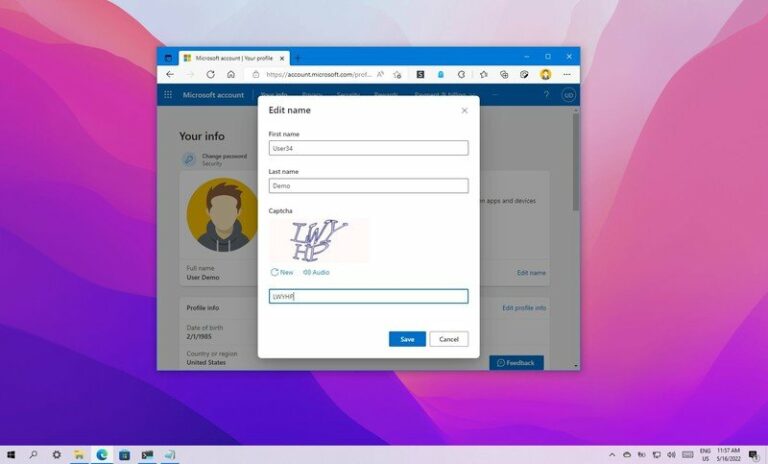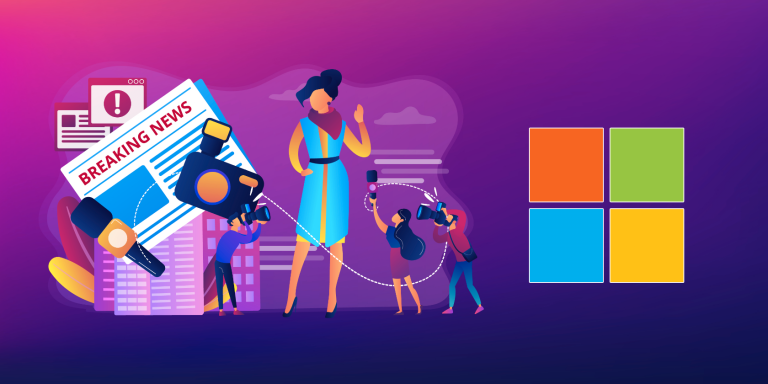Как отключить Защитник Windows
Защитник Windows (теперь известный как Защитник Майкрософт) – это встроенный антивирус для Windows 10, который включается «из коробки». В большинстве случаев вы должны держать его активным, чтобы защитить вашу систему.
Но иногда вам может потребоваться отключить Защитник Windows. Если он мешает работе одного из ваших приложений или вам нужно что-то протестировать без него, вот как отключить Защитник Windows в Windows 10.
Как временно отключить Защитник Windows
Если вам нужно отключить Защитник Windows только на короткое время, например для установки приложения, вы можете сделать это временно через приложение безопасности Windows.
Чтобы запустить его, откройте Настройки app из меню “Пуск” или нажав Win + I. Там выберите Обновление и безопасность раздел. Слева нажмите Безопасность Windows. Щелкнув Откройте Безопасность Windows на этой странице откроется одноименное приложение, в котором живет Microsoft Defender.
Программы для Windows, мобильные приложения, игры - ВСЁ БЕСПЛАТНО, в нашем закрытом телеграмм канале - Подписывайтесь:)
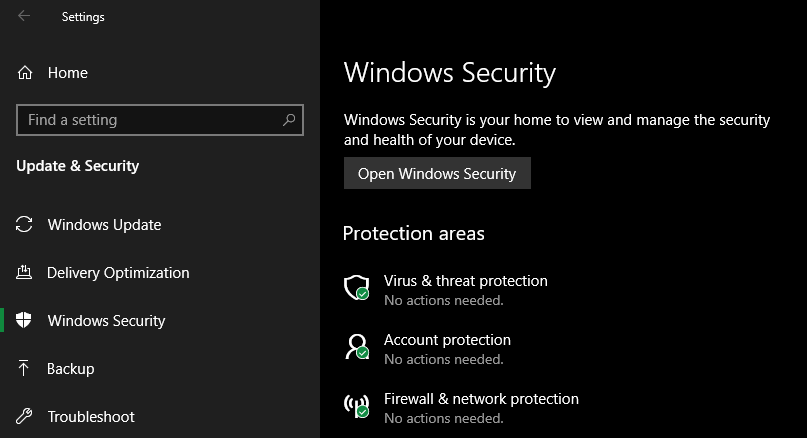
в Безопасность Windows app, вы можете открыть различные функции Microsoft Defender. Выбрать Защита от вирусов и угроз чтобы открыть антивирусный модуль. Под Настройки защиты от вирусов и угрознажмите Управлять настройками.
На открывшейся странице отключите ползунок для Защита в режиме реального времени, который является основной службой защиты для Microsoft Defender. Для этого вам потребуется принять приглашение UAC, поэтому убедитесь, что вы являетесь администратором своего компьютера.
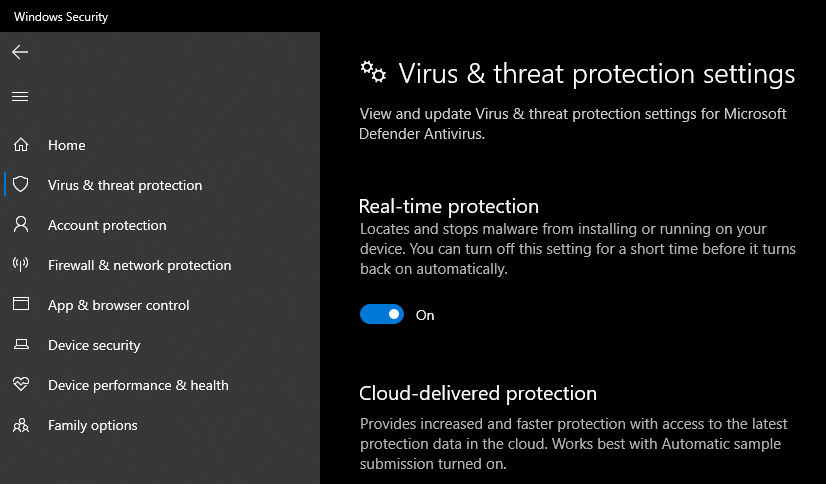
Как только вы это сделаете, вы увидите Защита в реальном времени выключена сообщение. Защита будет отключена «на короткое время» – до следующего сканирования по расписанию или после перезагрузки устройства.
Отключите Защитник Windows, установив другой антивирус
Хотя Microsoft Defender является антивирусом по умолчанию в Windows 10, это далеко не единственный вариант. Для Windows 10 существует множество других антивирусных инструментов, которые выполняют аналогичную работу.
Если вы предпочитаете использовать один из них, просто установите его, и Защитник Windows выключится, как только антивирус будет настроен. Убедившись, что новый антивирус работает правильно, перезагрузите компьютер, чтобы убедиться, что он полностью подействовал.
Оттуда откройте Безопасность Windows приложение еще раз, затем щелкните Настройки шестерня внизу левой боковой панели. На Настройки страницу, вы увидите Провайдеры безопасности раздел. Нажмите Управляйте поставщиками чтобы увидеть все доступные приложения безопасности, установленные на вашем компьютере.
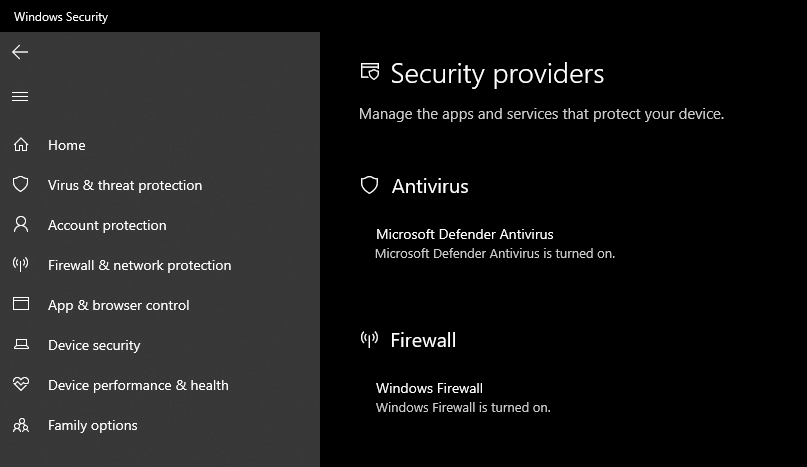
Здесь вы должны увидеть название своего стороннего антивируса и подтвердить, что он включен. Вы увидите это Антивирус Microsoft Defender отключен если все работало нормально.
Как отключить Защитник Windows навсегда
Если вы хотите навсегда отключить Защитник Windows, не устанавливая другое антивирусное приложение, вы можете использовать другой метод. Имейте в виду, что мы не рекомендуем этого делать, так как это оставляет ваш компьютер без какой-либо антивирусной защиты. Вы должны делать это только в том случае, если у вас есть конкретная проблема с Microsoft Defender, которую вам нужно исправить.
Основной способ сделать это – использовать редактор групповой политики, который обычно доступен только в Windows 10 Pro.
Однако перед изменением параметра групповой политики для отключения Защитника Windows необходимо убедиться, что у вас отключена защита от изменений. Это функция Защитника Windows, которая не позволяет сторонним приложениям вносить в него изменения.
Он разработан, чтобы защитить вас от вредоносных программ, отключив важные средства защиты. Но в этом случае вам нужно отключить его самостоятельно, иначе настройка не сработает должным образом.
Снова откройте приложение безопасности Windows и перейдите в Защита от вирусов и угроз, затем щелкните Управлять настройками под Настройки защиты от вирусов и угроз. Прокрутите вниз до Защита от саботажа и выключите ползунок, если он включен. Опять же, для этого вам необходимо предоставить разрешение администратора.
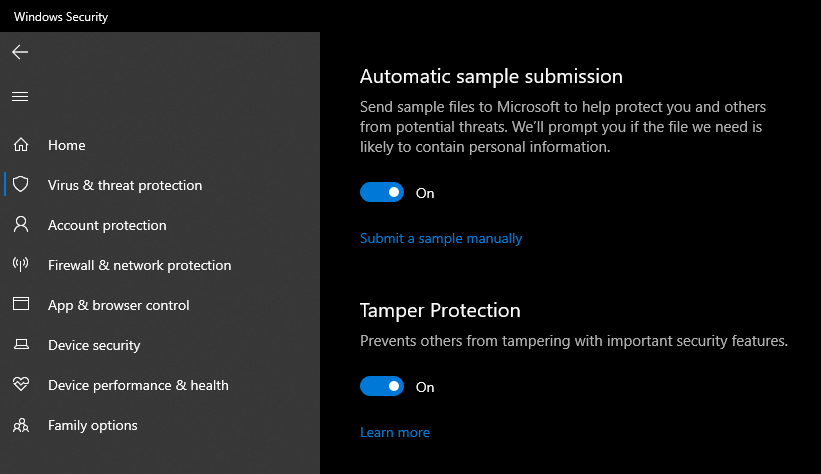
Как только это будет сделано, откройте редактор групповой политики, набрав gpedit.msc в меню Пуск. Просмотрите к Конфигурация компьютера> Административные шаблоны> Компоненты Windows> Антивирус Microsoft Defender. Внутри этой папки найдите Отключите антивирус Microsoft Defender вариант.
Дважды щелкните, чтобы открыть переключатель, затем установите его на Включено и ударил Хорошо. Затем вам следует перезагрузить компьютер.
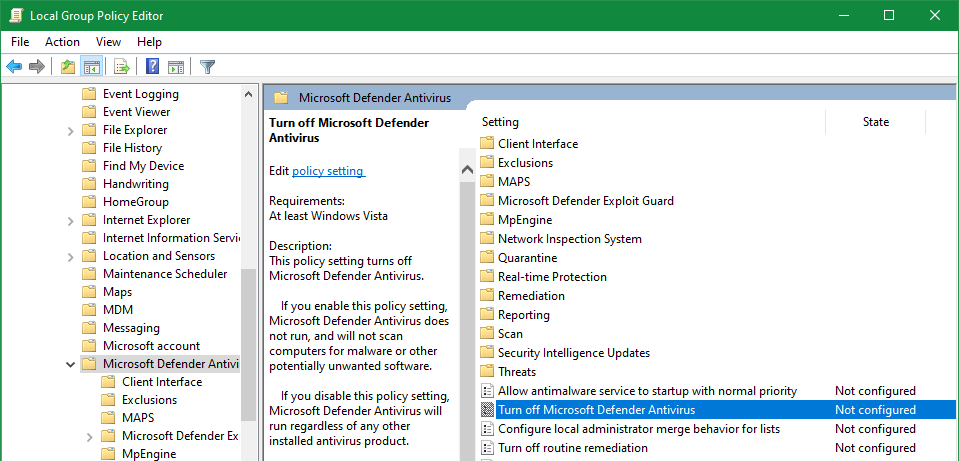
Включение этого параметра отключит Защитник Windows при любых обстоятельствах. Когда вы закончите, неплохо повернуть Защита от саботажа снова используйте тот же ползунок, что и выше. Если вы когда-нибудь захотите вернуть Microsoft Defender в прежнее состояние, измените этот ключ групповой политики на Не настроено.
Узнайте, как получить доступ к редактору групповой политики в Windows 10 Home, если вы используете этот выпуск.
Как навсегда отключить Защитник Windows в Windows 10 Home
Если вы не можете или не хотите использовать метод групповой политики в Windows 10 Home, вы можете эффективно отключить Защитник Windows, добавив в качестве исключения весь диск хранения. Опять же, мы не рекомендуем делать это, если вам не нужно по какой-либо конкретной причине, поскольку это удаляет всю антивирусную защиту с вашего компьютера.
В Windows 10 Home откройте приложение Windows Security, перейдите в Защита от вирусов и угрози щелкните Управлять настройками под Настройки защиты от вирусов и угроз. Прокрутите вниз, чтобы найти Исключения и нажмите Добавить или удалить исключения.
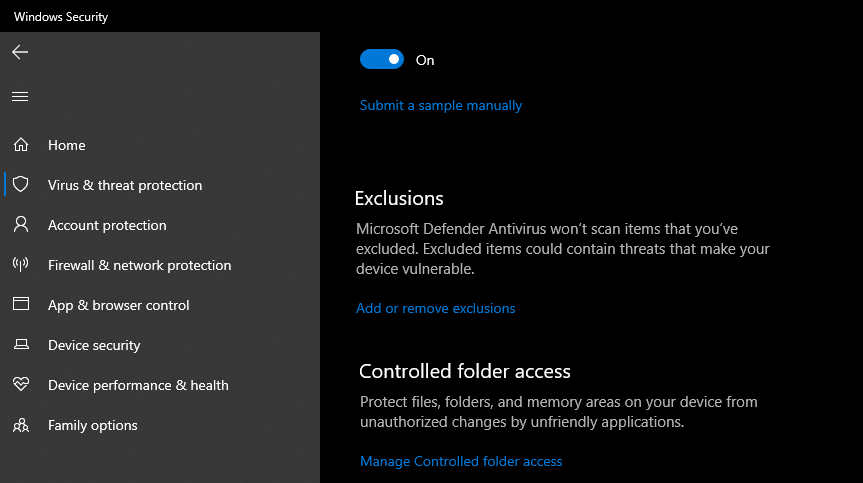
Здесь нажмите Добавить исключение и выберите Папка. Выбрать Этот ПК на левой боковой панели и щелкните свой C: диск (или любой другой ваш основной жесткий диск), за которым следует Выберите папку.
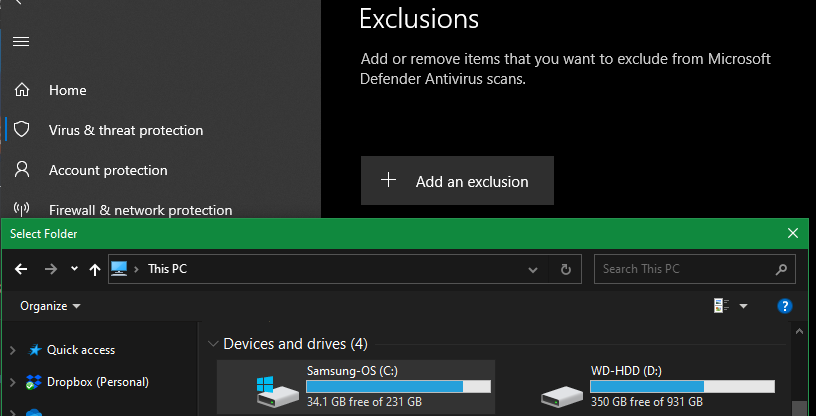
Подтвердите его с помощью приглашения UAC, и вы установили весь жесткий диск в качестве исключения. Повторите эти шаги, чтобы также исключить любые другие диски, если применимо.
Как только вы это сделаете, антивирусная часть Microsoft Defender будет отключена, поскольку она вообще не будет сканировать ваш компьютер.
Как отключить брандмауэр Защитника Windows
До сих пор мы рассматривали только отключение антивирусной функции Защитника Windows. Однако приложение Windows Security также содержит параметры для встроенного брандмауэра Windows. Вы можете отключить это, однако из соображений безопасности мы рекомендуем оставить его включенным, если у вас нет особых причин для его отключения.
Если вы хотите отключить брандмауэр Windows, откройте приложение безопасности Windows и нажмите Межсетевой экран и защита сети. Там вы увидите, включен ли брандмауэр для трех типов сетей, используемых Windows: Домен (корпоративная среда), Частный (доверенные домашние сети) и Общественные (открытые сети, например, в аэропортах). Вот увидишь (активный) рядом с вашим текущим типом сети, если вы не уверены.
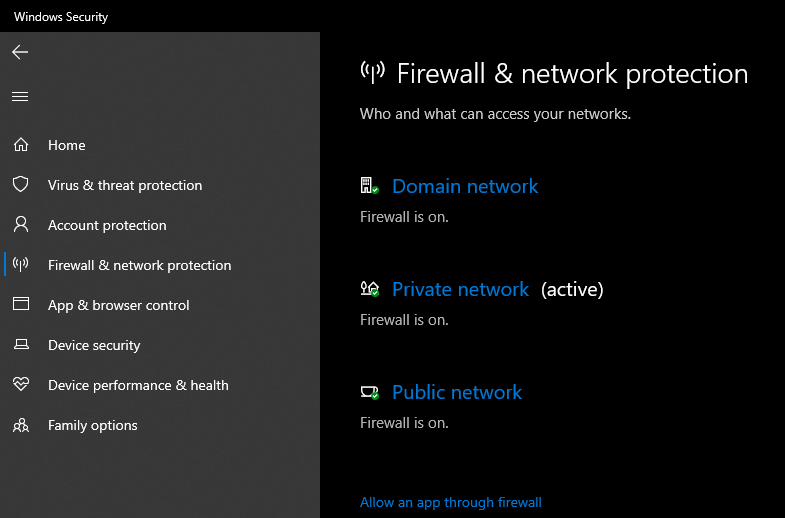
Выберите параметр брандмауэра, который хотите отключить. Чтобы отключить брандмауэр Windows в этих типах сетей, просто выключите ползунок под Брандмауэр Защитника Microsoft. Это требует, чтобы вы утвердили запрос безопасности как администратор.
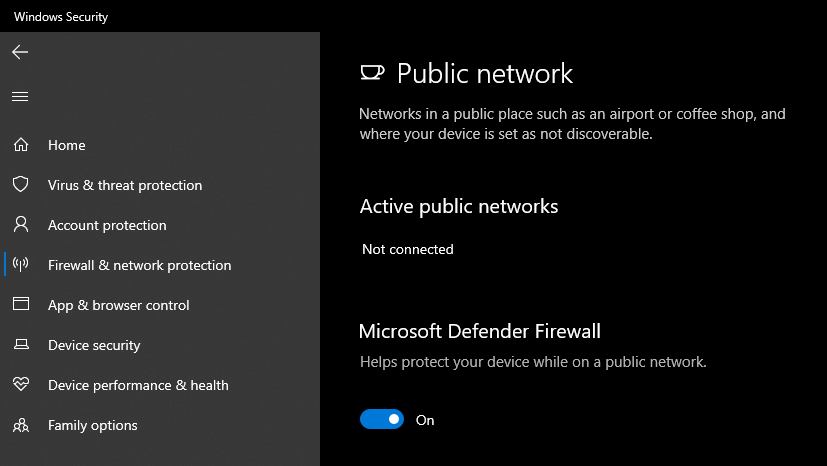
После этого брандмауэр Windows отключится для этих типов сетей и не будет фильтровать трафик. Если вы хотите отключить брандмауэр только потому, что одна программа не работает, вам следует вместо этого разрешить эту программу через брандмауэр, а не полностью отключать ее.
Отключать Защитник Windows только при необходимости
Мы показали вам все разные способы выключить Защитник Windows. Как уже упоминалось, вы должны делать это только в том случае, если вам нужно по определенной причине. В общем, мы рекомендуем использовать Microsoft Defender; это надежный антивирус, который не заставляет вас платить за премиум-версию или включать кучу ненужного вам мусора.
А с помощью нескольких настроек вы действительно можете сделать Microsoft Defender еще лучше.