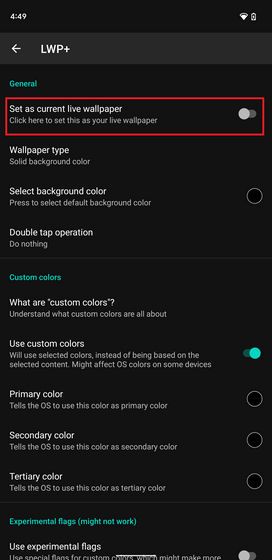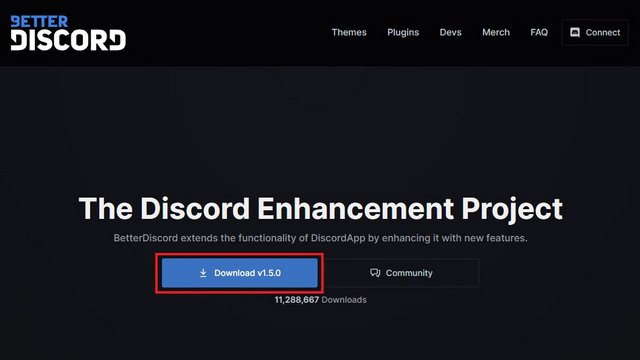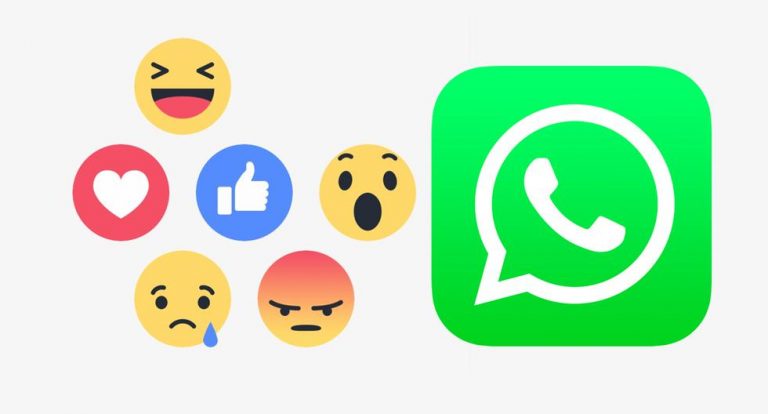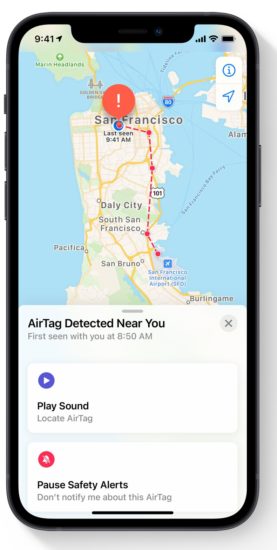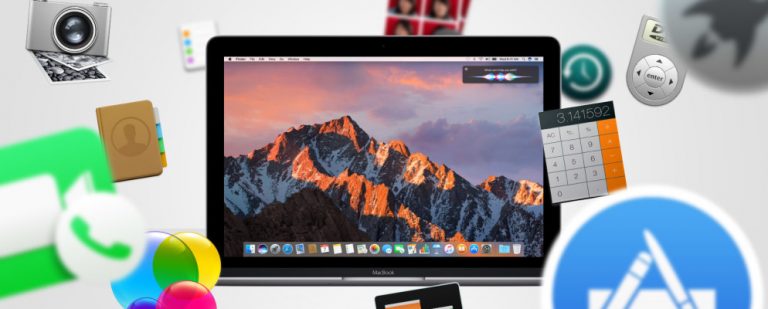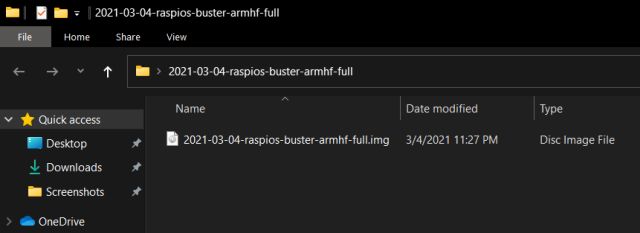Как отключить уведомления в Windows 10 [Guide]
Уведомления на вашем ПК и смартфоне могут помочь вам быть в курсе последних событий на работе и среди ваших друзей. Тем не менее, они также могут сильно раздражать, так как могут затруднить ваш рабочий процесс, постоянно всплывая в самые неподходящие моменты. Итак, сегодня мы покажем вам, как изменить настройки уведомлений, чтобы вы могли навсегда отключить, заблокировать, отключить или отключить уведомления на своем компьютере с Windows 10.
Отключить уведомления на вашем компьютере с Windows 10
Хотя всплывающие уведомления на вашем компьютере могут быть серьезной неприятностью, хорошей новостью является то, что вы можете отключить их в Windows 10, выполнив несколько простых шагов. Здесь мы покажем вам, как изменить настройки уведомлений в Windows 10, чтобы вы могли сосредоточиться на своей работе, не отвлекаясь ни на что. Мы также покажем вам, как выборочно разрешать уведомления от любого конкретного приложения, блокируя все остальные. Итак, без лишних слов, давайте посмотрим, как отключить, заблокировать, отключить или отключить уведомления на вашем компьютере с Windows 10.
Отключите все уведомления на вашем компьютере
Вы можете отключить, заблокировать, отключить или отключить все уведомления на компьютере с Windows 10 в массовом порядке. Вот как это сделать:
- Перейдите в настройки Windows, одновременно нажав клавиши Windows + I на клавиатуре. Теперь нажмите / коснитесь «Система».
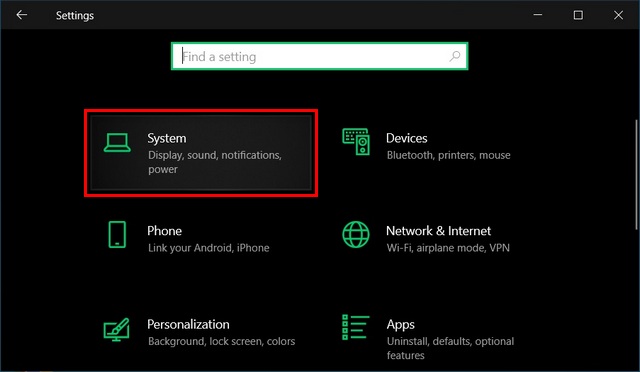
Программы для Windows, мобильные приложения, игры - ВСЁ БЕСПЛАТНО, в нашем закрытом телеграмм канале - Подписывайтесь:)
- Затем выберите «Уведомления и действия» на левой панели и отключите переключатель «Получать уведомления от приложений и других отправителей».
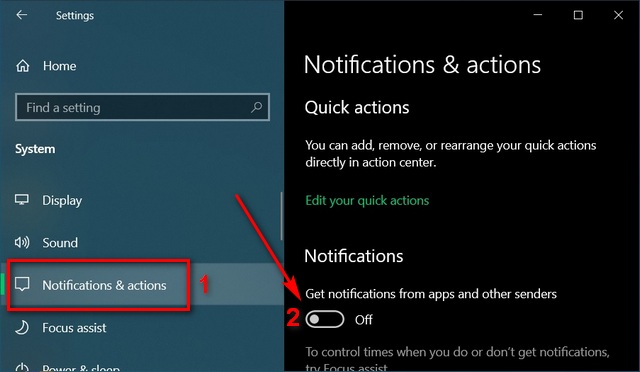
- Теперь прокрутите вниз и по отдельности снимите флажки с остальных параметров уведомлений, включая «Покажи мне приветствие Windows…», «Предложить способы…» и «Получить советы…» и т. Д.
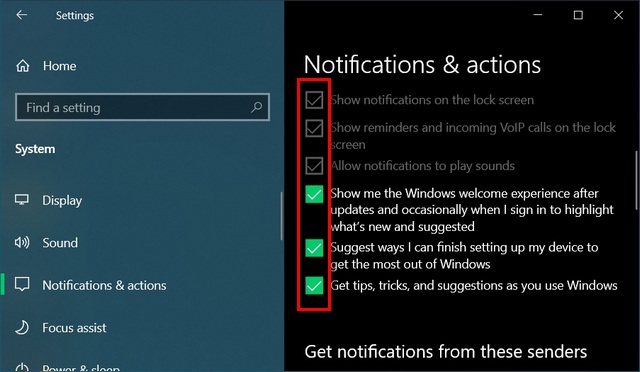
Разрешить уведомления от критических приложений
Вышеуказанные действия отключат, отключат звук, заблокируют или отключат уведомления от всех приложений на вашем ПК с Windows 10. Однако вам может потребоваться разрешить уведомления для ваших будильников, чтобы они работали на вашем компьютере должным образом. Вы также можете добавить в белый список одно или два определенных приложения, заблокировав остальные. Вот как это сделать:
- Оставьте переключатель основного уведомления включенным. Теперь прокрутите вниз до «Получать уведомления от этих отправителей» и отключите переключатели для приложений, от которых вы не хотите получать уведомления. В моем случае я отключил уведомления для всех приложений, кроме Signal Messenger.

Временное отключение / отключение уведомлений с помощью Focus Assist
Windows 10 также поставляется с настройками Focus Assist Settings, чтобы меньше отвлекаться во время работы или игры в видеоигры. Это позволит вам временно отключить уведомления, не отключая их полностью. Вот как это сделать:
- Перейдите в «Настройки»> «Система», как описано в самом первом шаге этого руководства. Теперь нажмите / коснитесь «Помощь при фокусировке» на левой панели, а затем нажмите «Настроить список приоритетов» справа.
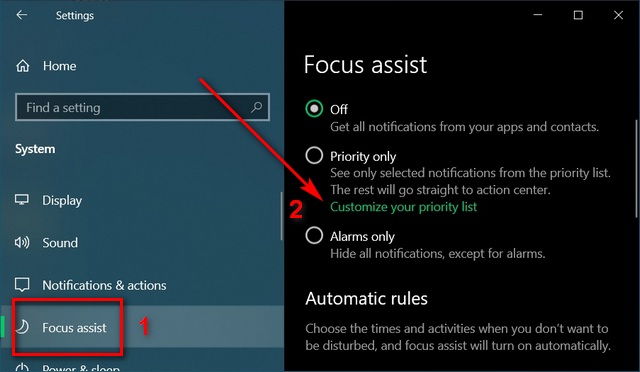
- Здесь вы можете указать, какие именно уведомления вы хотите получать от людей и из каких приложений.
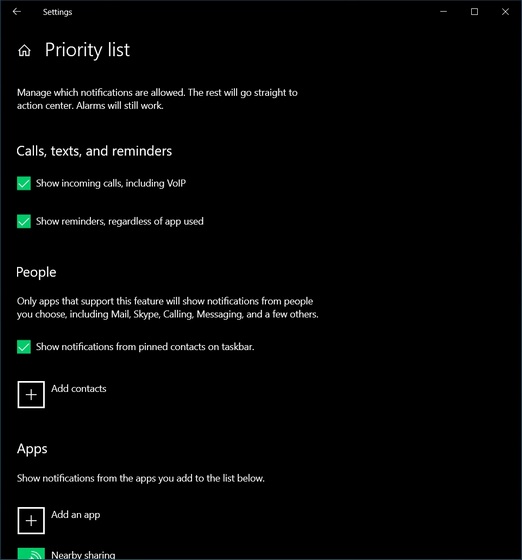
Примечание. По умолчанию для Focus Assist установлено значение «Выкл.», Что означает, что вы получаете уведомления от всех приложений и служб. Вы можете выбрать «Только приоритет», чтобы видеть только уведомления из списка приоритетов, или «Только сигналы», чтобы скрыть все уведомления, кроме сигналов.
- Вы также можете прокрутить предыдущую страницу вниз, чтобы создать свои собственные автоматические правила. Например, вы можете скрыть уведомления в определенное время дня, когда вы играете в игры или когда вы запускаете приложение в полноэкранном режиме (например, при просмотре видео, потоковой передаче фильмов и т. Д.).
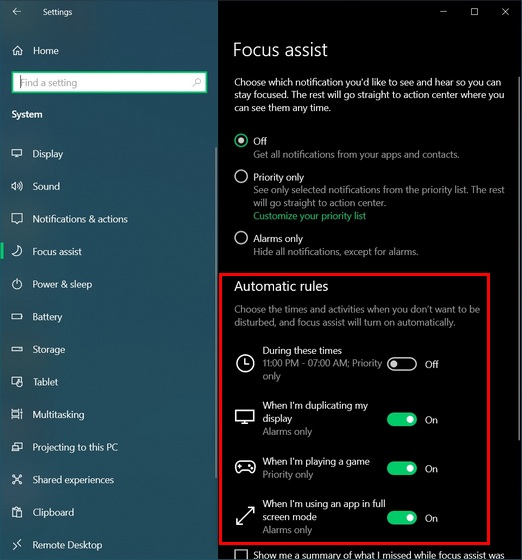
Отключить уведомления на экране блокировки
Windows 10 даже позволяет некоторым приложениям отображать уведомления на экране блокировки. Хотя некоторым пользователям это может быть полезно, подавляющее большинство из нас находит это раздражающим. Чтобы отключить, выключить, заблокировать или отключить уведомления на экране блокировки, следуйте инструкциям ниже:
- Зайдите в «Настройки» (клавиша Windows + I) и выберите «Персонализация».
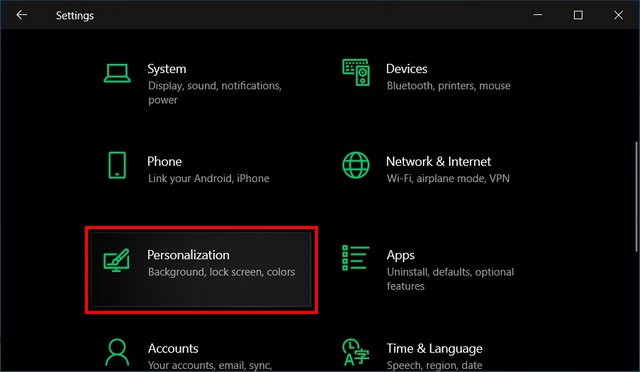
- На левой панели нажмите / коснитесь «Экран блокировки». Затем щелкните значок в разделе «Выберите приложение для отображения подробного статуса на экране блокировки».
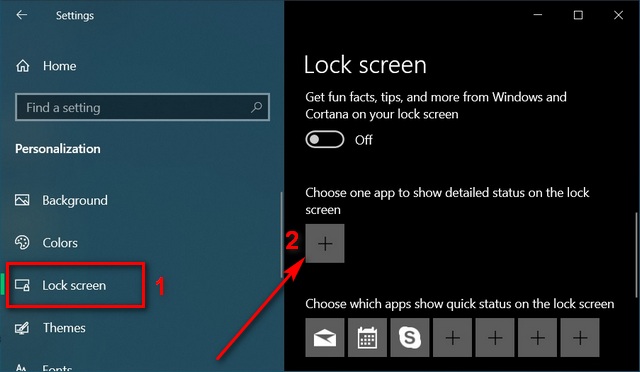
- Выберите «Нет» во всплывающем меню, чтобы ни одно приложение не отображало подробные уведомления на экране блокировки.

- Теперь обратите внимание на «Выберите, какие приложения будут показывать быстрый статус на экране блокировки». Чтобы удалить приложение из этого списка, щелкните его значок здесь и выберите «Нет». Повторите эти действия для всех других приложений, если вы не хотите получать уведомления на экране блокировки Windows 10.
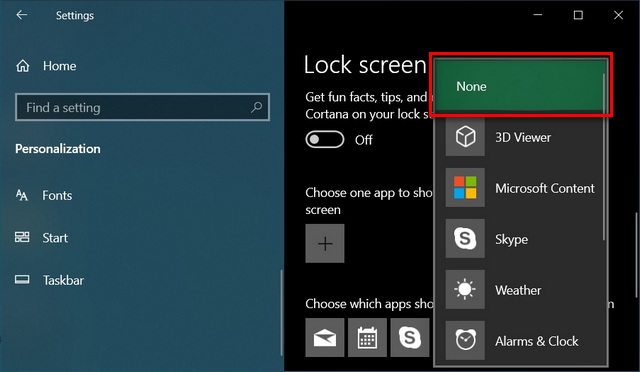
Отключить уведомления из Центра действий
Уведомления накапливаются друг над другом в Центр событий может быть серьезной головной болью. Однако с этим легко справиться, как описано ниже:
- Щелкните значок Центра поддержки в правом нижнем углу панели задач Windows.
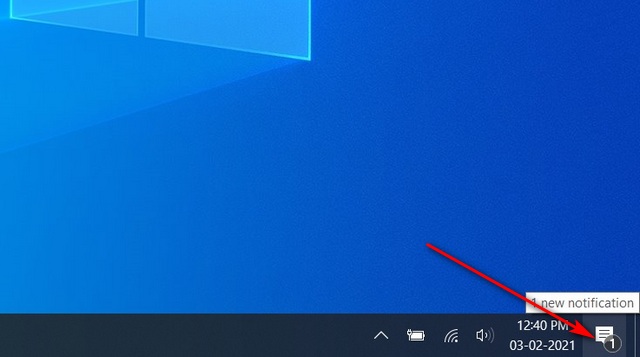
- На выдвижной панели нажмите кнопку «X», которая появляется в правом верхнем углу плитки уведомлений, когда вы наводите на нее курсор мыши.
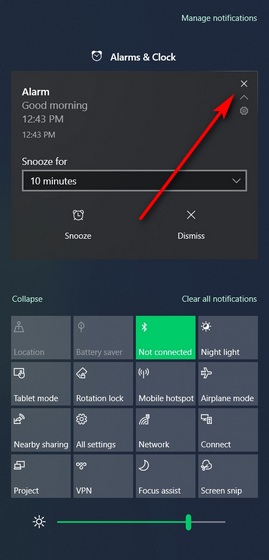
Отключить рекламные уведомления
Windows 10 содержит целый набор встроенной рекламы, многие из которых даже push-уведомления. Вы можете отключить все такие уведомления, а также всю рекламу на вашем компьютере, следуя нашему руководству по удалению рекламы в Windows 10.
Отключите уведомления и работайте, не отвлекаясь, на вашем компьютере с Windows 10
Windows 10 имеет гораздо больше встроенных уведомлений и рекламы, чем любая из ее предшественников. Однако он также предлагает пользователям возможность изменять настройки уведомлений, чтобы справляться с ними более эффективно. Теперь, когда вы знаете, как изменить настройки уведомлений, чтобы отключить, отключить звук, заблокировать и отключить надоедливые уведомления в Windows 10, продолжайте вносить эти изменения, чтобы ваш компьютер не отвлекал от работы во время работы, игр или потоковой передачи фильмов.
Когда вы закончите отключать уведомления, вы также можете ознакомиться с нашими советами и рекомендациями по Windows 10, как использовать God Mode и как использовать PowerToys в Windows 10, чтобы еще лучше контролировать свой компьютер. Кроме того, не забудьте ознакомиться с нашим руководством о том, как легко отключить контроль учетных записей (UAC) в Windows 10, чтобы еще больше предотвратить раздражающие всплывающие окна и отвлекающие факторы на вашем компьютере.