Как отключить учетную запись в Windows 11
В Windows 11 вы можете быстро создать несколько учетных записей, чтобы использовать компьютер совместно с несколькими людьми. Однако, когда вам больше не нужна учетная запись или нужно заблокировать доступ пользователю, вы также можете отключить учетную запись вместо ее удаления, чтобы сохранить ее настройки и файлы, если вам нужно восстановить доступ.
Эту задачу можно выполнить как минимум четырьмя способами, включая «Управление компьютером», «Параметры», «Командную строку» и PowerShell. После отключения учетной записи Windows 11 отменит доступ и удалит ее из меню пользователя в меню «Пуск» и с экрана входа в систему.
В этом руководстве я объясню, как отключить учетную запись, не удаляя ее и не удаляя ее файлы.
Как отключить учетную запись в Управлении компьютером
Чтобы отключить учетные записи в Windows 11, не удаляя их, выполните следующие действия:
Программы для Windows, мобильные приложения, игры - ВСЁ БЕСПЛАТНО, в нашем закрытом телеграмм канале - Подписывайтесь:)
- Откройте Пуск.
- Найдите «Управление компьютером» и щелкните верхний результат, чтобы открыть приложение.
- Перейдите по следующему пути: Управление компьютером > Системные инструменты > Локальные пользователи и группы > Пользователи
- Щелкните правой кнопкой мыши по имени пользователя и выберите пункт «Свойства».
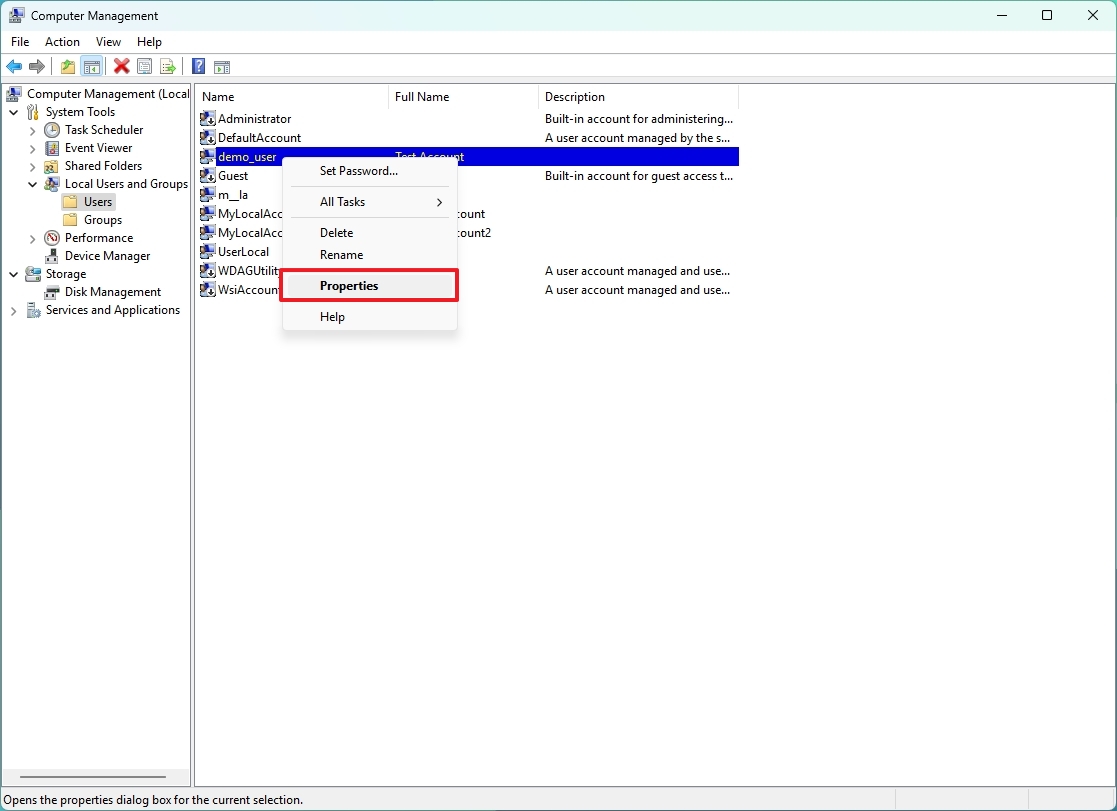
- Перейдите на вкладку «Общие».
- Установите флажок «Учетная запись отключена».
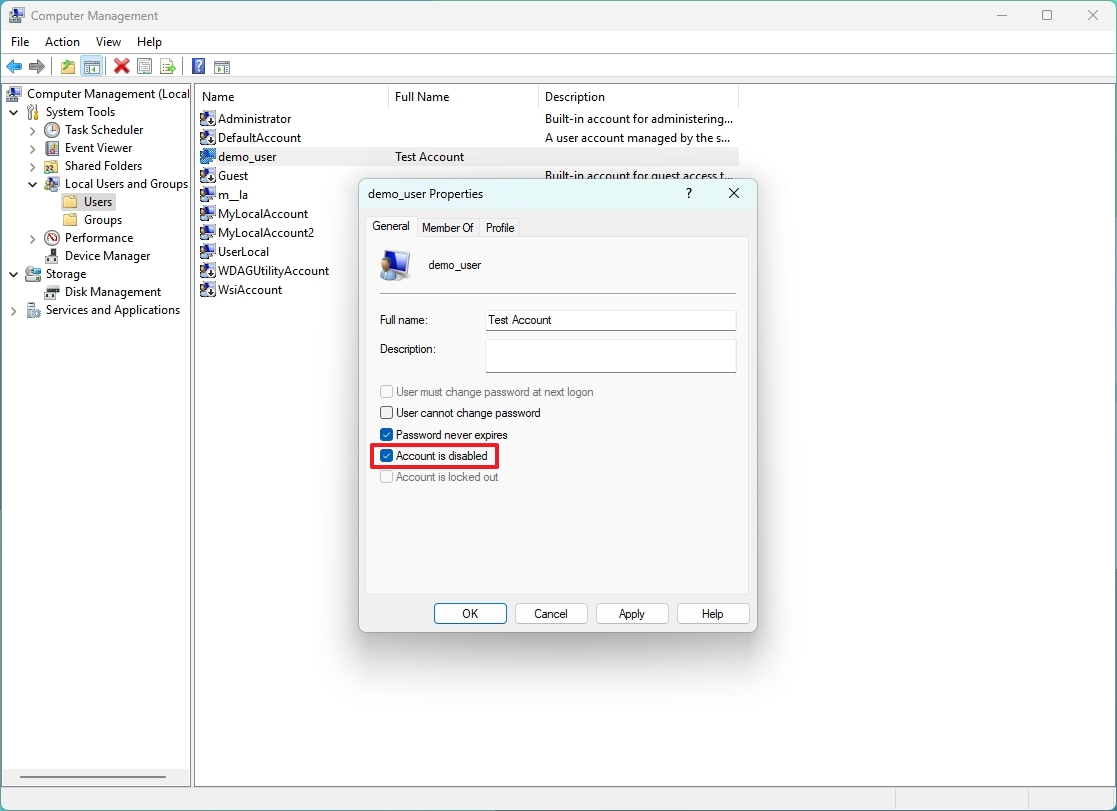
- Нажмите кнопку «Применить».
- Нажмите кнопку ОК.
После выполнения этих шагов пользователь больше не сможет войти в систему, но учетная запись будет по-прежнему доступна в системе до тех пор, пока не будет удалена.
Включить учетную запись с помощью управления компьютером
Чтобы включить учетную запись в управлении компьютером, выполните следующие действия:
- Откройте Пуск.
- Найдите «Управление компьютером» и щелкните верхний результат, чтобы открыть приложение.
- Перейдите по следующему пути: Управление компьютером > Системные инструменты > Локальные пользователи и группы > Пользователи
- Щелкните правой кнопкой мыши по имени пользователя и выберите пункт «Свойства».
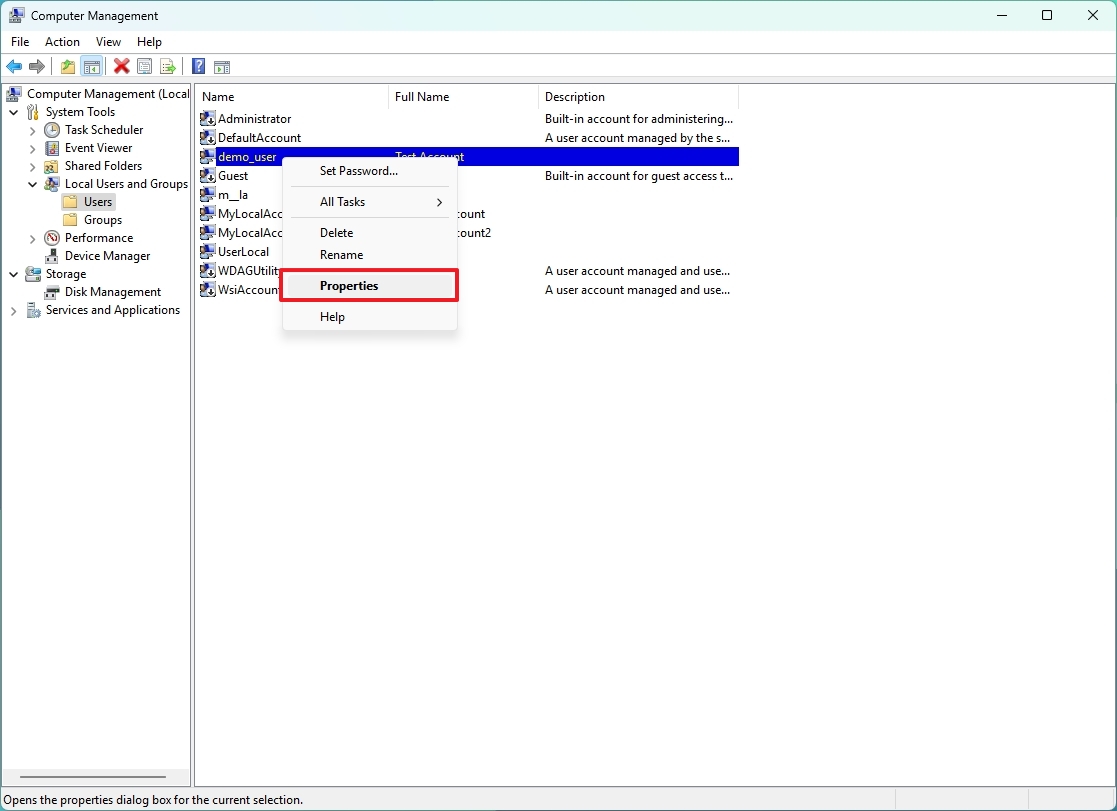
- Перейдите на вкладку «Общие».
- Снимите флажок «Учетная запись отключена».
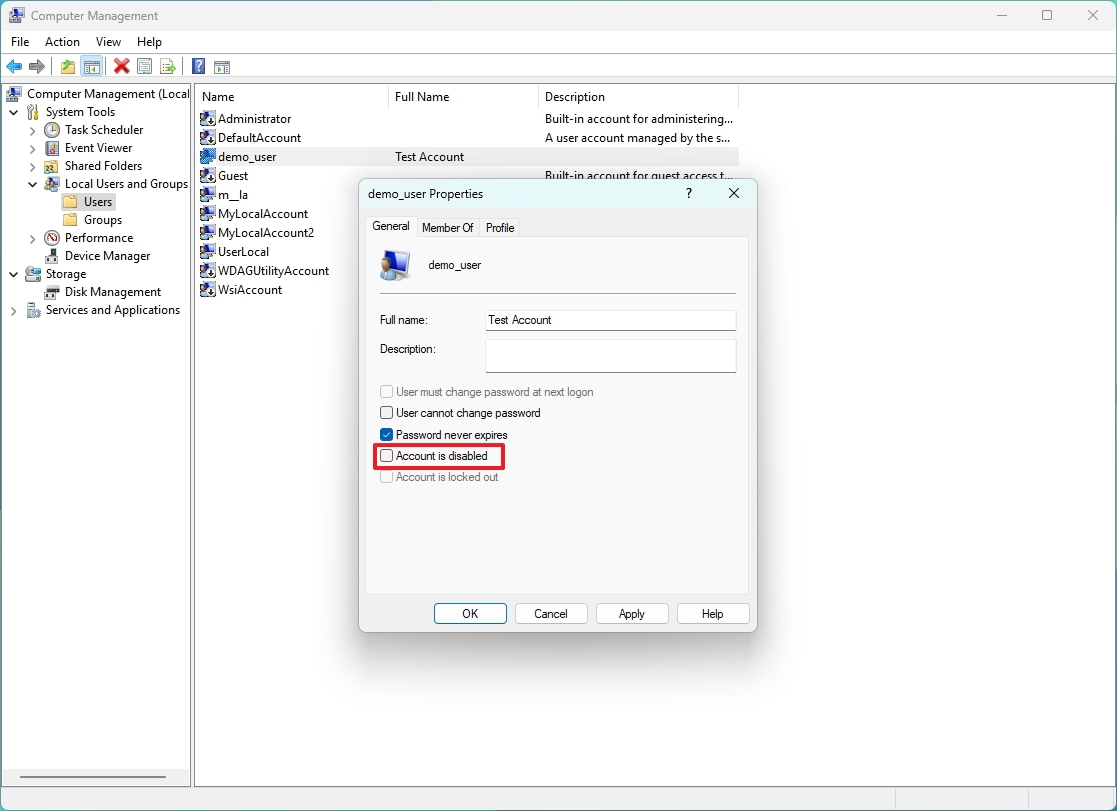
- Нажмите кнопку «Применить».
- Нажмите кнопку ОК.
После выполнения этих шагов пользователь сможет войти в систему и получить доступ к учетной записи Windows 11.
Как отключить аккаунт в настройках
В приложении «Параметры» можно отключить только учетные записи членов семьи. Вы не можете отключить учетные записи Microsoft или локальные учетные записи.
Чтобы отключить учетную запись члена семьи с помощью настроек, выполните следующие действия:
- Откройте «Настройки».
- Нажмите «Учетные записи».
- Нажмите на страницу «Семья» справа.

- Выберите учетную запись и нажмите кнопку «Заблокировать вход» в разделе «Ваша семья».

- Нажмите кнопку «Заблокировать».
После выполнения этих шагов член семьи больше не сможет войти в систему, а его учетная запись не будет видна на экране входа.
Включить учетную запись с помощью настроек
Чтобы включить семейную учетную запись с помощью настроек, выполните следующие действия:
- Откройте «Настройки».
- Нажмите «Учетные записи».
- Нажмите на страницу «Семья» справа.

- Выберите учетную запись и нажмите кнопку «Разрешить вход» в разделе «Ваша семья».
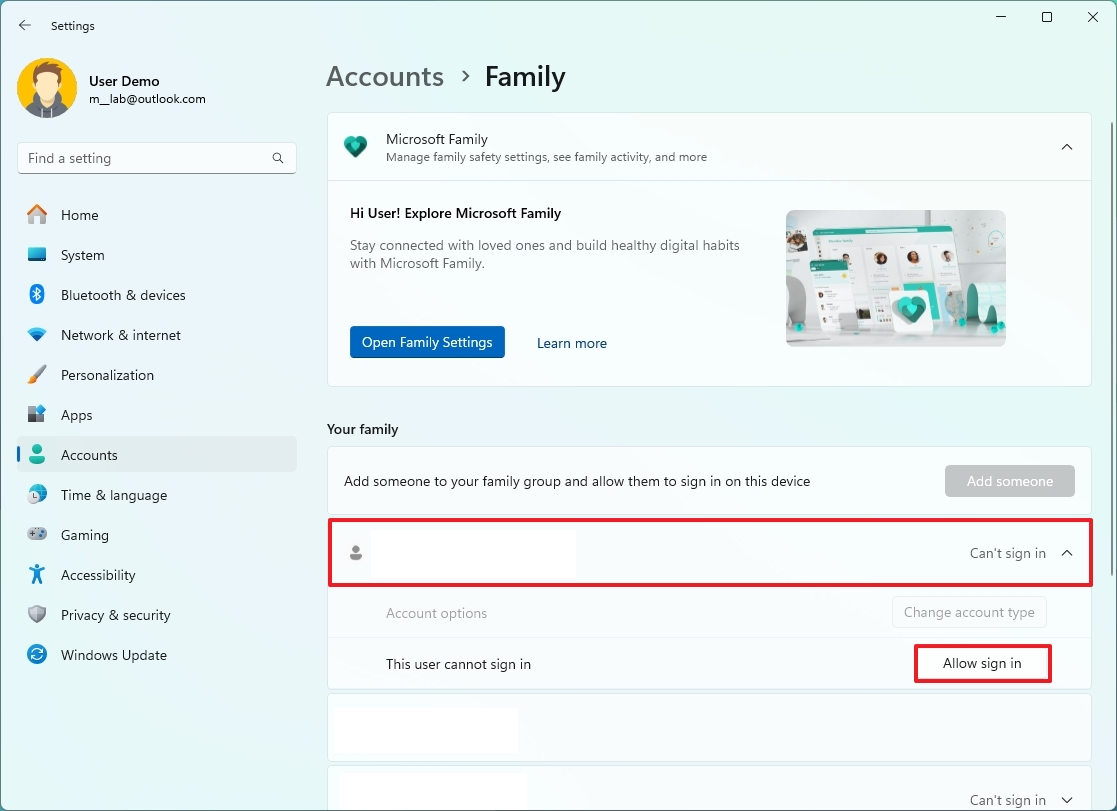
- Нажмите кнопку «Разрешить вход».
После выполнения этих шагов учетная запись снова появится на экране входа, что позволит пользователям входить в систему в обычном режиме.
Как отключить учетную запись из командной строки
Чтобы отключить локальную учетную запись или учетную запись Microsoft с помощью команд в Windows 11, выполните следующие действия:
- Откройте Пуск.
- Найдите «Командная строка», щелкните правой кнопкой мыши верхний результат и выберите параметр «Запуск от имени администратора».
- Введите следующую команду для просмотра доступных учетных записей и нажмите Enter: сетевой пользователь
- Введите следующую команду, чтобы отключить учетную запись Windows 11, и нажмите Enter: сетевой пользователь ИМЯ-УЧЕТНОЙ-ПОДПИСИ /active:no
В команде замените «ACCOUNT-NAME» на имя учетной записи, которую нужно отключить. Этот пример отключает учетную запись «admin_demo» в Windows 11: сетевой пользователь demo_user /active:no
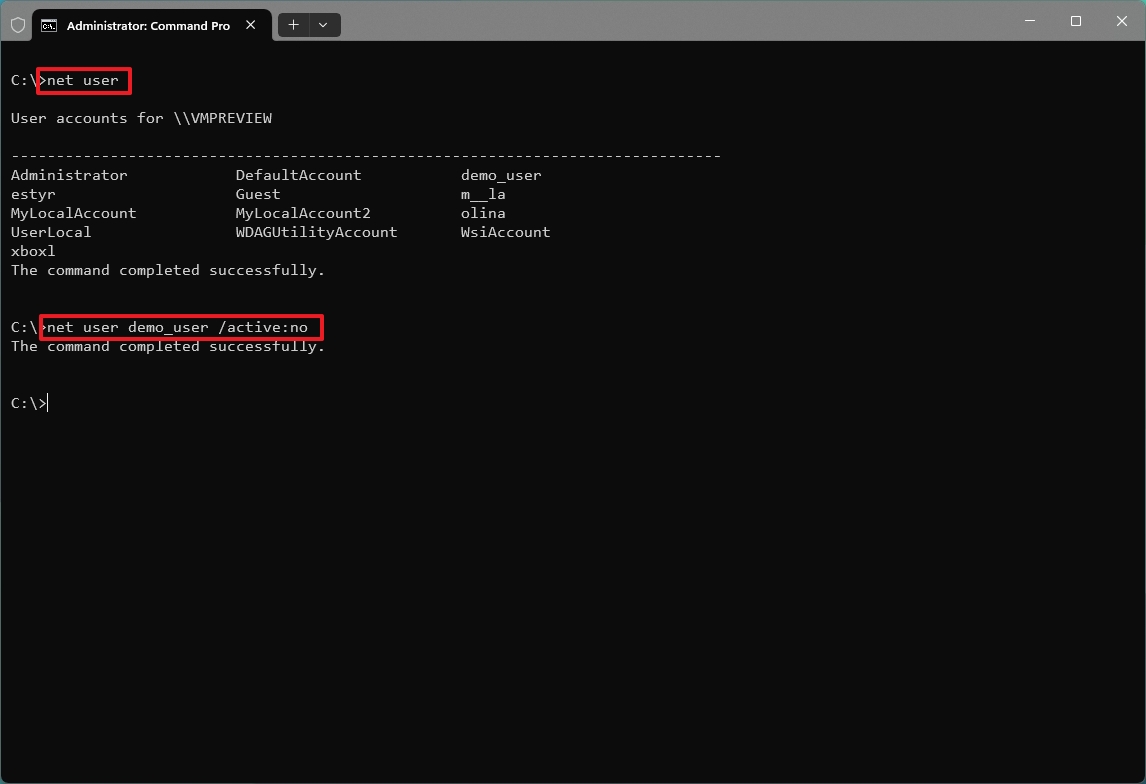
После выполнения этих шагов учетная запись будет деактивирована и не будет видна на экране входа. Однако учетная запись и данные останутся в Windows 11.
Включить учетную запись с помощью командной строки
Чтобы включить учетную запись с помощью командной строки, выполните следующие действия:
- Откройте Пуск.
- Найдите «Командная строка», щелкните правой кнопкой мыши верхний результат и выберите параметр «Запуск от имени администратора».
- Введите следующую команду, чтобы отключить учетную запись Windows 11, и нажмите Enter: сетевой пользователь ИМЯ-УЧЕТНОЙ-ЗАПИСИ /active:yes
В команде замените «ACCOUNT-NAME» на имя учетной записи, которую нужно включить. В этом примере включается учетная запись «admin_demo» в Windows 11: сетевой пользователь admin_demo /active:yes
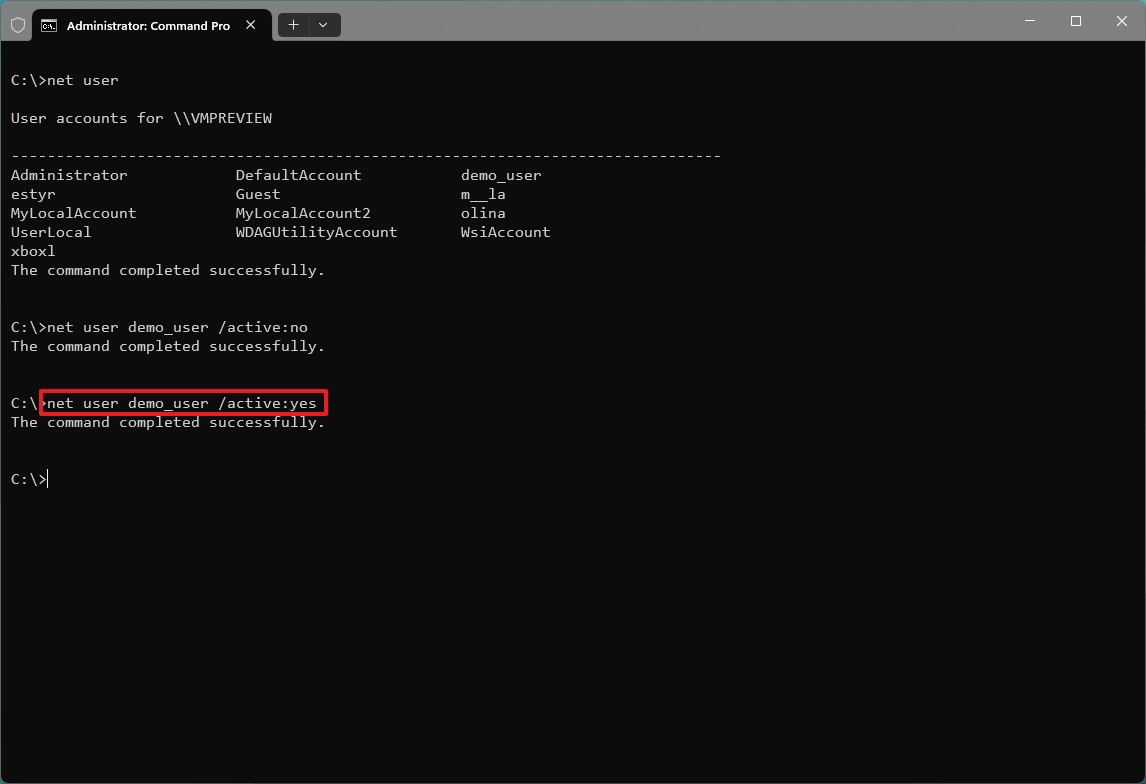
После выполнения этих шагов учетная запись Windows 11 будет включена, и пользователь сможет снова получить доступ к рабочему столу и своим файлам.
Как отключить учетную запись из PowerShell
Чтобы отключить учетную запись Windows 11 с помощью команд PowerShell, выполните следующие действия:
- Откройте Пуск.
- Найдите PowerShell, щелкните правой кнопкой мыши верхний результат и выберите параметр «Запуск от имени администратора».
- Введите следующую команду для просмотра доступных учетных записей и нажмите Enter: Получить-LocalUser
- Введите следующую команду, чтобы отключить учетную запись Windows 11, и нажмите Enter: Disable-LocalUser -Name «ИМЯ-УЧЕТНОЙ-ЗАПИСИ»
В команде замените «ACCOUNT-NAME» на имя учетной записи, которую нужно отключить. Этот пример отключает учетную запись «admin_demo» в Windows 11: Disable-LocalUser -Name «demo_user»
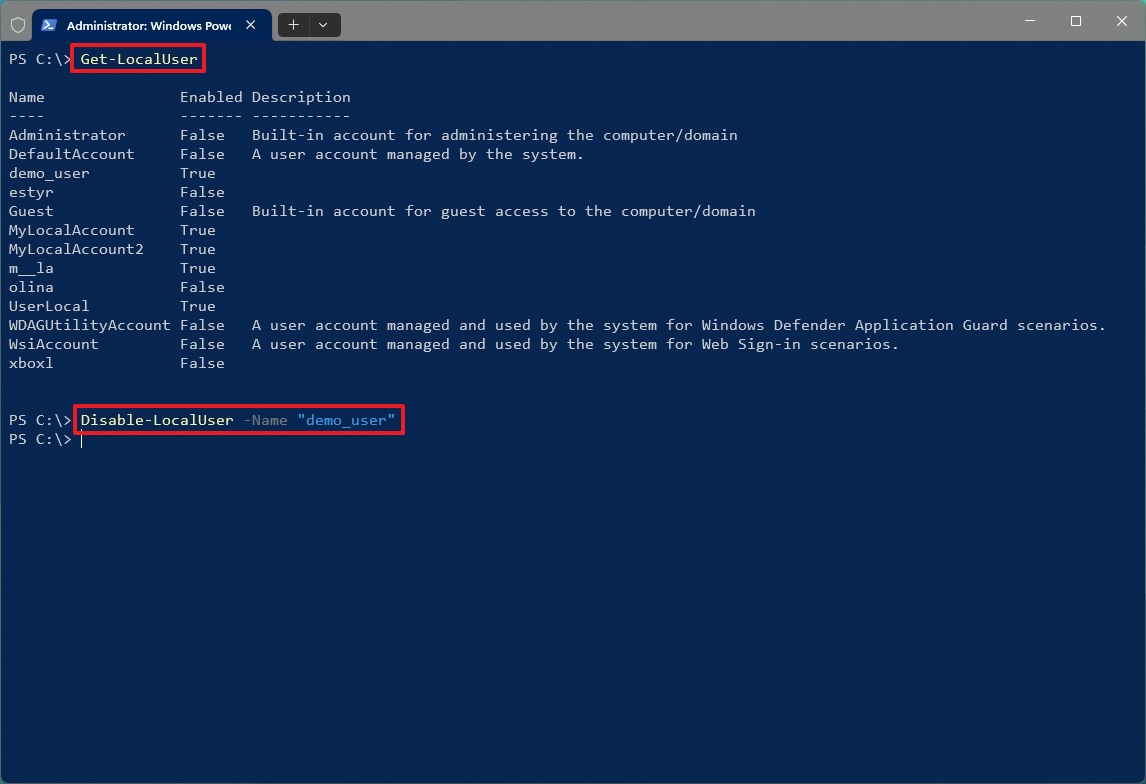
После выполнения этих шагов команда PowerShell отключит учетную запись, но сама учетная запись и файлы не будут удалены из системы.
Включить учетную запись с PowerShell
Чтобы включить учетную запись PowerShell в Windows 11, выполните следующие действия:
- Откройте Пуск.
- Найдите PowerShell, щелкните правой кнопкой мыши верхний результат и выберите параметр «Запуск от имени администратора».
- Введите следующую команду, чтобы отключить учетную запись Windows 11, и нажмите Enter: Enable-LocalUser -Name «ИМЯ-УЧЕТНОЙ-ЗАПИСИ»
В команде замените «ACCOUNT-NAME» на имя учетной записи, которую нужно включить. В этом примере включается учетная запись «admin_demo» в Windows 11: Включить-ЛокальныйПользователь -Имя «demo_user»
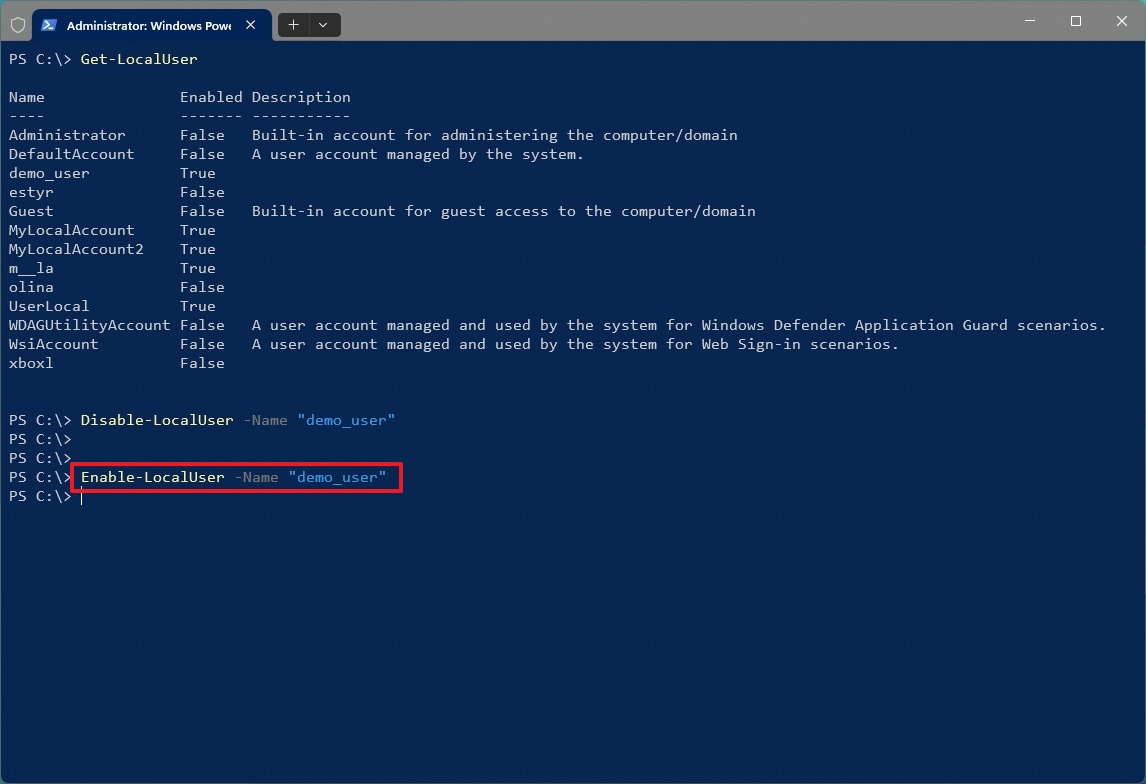
После выполнения этих шагов учетная запись снова будет включена в системе.
Больше ресурсов
Для получения дополнительных полезных статей, обзоров и ответов на распространенные вопросы о Windows 10 и Windows 11 посетите следующие ресурсы:
