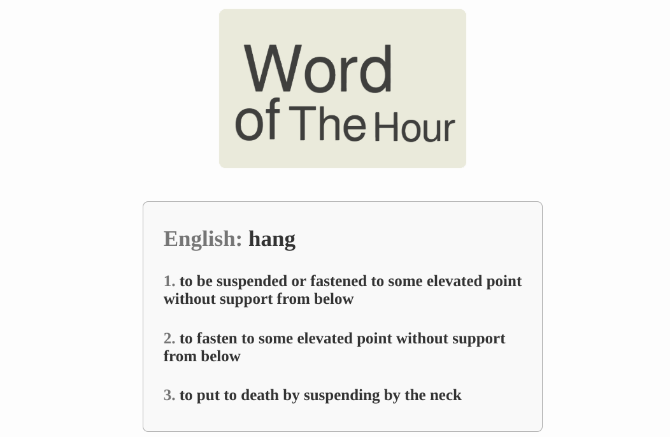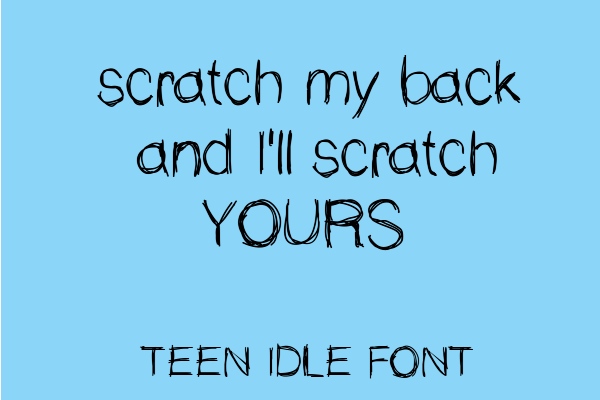Как отключить Turbo Boost, чтобы предотвратить нагрев Mac
Хотя MacBook хорошо известны своей невероятной мощностью и быстротой, они не идеальны во всех аспектах. Как и любой ноутбук, они также склонны перегреваться после работы с тяжелыми файлами или за рулем хардкорных игр. Итак, как правильно предотвратить перегрев MacBook? Что ж, единственный надежный способ взлома, который я использовал годами, – это отключить Turbo Boost, чтобы мой MacBook остыл даже после нескольких часов интенсивного использования. В этом подробном руководстве я расскажу о том, что такое Turbo Boost и как можно отключить Turbo Boost, чтобы предотвратить нагрев вашего Mac.
Отключить Turbo Boost, чтобы предотвратить нагрев на Mac
Как всегда, лучше сначала внимательно посмотреть на недостатки, чтобы решить, стоит ли компромисс, не так ли?
Что такое Turbo Boost и есть ли минус в его отключении?
Mac поставляются с процессорами Intel, которые оснащены популярной технологией Turbo Boost производителя чипов. Что эта функция в основном делает то, что она позволяет процессору временно ускорить свою стандартную тактовую частоту до Повысьте производительность Mac, чтобы он мог справляться с рабочими нагрузками без какой-либо медлительности. С точки зрения производительности, это благо для профессионалов. Тем не мение, ускоренная производительность достигается за счет увеличения потребления энергии, в результате чего Mac работает быстрее, Кроме того, он также разряжает батарею MacBook. Вот почему некоторые пользователи Mac могут захотеть отключить Turbo Boost.
Программы для Windows, мобильные приложения, игры - ВСЁ БЕСПЛАТНО, в нашем закрытом телеграмм канале - Подписывайтесь:)
К сожалению, Apple не предлагает встроенный способ управления Turbo Boost в macOS. Возможно, потому что технический гигант считает, что Mac более чем эффективны для работы с большими нагрузками. В какой-то степени компания права, но было бы разумно предоставить способ отключить ее. Тем не менее, не нужно терять сон, так как есть супер удобное программное обеспечение под названием Turbo Boost Switcher, которое выполняет свою работу. Кроме того, приложение также доступно бесплатно; позволяя вам включать / отключать Turbo Boost на Mac, не платя ничего. Но, обратите внимание, что модель freemium программного обеспечения является базовой с некоторыми ограничениями. И если вы хотите разблокировать все вкусности, вам нужно будет выложить $ 9,95 за профессиональную версию (подробнее об этом позже).
Кроме того, есть еще одна вещь, которую стоит повторить заранее. Отключение Turbo Boost может повлиять на вашу производительность, поскольку ваш Mac не сможет справиться с вашими рабочими нагрузками с той же привлекательностью. То, насколько хорошо падение производительности в пользу лучшего контроля над проблемой перегрева Mac, – это выбор, который вы должны выбрать. Это все, как говорится, давайте начнем с руководства!
Шаги, чтобы отключить Turbo Boost на вашем Mac
1. Чтобы начать, скачать Turbo Boost Switcher на вашем Mac.
Замечания: В этом тесте я собираюсь попробовать бесплатную версию программного обеспечения. Он совместим с OS X Snow Leopard (версия 10.6) или новее. Само собой разумеется, это также прекрасно работает на MacOS Catalina.
2. После того, как вы загрузили приложение, распакуйте это, Теперь перетащите программное обеспечение в папку «Приложения» на вашем Mac, а затем дважды щелкните приложение,
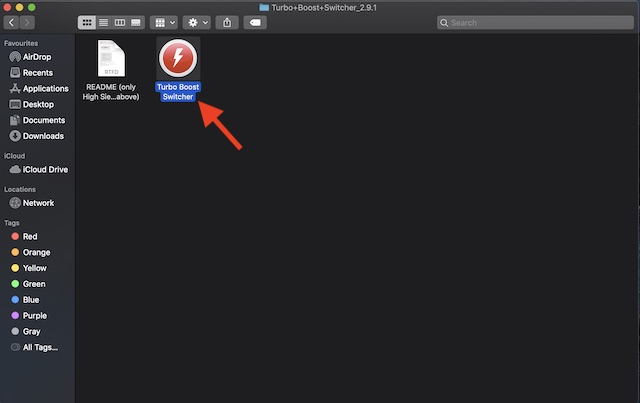
3. Вы можете увидеть сообщение «Turbo Boost Switcher» – это приложение, загруженное из Интернета. Вы уверены, что хотите открыть его? Нажмите на Открыть, чтобы продолжить,
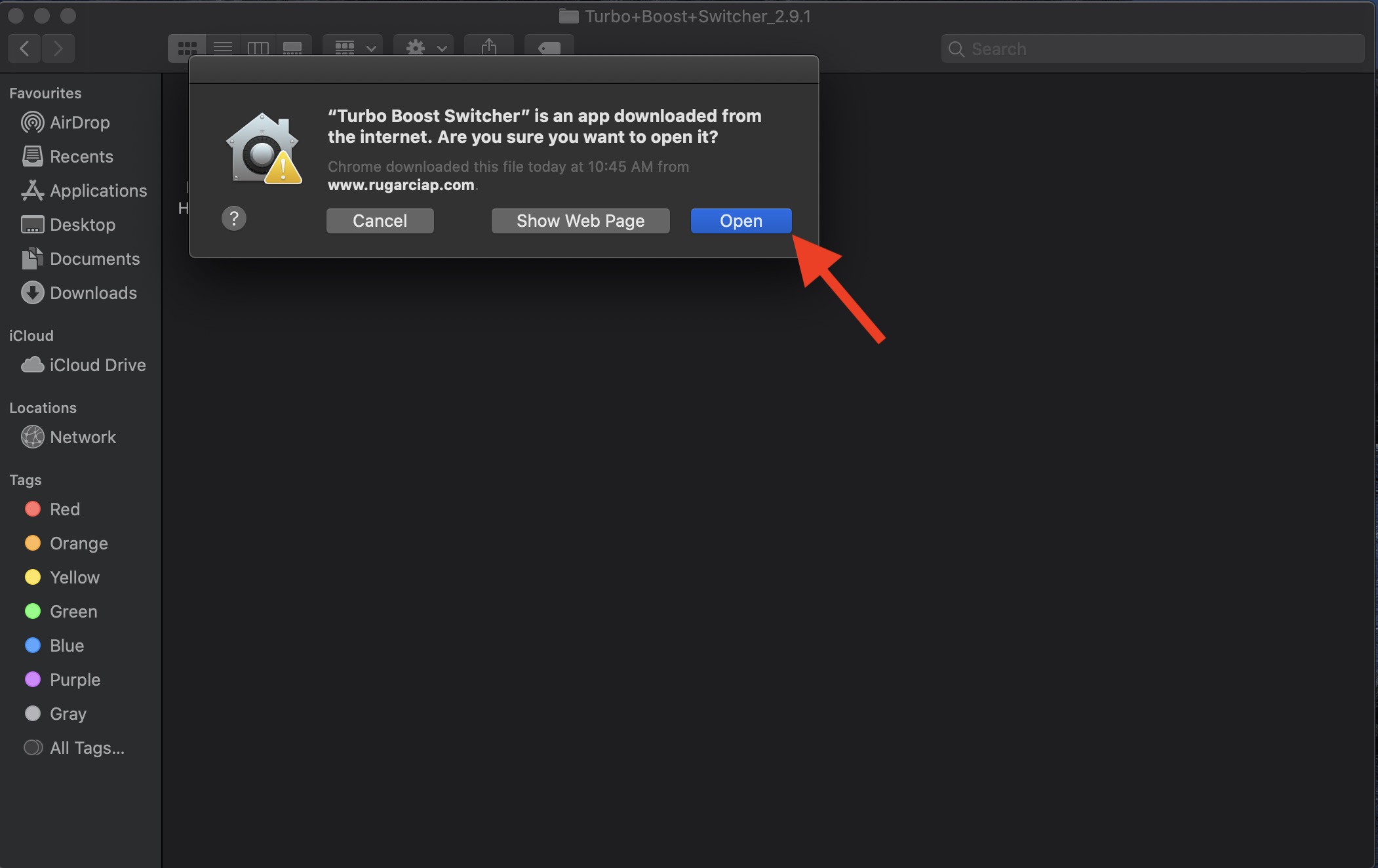
Замечания: Если вы видите всплывающее окно, в котором говорится, что Turbo Boost Switcher не может быть открыто, потому что оно от неизвестного разработчика, перейдите в Системные настройки> Безопасность и конфиденциальность. А затем установите флажок рядом с Anywhere.
4, Теперь в строке состояния появится крошечный значок. Просто нажмите на значок и нажмите Отключить Turbo Boost в меню.
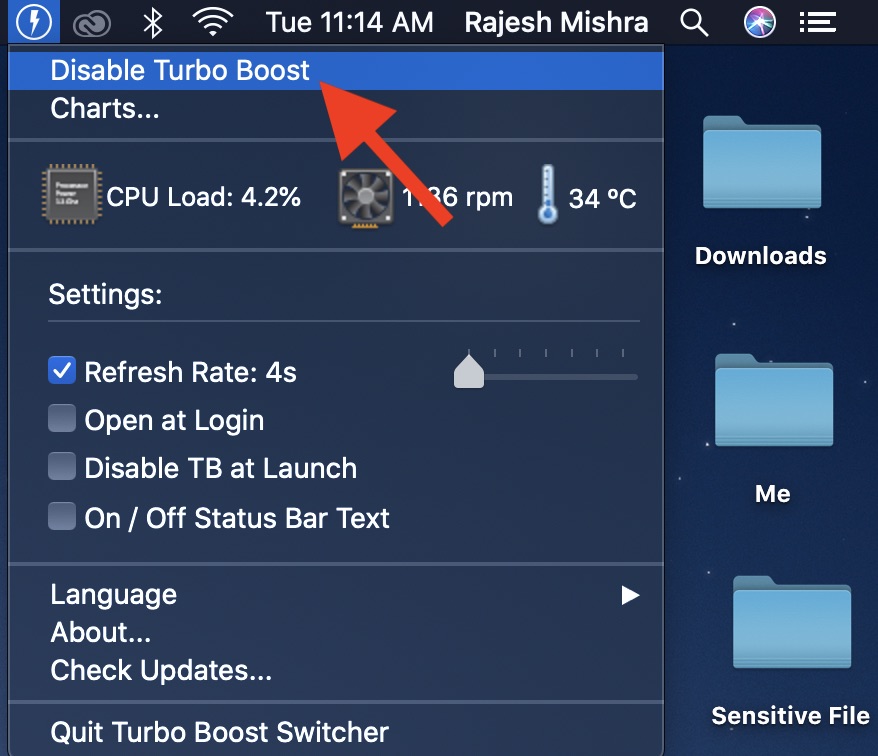
Замечания: Обратите внимание, что вам нужно будет разрешить приложению использовать расширение ядра при первой попытке отключить Turbo Boost на вашем устройстве MacOS. Для этого откройте Системные настройки> Безопасность и конфиденциальность. Затем нажмите Разрешить, чтобы продолжить.
5. Далее введите пароль и нажмите на Ok чтобы приложение могло вносить изменения на вашем компьютере. В macOS Mojave и Catalina вам может потребоваться перезагрузить Mac. Сделай это, и ты готов идти.
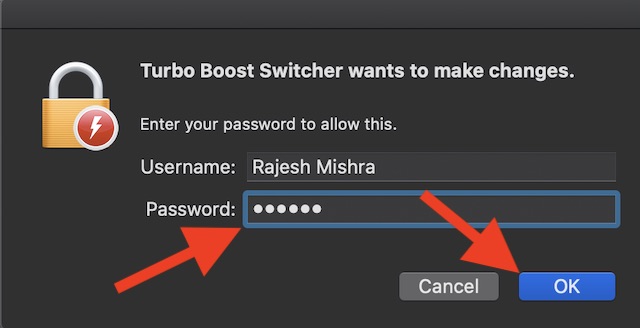
В дальнейшем ваш Mac не перегреется. Кроме того, вы также можете увидеть заметное увеличение времени автономной работы вашего MacBook.
Если вам когда-нибудь понадобится увеличить производительность вашего устройства MacOS, щелкните значок приложения в строке состояния и выберите «Включить Turbo Boost», Затем введите пароль и нажмите «ОК» для подтверждения.
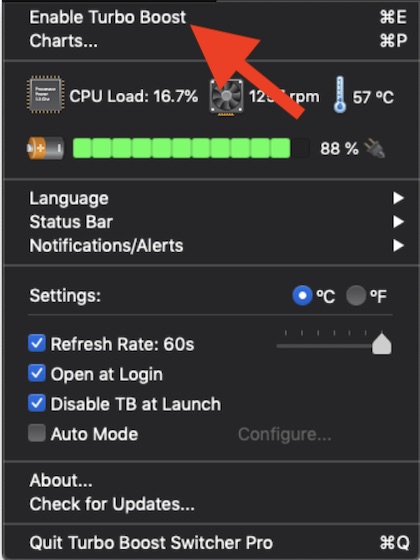
Перейти на Turbo Boost Switcher Pro для большего контроля
В то время как бесплатная версия Turbo Boost Switcher работает надежно, она требует ваш пароль пользователя каждый раз, когда вы отключаете Turbo Boost на вашем Mac, что немного неудобно. Помимо неудобств, он также не предлагает никакой гибкости, позволяющей выбранным приложениям использовать мощность процессора. Если вы хотите иметь эту гибкость, профессиональная версия приложения будет лучшим вариантом. Более того, вы можете идеально настроить программное обеспечение в соответствии с вашими потребностями.
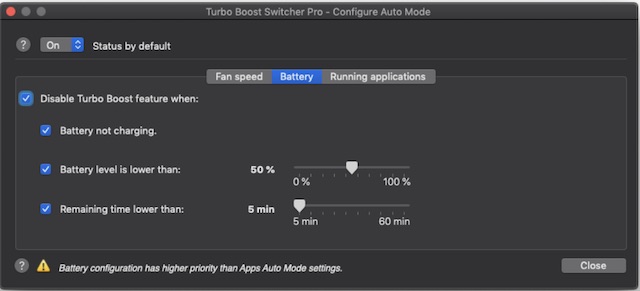
Например, вы можете отключить Turbo Boost только при питании от батареи или разрешить его для некоторых мощных приложений, таких как приложения для редактирования аудио и видео. На всякий случай, определенные приложения требуют полной мощности процессора для решения тяжелых рабочих нагрузок, у вас есть возможность включить Turbo Boost для них, чтобы ваш рабочий процесс не пострадал.
Предотвратите перегрев вашего Mac, отключив Turbo Boost
Так что это верный способ взять под контроль функцию Turbo Boost в macOS. Учитывая, насколько важна эта функция, было бы лучше, если бы Apple предложила официальный способ ее отключения. Пока это не произойдет, используйте это приложение, чтобы выполнить свою работу. Что вы думаете об этом программном обеспечении? Не стесняйтесь поделиться с нами своим мнением.