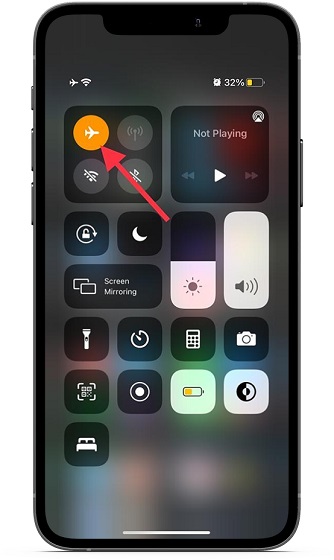Как отключить сенсорный экран в Windows 10
Итак, без дальнейших задержек, давайте рассмотрим три различных способа отключить или отключить функцию сенсорного экрана на вашем компьютере с Windows 10.
Метод 1: Использование диспетчера устройств
Использование диспетчера устройств – это самый простой способ включить или отключить сенсорную функцию вашего устройства с Windows 10. Вы можете сделать это несколькими простыми щелчками мыши, не используя командную строку или копаясь в реестре Windows.
- Во-первых, кликните правой кнопкой мыши кнопку «Пуск» (или одновременно нажмите клавиши Windows + X) и выберите «Диспетчер устройств» во всплывающем меню.
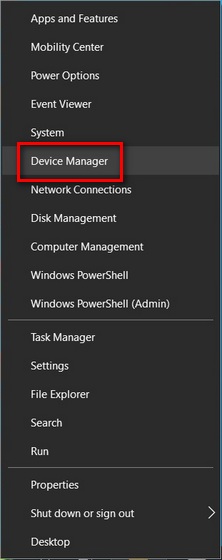
Примечание. Вы также можете получить доступ к диспетчеру устройств Windows из командной строки и диалогового окна «Выполнить». Для этого введите devmgmt.msc (без кавычек) и нажмите Enter.
Программы для Windows, мобильные приложения, игры - ВСЁ БЕСПЛАТНО, в нашем закрытом телеграмм канале - Подписывайтесь:)
Другой способ получить доступ к диспетчеру устройств – через панель управления.
- В окне диспетчера устройств дважды щелкните «Устройства с человеческим интерфейсом», чтобы развернуть его.
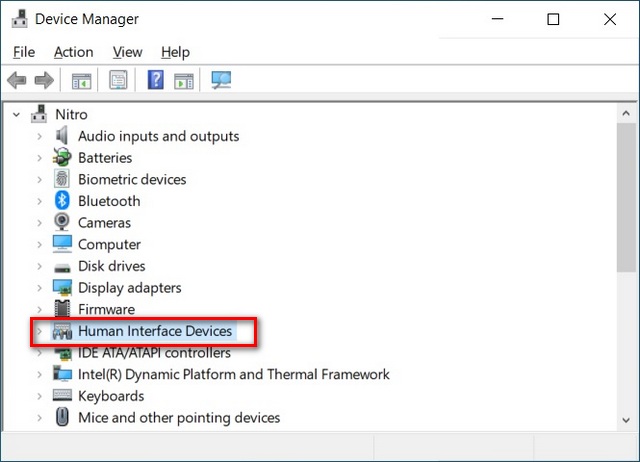
- Теперь кликните правой кнопкой мыши «HID-совместимый сенсорный экран» и выберите «Отключить устройство». Подтвердите, когда вас спросят. Функциональность сенсорного экрана будет отключена, и вы можете нажать на дисплей, чтобы подтвердить это.
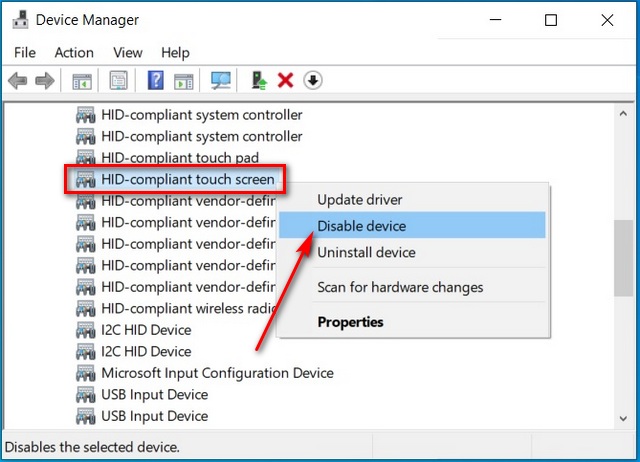
- Чтобы снова включить функцию, просто щелкните правой кнопкой мыши ту же запись и выберите «Включить устройство». Эта функция будет повторно включена, и на этот раз вы не получите предупреждения.
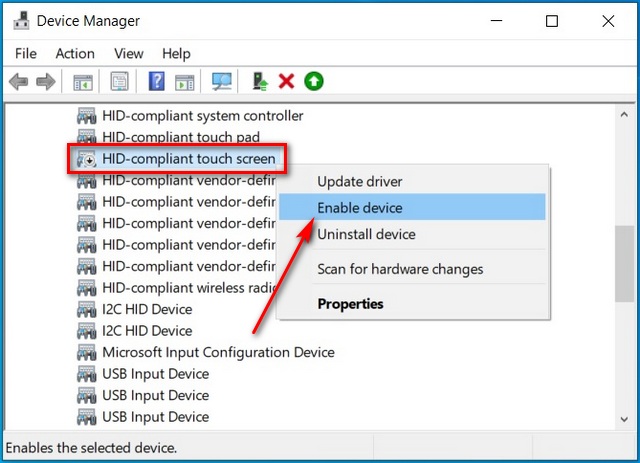
Вот и все! Так просто включить или отключить функцию сенсорного экрана в ноутбуках с Windows 10 с помощью диспетчера устройств.
Метод 2: Использование PowerShell
PowerShell, представленный в Windows 8, представляет собой оболочку командной строки, которая позволяет выполнять целый ряд настроек и изменений в Windows 10, включая возможность включать и отключать сенсорный экран. Вы можете получить к нему доступ из того же меню, что описано в способе 1.
- Кликните правой кнопкой мыши кнопку «Пуск» (или одновременно нажмите клавиши Windows + X) и выберите «Windows PowerShell (Admin)» во всплывающем меню.
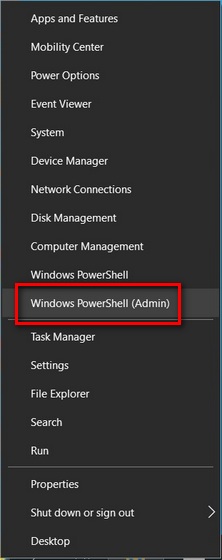
- В окне PowerShell введите следующую команду: Get-PnpDevice | Where-Object {$ _. FriendlyName -like ‘* touch screen *’} | Disable-PnpDevice -Confirm: $ false. Теперь нажмите Enter.
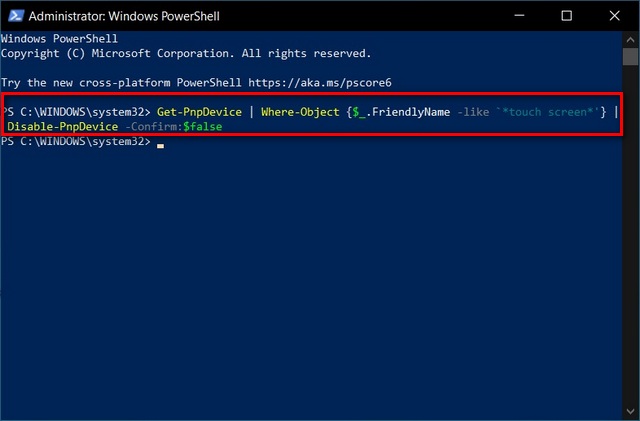
- Чтобы снова включить функцию сенсорного экрана, выполните следующую команду в PowerShell: Get-PnpDevice | Where-Object {$ _. FriendlyName -like ‘* touch screen *’} | Enable-PnpDevice -Confirm: $ false
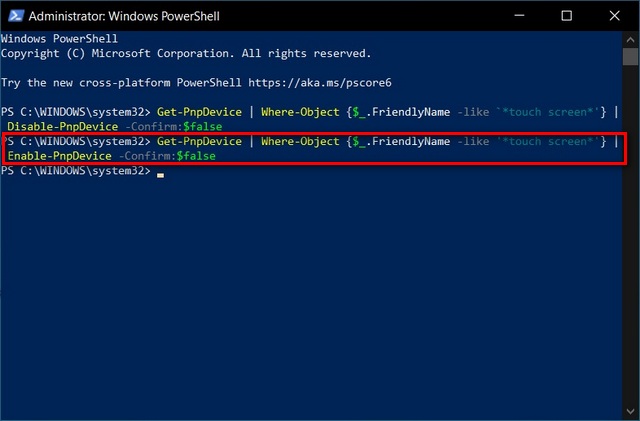
Теперь вы знаете не только, как отключить функцию сенсорного экрана на устройствах с Windows 10 с помощью PowerShell, но и как включить его с помощью мощного инструмента командной строки.
Метод 3: использование реестра Windows (постоянный метод)
Наконец, вы также можете использовать старый добрый реестр Windows для включения или отключения сенсорного экрана в Windows 10.
На данный момент это единственный постоянный способ отключить сенсорный экран на вашем ПК с Windows 10.
Это связано с тем, что Microsoft, как известно, повторно включает эту функцию при каждом крупном обновлении, если она была отключена другими методами.
- Откройте редактор реестра Windows. Для этого выполните поиск «regedit» на панели поиска Windows и кликните первый результат.

- Используя левую панель окна редактора реестра, перейдите к следующему ключу: Computer HKEY_Current_USER Software Microsoft Wisp Touch
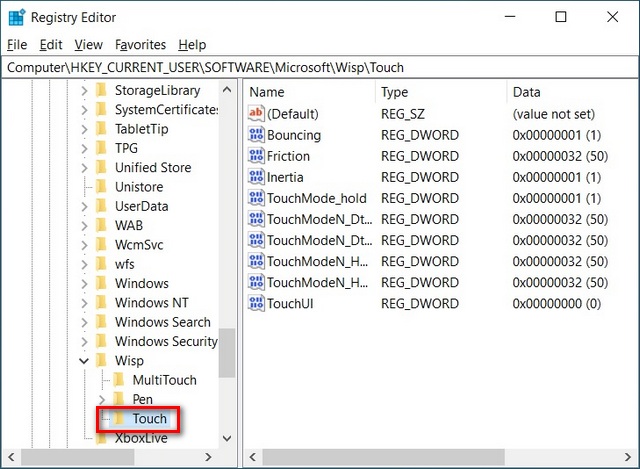
Примечание. Вышеупомянутый параметр отключит (отключит) функцию сенсорного экрана только для текущего пользователя. Чтобы отключить эту функцию для всех учетных записей пользователей на этом ПК, выберите «HKEY_LOCAL_MACHINE» вместо «HKEY_CURRENT_USER» в качестве верхней папки.
- Кликните правой кнопкой мыши в любом месте открытого пространства на правой панели и выберите «Создать> Значение DWORD (32-разрядное)» на правой панели и назовите его TouchGate (без кавычек).
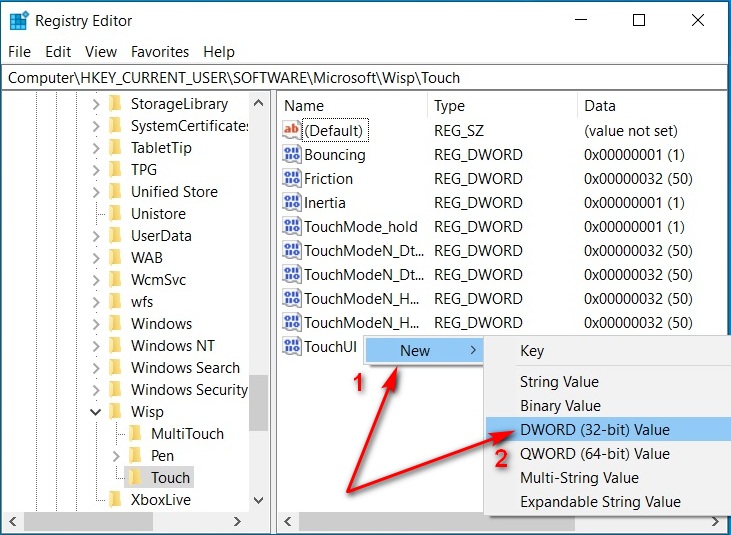
Примечание. Если на предыдущем шаге вы выбрали LOCAL_MACHINE вместо CURRENT_USER, вы найдете существующую запись TouchGate. В таком случае просто переходите к следующему шагу.
- Новый ключ (в случае CURRENT_USER) по умолчанию должен иметь шестнадцатеричное значение «0». [Data=0x00000000 (0)].
- В случае LOCAL_MACHINE дважды кликните существующий ключ, чтобы изменить значение на 0. В обоих случаях перезагрузите компьютер, чтобы изменение вступило в силу.
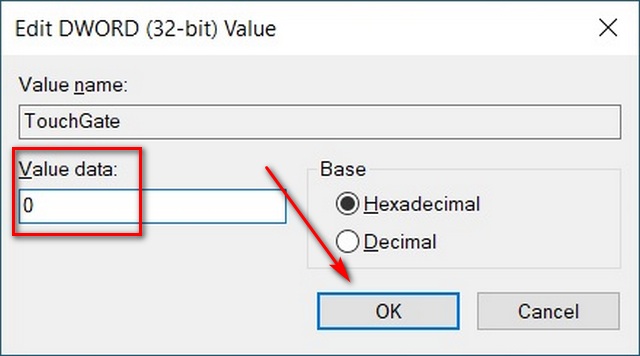
- Вы можете повторно включить функцию сенсорного экрана, изменив шестнадцатеричное значение на 1 (0 = сенсорный экран отключен, 1 = сенсорный экран включен). Перезапустите, чтобы изменения вступили в силу.
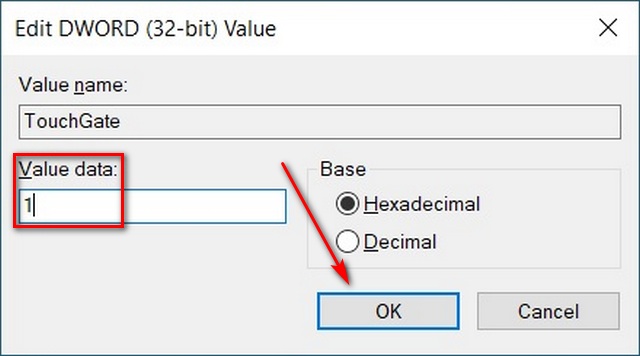
Вот оно. Теперь вы знаете три различных способа отключения и включения функции сенсорного экрана на устройствах с Windows 10.
Ноутбуки с сенсорным экраном какое-то время были обычным явлением на рынке ноутбуков премиум-класса, и теперь все больше таких устройств попадает в сегмент среднего уровня. Однако даже если Microsoft, кажется, очень увлечена этим, не все считают эту функцию полезной.
Действительно, некоторые люди действительно считают, что это создает ненужные проблемы с обычными ноутбуками и ультрабуками. Так что, если вы принадлежите к этой группе, мы надеемся, что вы нашли это руководство полезным.

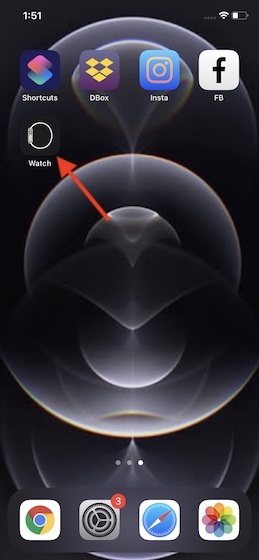
![Как восстановить удаленные фотографии на Android [Multiple Methods]](https://okdk.ru/wp-content/uploads/2021/02/Recover-Deleted-Photos-in-Android-using-default-gallery-app-1.jpg)

![Как изменить настройки Android DNS [3 Methods Explained]](https://okdk.ru/wp-content/uploads/2021/01/Change-DNS-on-Android-9-Pie-and-Newer-1.jpg)