Как отключить режим планшета в Windows 10
Windows 10 имеет специальный режим планшета, который можно найти на панели уведомлений в правом нижнем углу панели задач или в настройках, выполнив поиск в режиме планшета. Если у вас есть устройство 2-в-1, Windows 10 по умолчанию запускается в режиме планшета.
Если вы не хотите использовать режим планшета или не знакомы с ним, эта функция может вас раздражать или столкнуться с трудностями при использовании компьютера. К счастью, есть возможность отключить режим планшета.
Что такое режим планшета?
Режим планшета — это удобная функция, которая оптимизирует сенсорное управление на вашем устройстве. После включения вам не понадобится ни мышь, ни клавиатура. Когда режим планшета включен, все приложения открываются в полноэкранном режиме, а размер значков уменьшается.
Режим планшета Windows 10 может быть очень полезен, если у вас есть устройство, которое можно переворачивать или с экраном 2-в-1. Многие пользователи жалуются, что их режим планшета не работает; это потому, что их устройство не поддерживает сенсорную функцию дисплея.
Программы для Windows, мобильные приложения, игры - ВСЁ БЕСПЛАТНО, в нашем закрытом телеграмм канале - Подписывайтесь:)
Кроме того, вы также можете настроить режим планшета или полностью отключить режим планшета в настройках Windows 10. Вот как.
Как отключить режим планшета в Windows 10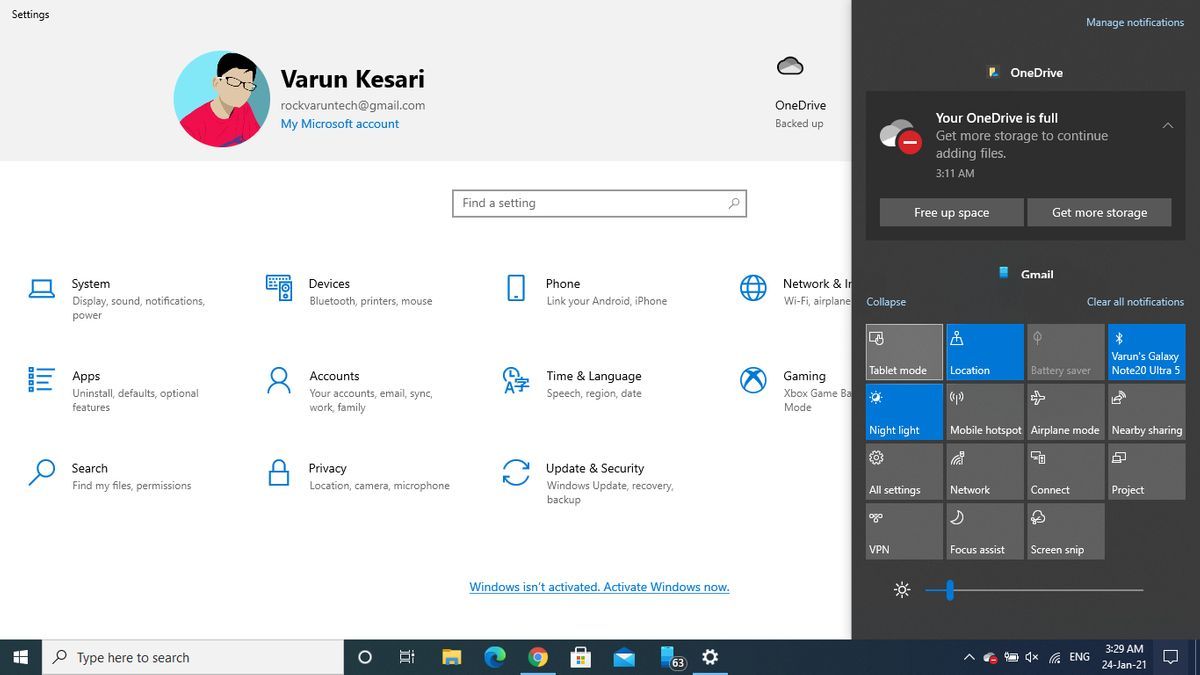
Чтобы отключить режим планшета с Windows 10 на вашем компьютере, щелкните значок центр событий в правом нижнем углу вашего панель задач. Найдите Планшетный режим, который будет выделен синим цветом, затем выберите, чтобы отключить.
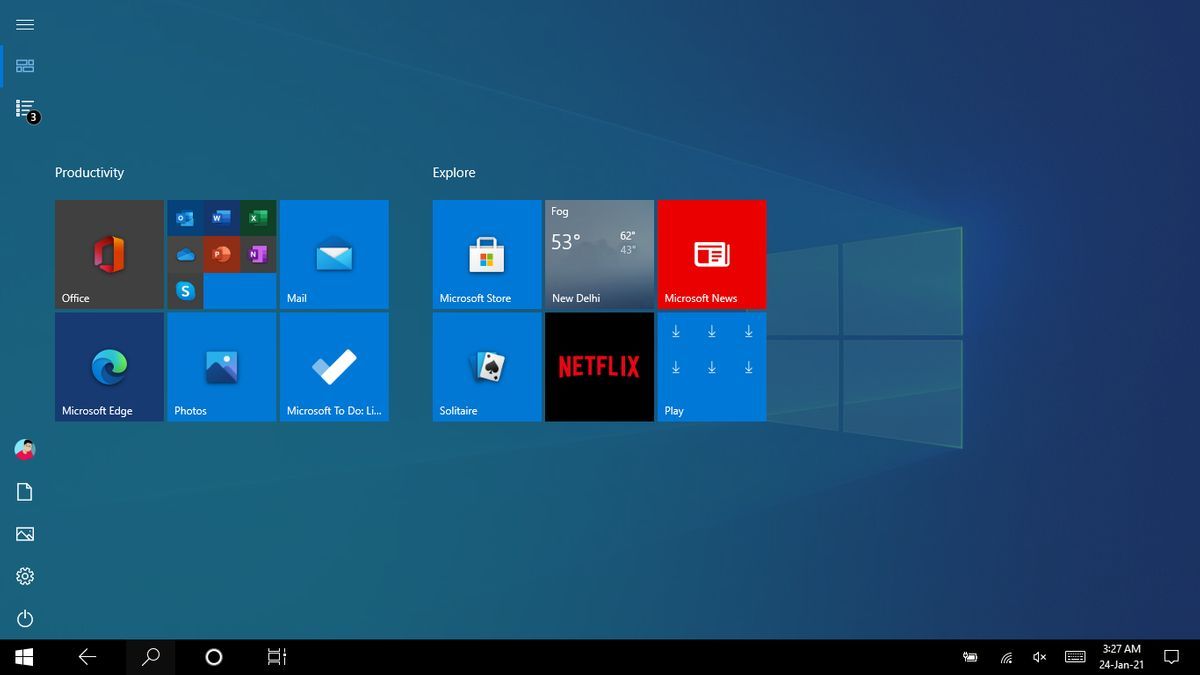
Если у вас включен режим планшета, на вашем ПК с Windows 10 будут отображаться мозаичные значки, известные как Живая плитка. Чтобы выключить его, просто нажмите на значок режима планшета.
Это простой способ выключить режим планшета Windows 10, но вы также можете настроить его в соответствии с вашими потребностями. Вот как это сделать.
Как настроить режим планшета в Windows 10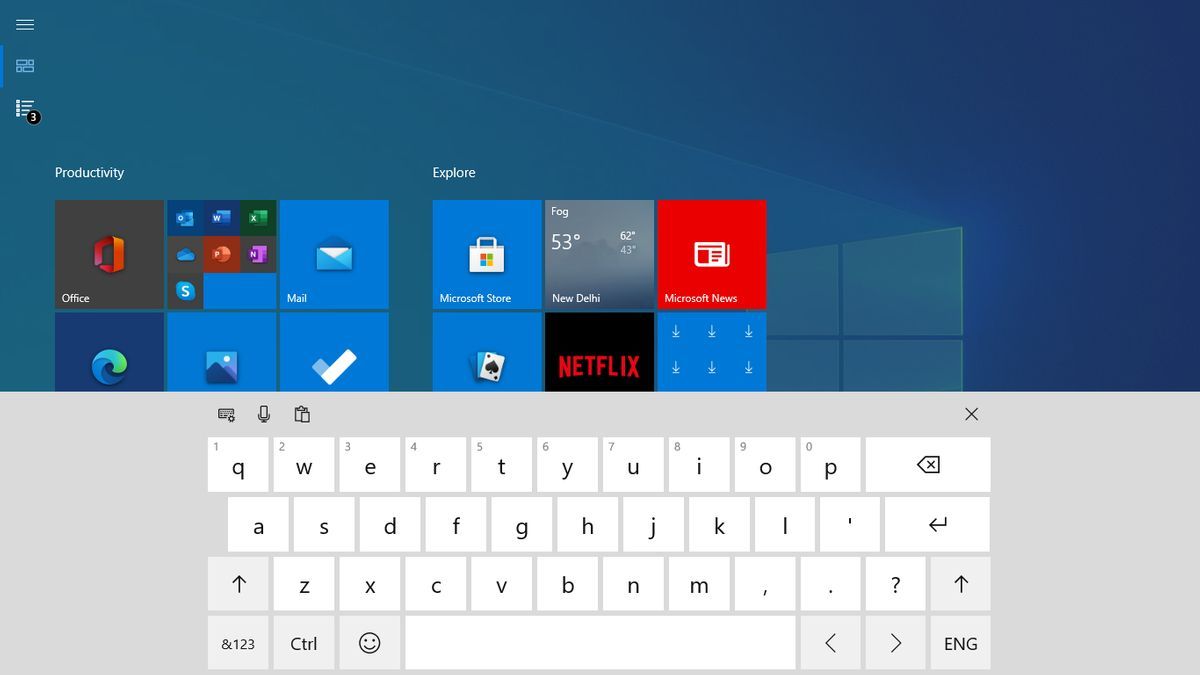
Вы также можете использовать виртуальную клавиатуру в режиме планшета. Просто нажмите на значок клавиатуры на панели задач, когда она включена, и появится клавиатура.
По умолчанию ваш компьютер автоматически включает режим планшета, когда он обнаруживает ноутбук у вас в руке, даже если вы не хотите его включать. Чтобы установить его вручную в соответствии с вашим использованием, вы можете попробовать эти настройки.

Ввод Режим планшета в строке поиска меню «Пуск» и выберите «Лучшее совпадение», чтобы открыть приложение «Настройки». Когда откроется меню, вы можете выбрать между Dне включается, Авсегда переключатель, или Аsk перед переключением.
Если вы установите его на Dне включается, ваша система не будет отправлять всплывающее окно с просьбой переключить рабочий стол в режим планшета. Между тем, если вы установите его на Авсегда переключатель, по умолчанию он автоматически переключится в режим планшета.
Наконец, если вы выберете Апропустите меня перед переключением режима, он всегда будет показывать всплывающее окно и спрашивать, переключиться в режим планшета или нет.

Вы можете выбрать любой вариант по своему вкусу. Кроме того, доступна дополнительная настройка, Когда я вхожу в систему, который также дает вам три варианта: Всегда используйте режим планшета, Никогда не используйте режим планшета, и Оставьте последний использованный мной режим.
Пользователи настольных компьютеров (т. Е. Устройства без сенсорных функций) могут найти вариант Использовать подходящий режим для моего оборудования вместо возможности использовать ранее выбранный режим.
Выбор параметра устанавливает режим по умолчанию при входе на рабочий стол. Эти параметры очень похожи на предыдущие и действуют так же.
Первый вариант, Всегда используйте режим планшета, откроет Windows 10 в режиме планшета, независимо от того, какое у вас устройство. Если вы выберете второй вариант, система никогда не будет использовать режим планшета, если вы его не измените. Последний вариант даст вам возможность переключаться между Режим рабочего стола Windows 10 или Режим планшета.
Как это работает?
Если вам все еще непонятно, как работает режим планшета, вот подробный пример, который развеет все ваши сомнения.
Допустим, у вас есть блокнот Flip Notebook, работающий в Windows 10, и вы выбрали Всегда спрашивайте меня перед переключением режима.
Теперь, когда вы переворачиваете устройство или поднимаете его в руке, ноутбук это определяет. В зависимости от вашего выбора появится всплывающее окно, хотите ли вы переключиться в режим планшета или нет.
Отключение дополнительных настроек в режиме планшета
В режиме планшета Windows 10 есть некоторые дополнительные функции, которые вы можете изучить, нажав на Изменить дополнительные настройки планшета из меню настроек планшета Windows 10. Этот раздел показывает вам Включение / выключение табличного режима Кнопка-переключатель.
После этого он делится на две категории в зависимости от использования режима планшета. Начиная с Когда я использую режим планшета, это дает вам два варианта: Скрыть значки приложений на панели задач, который включен по умолчанию, и Автоматически скрывать панель задач, который отключен.
Когда вы включаете режим планшета и выбираете ЧАСзначки приложений ide на панели задач режим, он удаляет все значки ярлыков. Второй вариант удалит всю панель задач снизу, если вы ее выберете.
Вторая категория, Когда я не использую режим планшета, дает вам множество вариантов на выбор. По умолчанию три параметра включены, и только один выключен.
По умолчанию включены следующие параметры: Упростите касание значков приложений на панели задач, Показывать значок поиска без окна поиска, и Упростите касание кнопок в проводнике.
Единственная отключенная опция — Sкак сенсорная клавиатура, когда клавиатура не подключена. Все эти параметры представляют собой некоторые функции настройки, на которые вы можете переключаться в соответствии с вашим выбором.
Тонкая настройка режима планшета так, как вы хотите
Это удобная функция, и она может оказаться полезной. В конце концов, все дело в вашем выборе. В режиме планшета Windows 10 отображается больше места на экране. Более того, вы можете легко перемещаться с помощью жестов смахивания.
Вы даже можете управлять двумя приложениями одновременно пальцами. Когда вы включаете режим планшета, вы увидите значки, похожие на плитки, отображаемые в Windows 8. Так что это своего рода возможность вернуться к Windows 8, даже в Windows 10.
