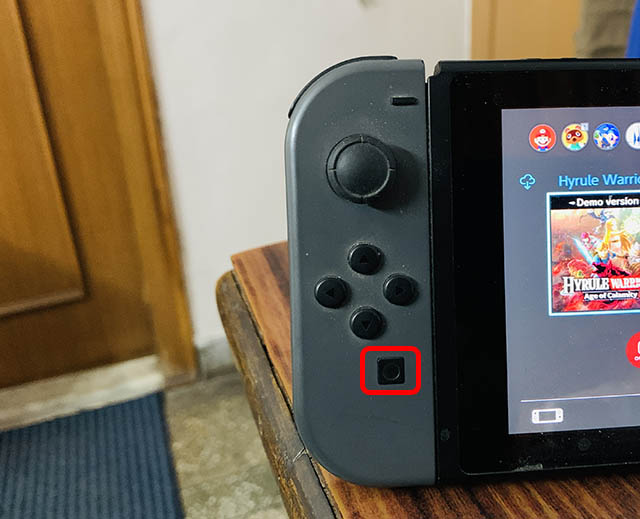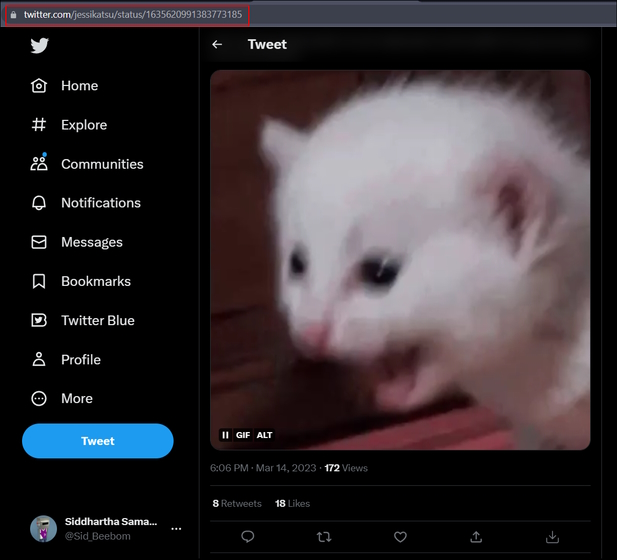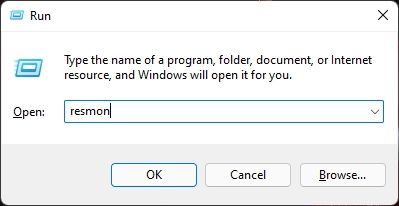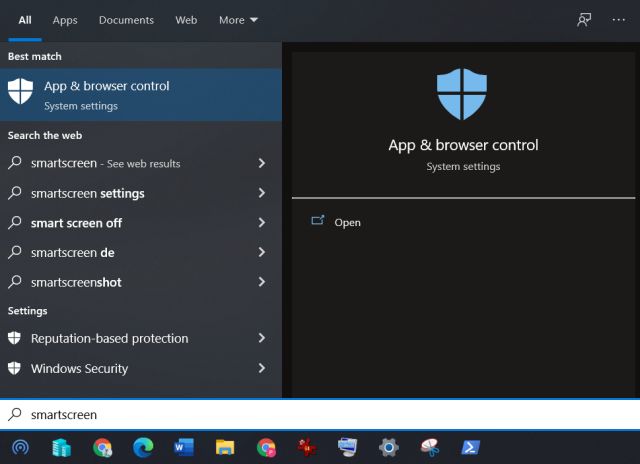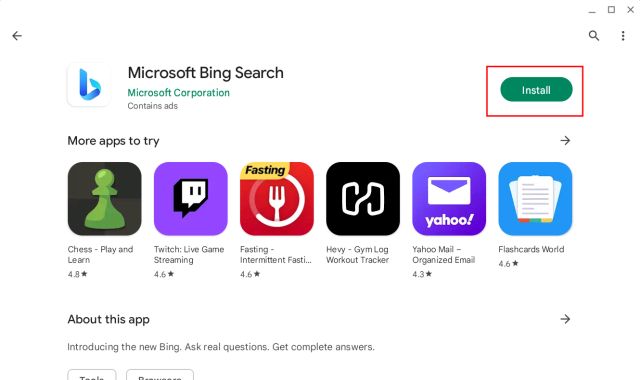Как отключить отслеживание местоположения в Windows 10 [Guide]
Windows 10 имеет множество улучшений по сравнению с предшественниками с точки зрения функций и безопасности, но имеет особенности, которые никогда не перестают раздражать опытных пользователей. Одним из них является отслеживание местоположения, которое гораздо более распространено в Windows 10, чем в более ранних версиях, что делает его потенциальным кошмаром безопасности. Однако это не должно быть так, потому что вы можете изменить настройки местоположения и отключить доступ к местоположению в Windows 10 с помощью нескольких простых щелчков мыши. Здесь мы покажем вам, как отключить отслеживание местоположения в Windows 10.
Отключить отслеживание местоположения в Windows 10 (2021)
Вы можете отключить отслеживание местоположения практически для любого стороннего приложения или встроенных функций Windows с помощью настроек. Из этого правила есть несколько исключений, например Кортана, которую необходимо полностью отключить, чтобы она не собирала информацию о вашем местоположении. В этой статье мы покажем вам не только, как запретить Microsoft и встроенным приложениям отслеживать ваше местоположение, но и как предотвратить доступ сторонних программ к любой информации о местоположении без вашего явного разрешения. Итак, без дальнейших задержек, давайте посмотрим, как отключить доступ к местоположению для Microsoft и других приложений в Windows 10.
Отключить отслеживание местоположения от Microsoft в Windows 10
- Зайдите в «Настройки» (клавиша Windows + I) и выберите «Конфиденциальность».
![]()
Программы для Windows, мобильные приложения, игры - ВСЁ БЕСПЛАТНО, в нашем закрытом телеграмм канале - Подписывайтесь:)
Это отключит доступ к местоположению для Microsoft, встроенных служб Windows 10 и приложений Microsoft Store на этом устройстве.
Отключить отслеживание местоположения приложениями Microsoft Store
Если вы хотите, чтобы все приложения и службы не отслеживали вас, но у вас нет проблем с тем, чтобы Windows не могла получить доступ к вашему местоположению, оставьте предыдущий параметр «Вкл.».
- Теперь прокрутите вниз на той же странице (Настройки> Конфиденциальность> Местоположение) и выключите переключатель, чтобы отключить доступ к местоположению для всех перечисленных там приложений в массовом порядке.
![]()
Примечание. Этот параметр применяется только к приложениям, загруженным из Microsoft Store, и встроенным приложениям в Windows 10, но не к обычным настольным приложениям, загруженным со сторонних веб-сайтов.
Отключить отслеживание местоположения для отдельных приложений
Если вы хотите, чтобы некоторые приложения Windows 10, такие как приложения для часов, погоды и новостей, определяли ваше местоположение для получения более релевантной информации, но не хотите отслеживать массовое отслеживание, вам необходимо оставить оба предыдущих параметра “ Вкл. ” И прокрутить его дальше вниз. страницу для предоставления разрешений для каждого приложения.
- Чтобы предоставить или отключить разрешения для каждого приложения, включите или выключите каждый переключатель индивидуально в зависимости от того, хотите ли вы, чтобы это приложение определяло ваше местоположение.
![]()
Примечание. Этот параметр применяется только к приложениям, загруженным из Microsoft Store, и встроенным приложениям в Windows 10.
Отключить отслеживание местоположения настольными приложениями
Настольные приложения не запрашивают разрешения на доступ к данным так же, как приложение Microsoft Store. Чтобы запретить им доступ к информации о местоположении, прокрутите вниз и выключите переключатель «Разрешить настольным приложениям получать доступ к вашему местоположению».
![]()
Очистить всю историю местоположений в Windows 10
Даже если вы измените настройки местоположения в Windows 10 и отключите все настройки, описанные до сих пор, ваша история местоположений продолжит оставаться на устройстве и будет доступна для приложений и служб. Хотя эта информация в конечном итоге будет удалена автоматически «через ограниченное время», вы можете удалить ее вручную прямо сейчас.
- Чтобы очистить историю местоположений в Windows 10, оставайтесь на той же странице (Настройки> Конфиденциальность> Местоположение) и на правой панели найдите «История местоположений». Теперь нажмите «Очистить».
![]()
Отключить отслеживание местоположения для всех учетных записей
Разрешение на определение местоположения можно включить или отключить только для каждой учетной записи. Поэтому, если вы используете свой компьютер совместно с любым другим пользователем или есть другие учетные записи пользователей, которые вы используете сами, вам придется отключить разрешение на определение местоположения для всех из них по отдельности.
Часто задаваемые вопросы
1. Могу ли я включить местоположение для стороннего приложения, не позволяя Windows или Microsoft получать доступ к моему местоположению?
К сожалению нет. Корпорация Майкрософт специально разработала стек разрешений на местоположение таким образом, чтобы вам нужно было предоставить ему доступ к вашему местоположению, прежде чем вы сможете предоставить разрешение на местоположение любому стороннему приложению. Таким образом, даже если вы можете изменить настройки местоположения в Windows 10, вы не можете разрешить доступ к местоположению сторонним приложениям, не разрешив Microsoft сначала получить к нему доступ.
2. Гарантирует ли отключение разрешений на определение местоположения мое местоположение?
Нет, это не так. Многие приложения и веб-сайты по-прежнему могут определять ваше общее местоположение, анализируя другие технологии, такие как Bluetooth, Wi-Fi, сотовый модем и т. Д., Чтобы определить местоположение вашего устройства. Это одна из многих причин, по которым вы можете использовать надежный VPN-сервис для подделки вашего местоположения во время серфинга в Интернете.
3. Как отключить надоедливые запросы местоположения с веб-сайтов во время серфинга?
Все основные браузеры, включая Chrome, Firefox и Edge Chromium, позволяют пользователям отключать запросы местоположения с веб-сайтов. Вот как это сделать:
- Chrome: выберите «Настройки»> «Конфиденциальность и безопасность»> «Настройки сайта»> «Местоположение». Затем отключите параметр «Спрашивать перед доступом», чтобы заблокировать запросы местоположения.
- Firefox: перейдите в «about: config»> «geo.enabled» и переключите его на «False». Это должно остановить назойливые запросы о местоположении.
- Edge: в Windows 10 для этого не нужен сам Edge. Вместо этого вы можете отключить доступ к местоположению в настройках Windows, как описано ранее.
4. Как я могу запретить Кортане отслеживать мое местоположение?
Как упоминалось ранее, вам нужно будет полностью отключить Кортану, чтобы она не собирала информацию о вашем местоположении. Для этого ознакомьтесь с нашим подробным руководством о том, как полностью отключить Кортану в Windows 10, щелкнув соответствующую ссылку во втором абзаце.
5. Работают ли эти методы одинаково на настольных и портативных компьютерах?
Да, описанные выше методы работают как на настольных компьютерах, так и на ноутбуках. Однако на ноутбуках, которые в основном поставляются со встроенными веб-камерами и микрофонами, вам также следует отключить разрешения камеры и микрофона для приложений в разделе «Настройки»> «Конфиденциальность»> «Камера / микрофон». Даже если вы разрешаете доступ, убедитесь, что вы делаете это только для некоторых приложений, таких как Skype, Zoom и Google Meet, а не для приложений, которым никогда не нужно использовать камеру или микрофон на вашем ПК.
6. Могу ли я подделать свое местоположение в Windows 10?
Да, ты можешь. Раньше одним из способов был поддельный драйвер адаптера GPS, чтобы указать местоположение по вашему выбору. Однако программное обеспечение с открытым исходным кодом перечисленные на GitHub больше не поддерживается автором, поэтому в настоящее время я не могу поручиться за его эффективность. Вместо этого вы можете использовать VPN или даже подделать свое местоположение в самом браузере. Возможность использовать поддельные координаты GPS можно найти в параметрах разработчика во всех основных браузерах, включая Chrome, Firefox и Opera.
7. Как еще я могу защитить свою конфиденциальность в Windows 10?
Перейдите в «Настройки»> «Конфиденциальность» и выключите все переключатели, которые вы там видите. Также отключите рекламный идентификатор Windows 10, чтобы приложения, веб-сайты и службы не могли отслеживать вас в Интернете. Если вам нужна еще более глубокая защита конфиденциальности, просмотрите другие параметры на левой панели той же страницы («Настройки»> «Конфиденциальность») и измените свои глобальные параметры конфиденциальности для таких вещей, как распознавание речи, рукописный ввод и обратная связь.
Запретить приложениям и службам доступ к вашему геолокации в Windows 10
Запретить Microsoft и сторонним приложениям собирать информацию о вашем географическом местоположении – один из самых простых способов обеспечить конфиденциальность в Windows 10. После этого обязательно следуйте инструкциям, изложенным в ответе на последний вопрос в FAQ. раздел для серфинга относительно без забот. Наряду с вышеупомянутыми шагами вам также следует время от времени очищать историю просмотров, чтобы веб-трекеры не отслеживали ваши действия в Интернете. Если вы хотите узнать что-нибудь еще о конфиденциальности в Интернете, оставьте нам комментарий ниже, и мы свяжемся с вами как можно скорее.