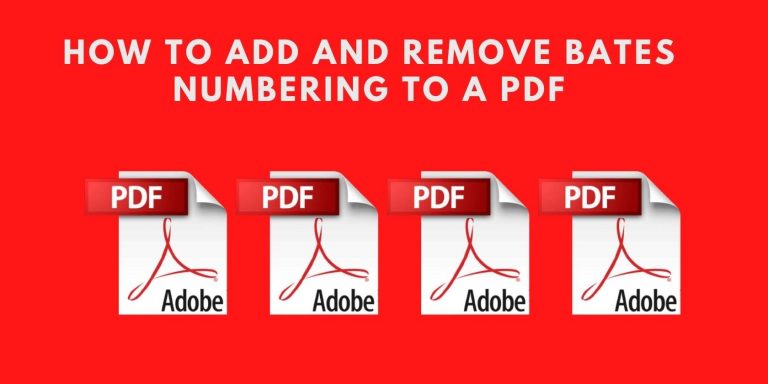Как отключить определенные клавиши на клавиатуре в Windows 10
Итак, у вас есть клавиша на клавиатуре Windows, которая, по вашему мнению, больше вам не нужна, но иногда вы все равно нажимаете ее по ошибке.
Или, может быть, клавиша застряла в клавиатуре и больше не работает. Простой способ обойти такие проблемы с клавишами клавиатуры – полностью отключить конкретную клавишу. Но не волнуйтесь, это не навсегда; Вы всегда можете включить его, когда вам снова понадобится ключ.
Здесь мы рассмотрели самые простые способы отключить любую конкретную клавишу клавиатуры без каких-либо проблем. Приступим прямо сейчас …
1. Используйте приложение KeyTweak.
KeyTweak – это бесплатный инструмент, который позволяет отключить любую конкретную клавишу на клавиатуре Windows. Все, что вам нужно сделать, это выбрать конкретную клавишу, а затем отключить ее. Чтобы начать работу, выполните следующие действия:
Программы для Windows, мобильные приложения, игры - ВСЁ БЕСПЛАТНО, в нашем закрытом телеграмм канале - Подписывайтесь:)
-
Скачайте и запустите KeyTweak.
-
Выберите ключ, который вы хотите отключить.
-
В разделе Keyboard Controls выберите Disable Key.
-
Щелкните по Применить.
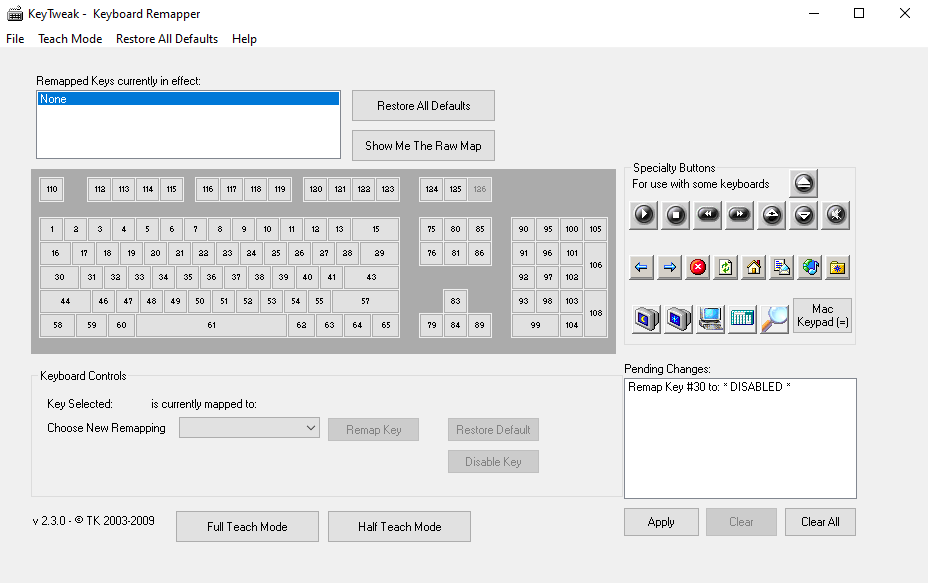
Затем вам будет предложено перезагрузить компьютер, чтобы изменения вступили в силу. Таким образом, выбранный вами ключ будет отключен после перезагрузки.
Скачать: KeyTweak (Windows)
Повторное включение клавиши клавиатуры
Однако, если позже вы решите, что теперь хотите включить все отключенные ключи, все, что вам нужно сделать, это снова открыть приложение и нажать “ Восстановить все значения по умолчанию ”. После этого сделайте быструю перезагрузку, и ваша клавиша клавиатуры снова будет работать.
Связано: Клавиша Windows не работает? Вот почему …
2. Используйте AutoHotkey.
AutoHotkey – это бесплатный язык сценариев, используемый для автоматизации повторяющихся задач в Windows 10. Вы также можете использовать его для отключения определенной клавиши клавиатуры в Windows.
Сначала просмотрите список поддерживаемых ключей из официального AutoHotkey Веб-сайт. Если ключ, который вы хотите отключить, поддерживается, загрузите AutoHotkey и выполните следующие действия:
-
Откройте любой текстовый редактор и введите ссылочное имя ключа, за которым следует :: return (да, это два двоеточия). Вы найдете справочное имя по указанной выше ссылке. Здесь для простоты отключим клавишу Caps Lock.
-
Сохраните этот сценарий (с расширением .ahk) в безопасном месте, где вы сможете легко его найти.
-
Дважды щелкните этот только что созданный сценарий.
Это запустит скрипт AutoHotKey, и конкретный ключ будет отключен.
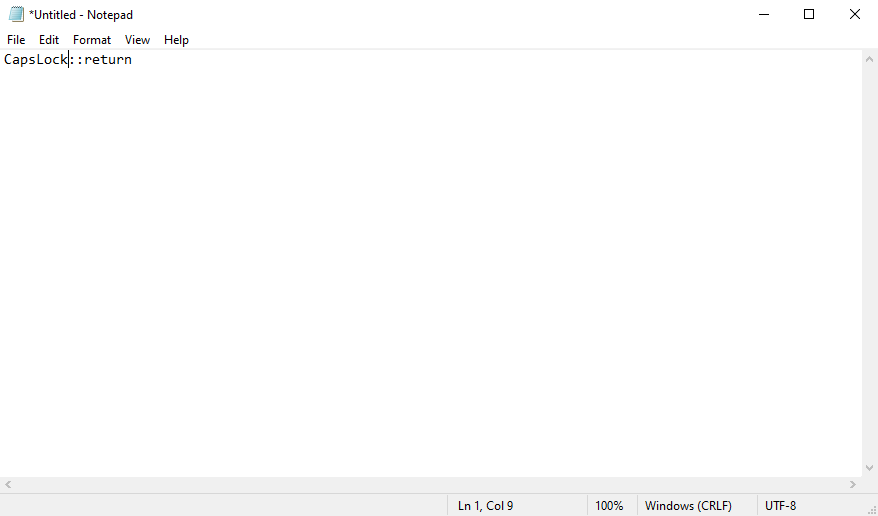
Если вам понадобится снова использовать этот ключ в будущем, вам просто нужно остановить скрипт AutoHotkey, и ваши настройки вернутся к нормальному состоянию. Для этого щелкните правой кнопкой мыши значок H на панели задач и выберите «Приостановить горячие клавиши».
Скачать: AutoHotkey (Бесплатно)
Отключите клавиши клавиатуры Windows 10 как профессионал
И вот как вы отключаете определенную клавишу клавиатуры. Это все, что мы рассказали о клавиатурах в этом кратком руководстве. Но это еще не все. Есть много интересных вещей, которые вы можете делать с помощью клавиатуры!