Как отключить командную строку в Windows 11 и 10
Хотя в Windows 11 (и 10) консоль командной строки является полезным инструментом для быстрого выполнения команд для изменения настроек системы, запуска неграфических приложений, устранения неполадок и автоматизации задач, иногда может потребоваться отключить консоль. чтобы запретить пользователям выполнять нежелательные команды, получать доступ к определенным программам или когда вам необходимо соблюдать политики безопасности вашей организации.
Если вам необходимо ограничить доступ к командной строке, Windows 10 (и 11) включает как минимум два способа отключения консоли: с помощью редактора групповой политики или редактора реестра. (Пользователь по-прежнему сможет запускать терминал Windows, но оболочка командной строки работать не будет.)
В этом практическом руководстве я объясню два способа отключения консоли командной строки для всех пользователей.
Предупреждение: Это дружеское напоминание о том, что редактирование реестра рискованно, и если вы не выполните задачу правильно, это может привести к необратимому повреждению вашей установки. Прежде чем продолжить, рекомендуется сделать полную резервную копию устройства.
Программы для Windows, мобильные приложения, игры - ВСЁ БЕСПЛАТНО, в нашем закрытом телеграмм канале - Подписывайтесь:)
Как отключить командную строку с помощью групповой политики
В Windows 10 (или 11) Pro, Enterprise и Education самый простой способ запретить пользователям использовать командную строку — использовать редактор локальной групповой политики.
Чтобы отключить оболочку командной строки в Windows, выполните следующие действия:
- Откройте «Пуск».
- Найдите gpedit.msc и выберите верхний результат, чтобы открыть редактор локальной групповой политики.
- Просмотрите следующий путь: Конфигурация пользователя > Административные шаблоны > Система
- С правой стороны дважды щелкните политику «Запретить доступ к командной строке».
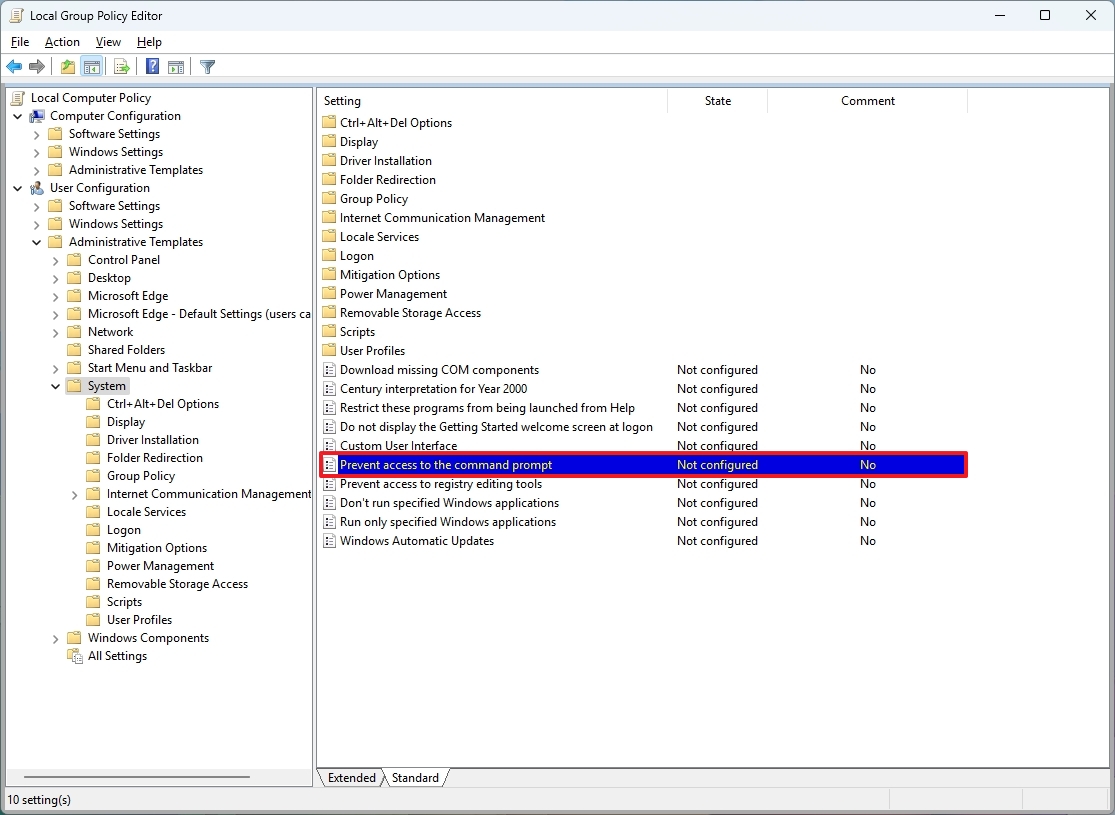
- Выберите опцию Включено.
- (Необязательно) В разделе «Параметры» используйте раскрывающееся меню, чтобы выбрать, хотите ли вы разрешить или запретить запуск пакетных файлов (.bat и .cmd) на вашем компьютере, когда командная строка отключена.
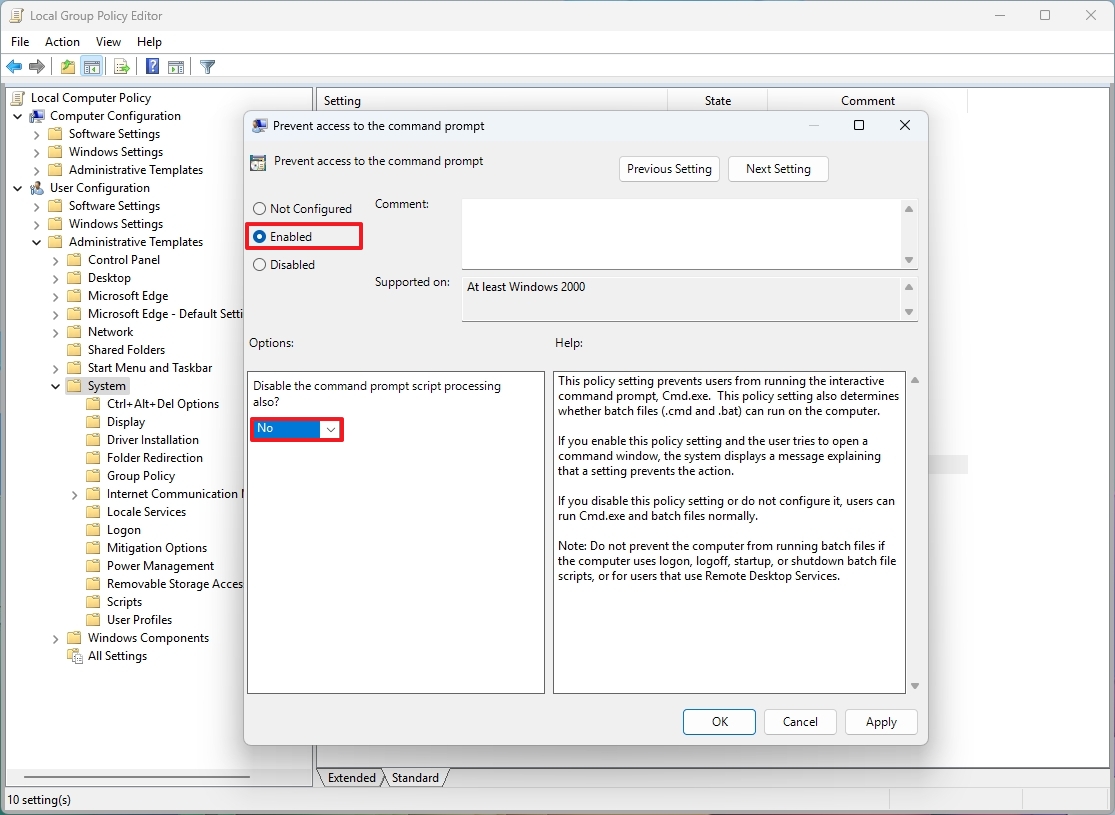
- Краткое примечание. Если на компьютере выполняются пакетные файлы при входе в систему, выходе из системы, запуске и завершении работы или используются службы удаленного рабочего стола, не рекомендуется отключать эту функцию.
- Нажмите кнопку «Применить».
- Нажмите кнопку ОК.
После выполнения этих шагов пользователи по-прежнему смогут открывать консоль, но они получат сообщение «Командная строка отключена администратором» с возможностью нажать любую клавишу для завершения сеанса. Кроме того, командная строка больше не будет обрабатывать совместимые сценарии, в зависимости от вашей конфигурации.
Если вам больше не нужно ограничивать доступ к командной строке, вы можете отменить изменения, используя те же инструкции, изложенные выше, но на шаге 5 обязательно выберите параметр «Не настроено».
Как отключить командную строку из реестра
Если вы не хотите использовать редактор локальной групповой политики или на вашем компьютере установлена домашняя версия Windows, вы все равно можете отключить командную строку с помощью реестра.
Чтобы отключить командную строку с помощью реестра Windows 11 (и 10), выполните следующие действия:
- Откройте «Пуск».
- Найдите regedit и щелкните верхний результат, чтобы открыть редактор реестра.
- Просмотрите следующий путь: HKEY_CURRENT_USER\Software\Policies\Microsoft\Windows
- Совет: теперь в операционной системе вы можете скопировать и вставить путь в адресную строку реестра, чтобы быстро перейти к месту назначения ключа.
- Щелкните правой кнопкой мыши ключ Windows (папка), выберите подменю «Создать» и выберите параметр «Ключ».
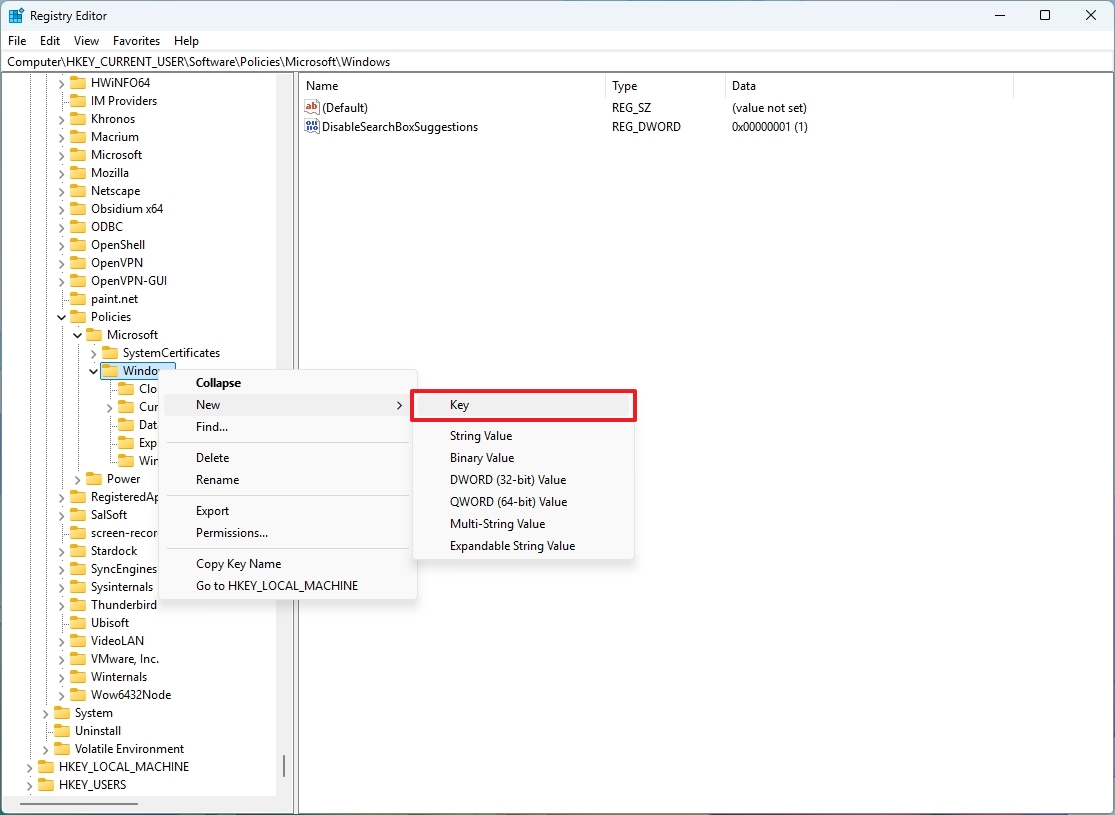
- Назовите ключ System и нажмите Enter.
- Щелкните правой кнопкой мыши ключ «Система» (папка), выберите подменю «Создать» и выберите параметр «Значение DWORD (32-разрядное).
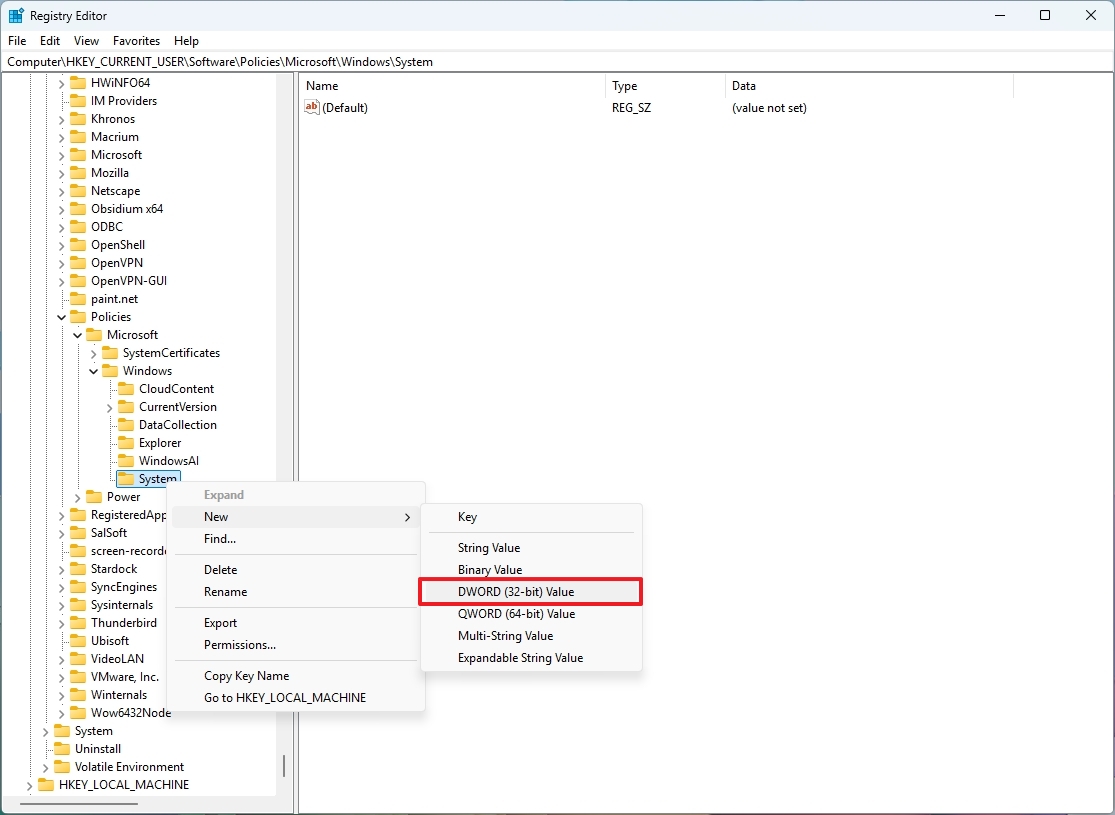
- Назовите ключ DisableCMD и нажмите Enter.
- Дважды щелкните вновь созданный DWORD и установите значение от 0 до 2, чтобы отключить командную строку, разрешив при этом запуск пакетных файлов на устройстве.
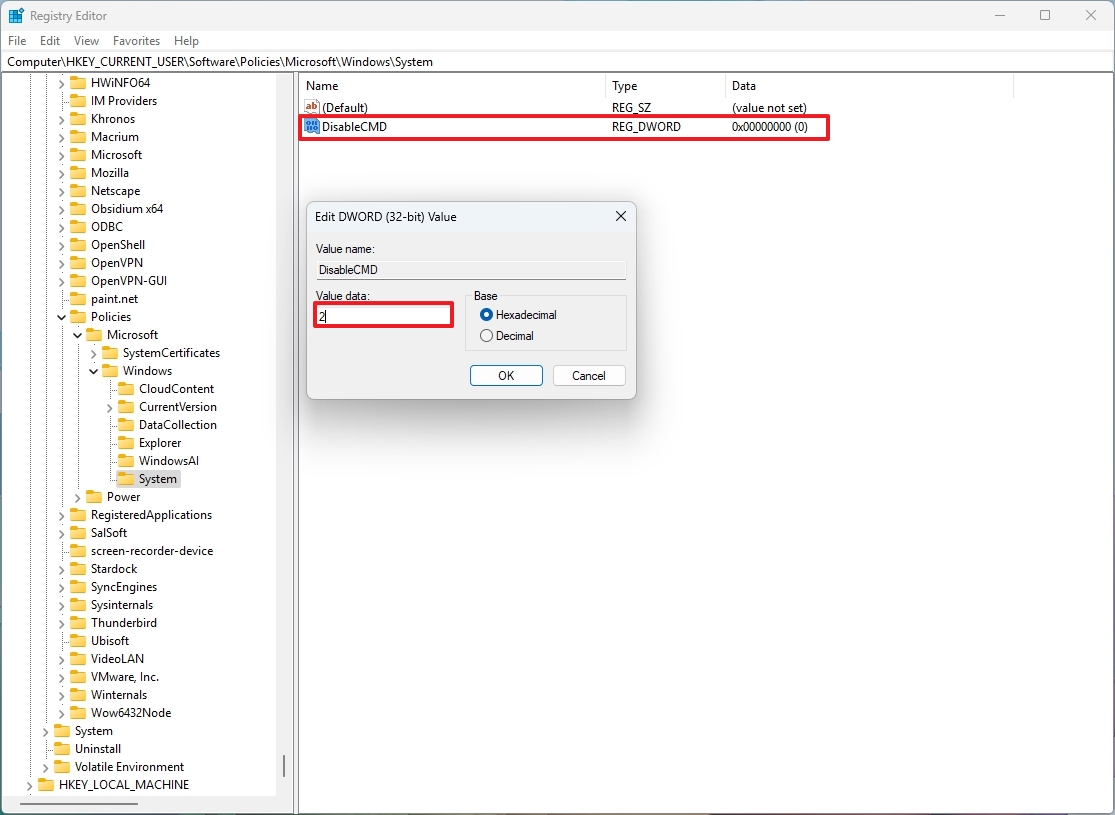
- (Необязательно) Дважды щелкните вновь созданный DWORD и установите значение от 0 до 1, чтобы отключить командную строку и запретить запуск пакетных файлов в Windows 11 (и 10).
- Нажмите кнопку ОК.
- Перезагрузите компьютер.
После выполнения этих шагов командная строка будет отключена для всех пользователей. Кроме того, в зависимости от вашей конфигурации пользователи больше не смогут запускать сценарии пакетных файлов.
Если вы хотите отменить изменения, используйте те же инструкции, изложенные выше, но на шаге 4 щелкните правой кнопкой мыши и удалите системный ключ. Однако если ключ «Система» имеет дополнительные настройки, рекомендуется либо установить значение DisableCMD DWORD с 1 или 2 на 0, либо щелкнуть правой кнопкой мыши и удалить DWORD вместо удаления ключа «Система».
В этом руководстве основное внимание уделяется отключению командной строки для всех пользователей, но эти инструкции также можно использовать для ограничения доступа к консоли для определенных пользователей.
Больше ресурсов
Дополнительные полезные статьи, обзоры и ответы на распространенные вопросы о Windows 10 и Windows 11 можно найти на следующих ресурсах:
