Как отключить или приостановить BitLocker в Windows 10
В Windows Vista не было особых поводов для радости, но одна хорошая вещь, которую она сделала, — это новая функция под названием BitLocker. Эта функция позволяет пользователям шифровать диски для предотвращения несанкционированного доступа.
Если вы зашифровали свой диск с помощью BitLocker, вы, возможно, заметили, что у него есть несколько особенностей. Таким образом, вот как отключить или приостановить BitLocker в Windows 10.
Зачем отключать BitLocker?
Допустим, вы зашифровали свой диск с помощью текущего ПК с Windows 7, а теперь приобрели новый элегантный ПК с Windows 10. Вы хотите установить старый зашифрованный жесткий диск на новый компьютер. Однако, когда вы пытаетесь получить доступ к диску, Windows 10 просит вас отключить BitLocker или не распознает ваш пароль.
BitLocker также плохо взаимодействует с другими программами и не допускает двойную загрузку, особенно если вы зашифровали диск C:. Таким образом, хотя шифрование может быть приятным штрихом, Bitlocker иногда может быть скорее проклятием, чем благословением.
Программы для Windows, мобильные приложения, игры - ВСЁ БЕСПЛАТНО, в нашем закрытом телеграмм канале - Подписывайтесь:)
Если эти неприятности заставили вас пересмотреть использование BitLocker, мы расскажем, как отключить его в Windows 10. Хотя это не означает, что вам нужно идти на компромисс с безопасностью. Существует несколько альтернатив шифрования Syskey, которые вы можете рассмотреть.
Как отключить BitLocker из панели управления
Это самый простой способ отключить BitLocker. Сначала найдите управление битлокером в меню «Пуск» и запустите наиболее подходящее из результатов поиска. Откроется окно BitLocker Drive Encryption, в котором вы увидите список всех своих дисков. Рядом с диском вы увидите параметр «Выключить BitLocker». Нажмите на нее и продолжайте следовать инструкциям мастера.
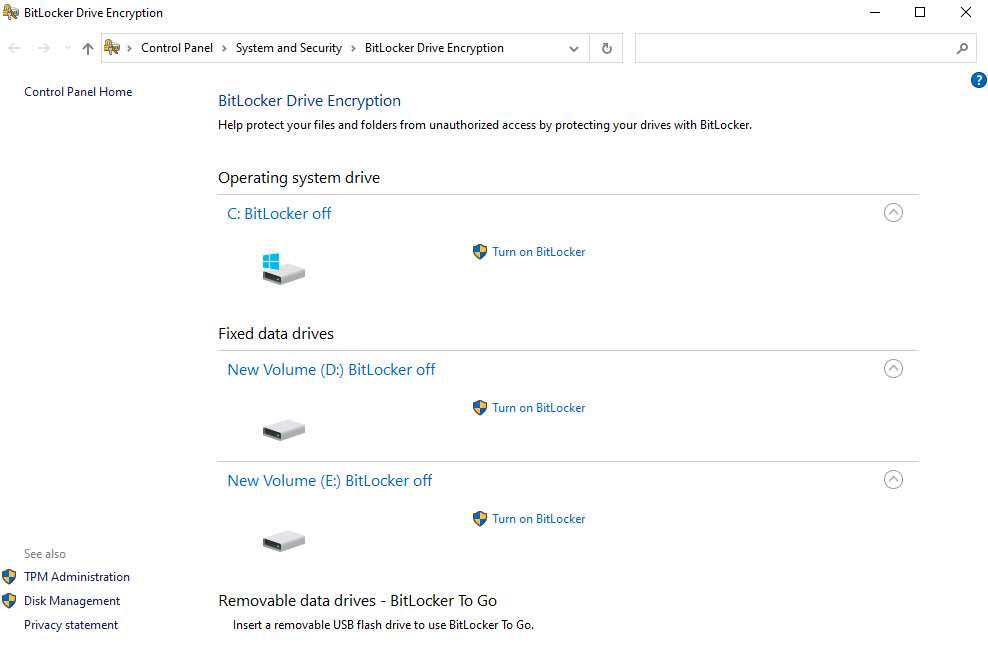
Как отключить BitLocker из редактора локальной групповой политики
Версии Windows 10 Professional и Enterprise имеют более полную консоль для изменения параметров Windows, которая называется «Редактор локальной групповой политики». Нажмите Win + R, введите gpedit.msc и нажмите Enter, чтобы запустить редактор групповой политики.
На левой панели перейдите в «Конфигурация компьютера» -> «Административные шаблоны» -> «Компоненты Windows» -> «Шифрование диска BitLocker» -> «Фиксированные диски данных».
Переключитесь на правую панель и дважды кликните Запретить доступ на запись к фиксированным дискам, не защищенным BitLocker, чтобы настроить параметр.
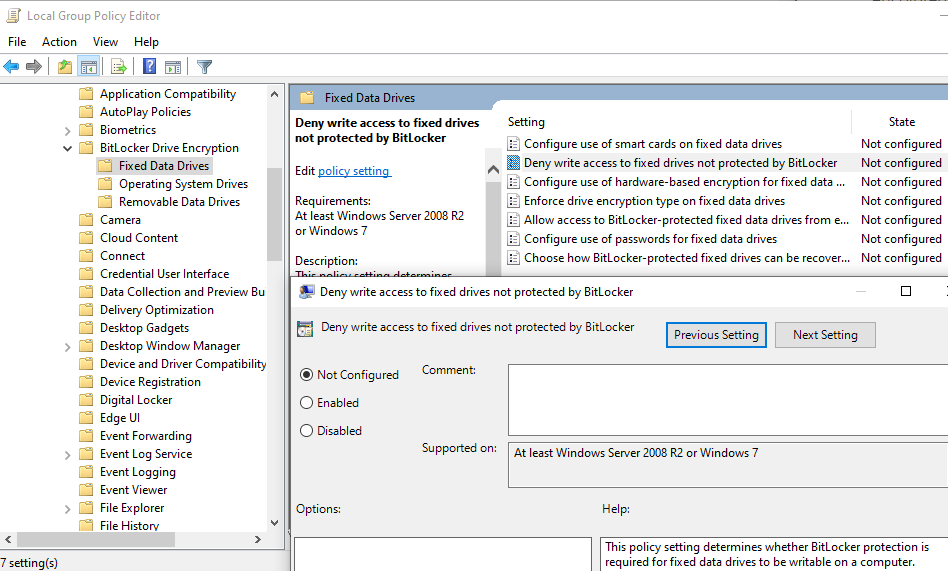
Если вы используете BitLocker, этот параметр будет в состоянии «Включено». Измените состояние на Не настроено или Отключено и нажмите OK, чтобы сохранить изменения и выйти. Перезагрузите компьютер, и ваш диск больше не должен быть зашифрован.
К сожалению, если вы используете Windows 10 Home, групповая политика не будет включена по умолчанию. Однако есть способ получить доступ к групповой политике в Windows 10 Home.
Как отключить BitLocker с помощью командной строки
Если вы более технически склонны и предпочитаете использовать командные строки, вы можете использовать командную строку или PowerShell (обсуждается далее), чтобы отключить BitLocker. Кроме того, это также экономит ваше время.
Если у вас включено шифрование BitLocker для нескольких дисков, перейдите к следующему способу, чтобы отключить BitLocker для всех сразу.
Найдите cmd в меню «Пуск», кликните правой кнопкой мыши «Командная строка» и выберите «Запуск от имени администратора», чтобы запустить командную строку с повышенными привилегиями. Выполните следующую команду:
manage -bde -off D:
Замените букву D на диск, для которого вы хотите отключить BitLocker.
Как отключить BitLocker с помощью PowerShell
Найдите powershell в меню «Пуск», кликните правой кнопкой мыши PowerShell и выберите «Запуск от имени администратора», чтобы запустить PowerShell с правами администратора. Выполните следующую команду:
Disable-BitLocker -MountPoint "D:"
Снова замените букву D на диск, для которого вы хотите отключить BitLocker.
Однако, если вы включили шифрование BitLocker для нескольких дисков, вы можете выполнить следующие команды:
$BLV = Get-BitLockerVolume
Disable-BitLocker -MountPoint $BLV
Первая команда идентифицирует все тома, зашифрованные с помощью BitLocker, и сохраняет их в переменной $BLV. Следующая команда отключает BitLocker для всех томов, хранящихся в переменной $BLV.
Как отключить BitLocker из панели служб
По крайней мере, один из методов, которые мы обсуждали до сих пор, должен работать. В любом случае у вас также есть возможность отключить службу шифрования диска BitLocker, чтобы отключить BitLocker.
Нажмите Win + R, введите services.msc и нажмите Enter, чтобы открыть панель «Службы». Найдите в списке службу шифрования диска BitLocker.

Дважды кликните службу и измените тип запуска на Disabled. Нажмите OK, чтобы сохранить изменения и выйти.
Когда вам не нужно отключать BitLocker?
Если вы планируете отключить BitLocker для выполнения обновления UEFI/BIOS, изменения аппаратного компонента или обновления до более новой версии Windows 10, вам не обязательно отключать BitLocker.
Хотя оставление BitLocker включенным, безусловно, может вызвать затруднения, если вы пытаетесь выполнить одну из этих задач, есть альтернатива отключению BitLocker; вы можете приостановить его. Обратите внимание, что вы обязательно должны либо отключить, либо приостановить BitLocker при обновлении UEFI/BIOS. В противном случае обновление удалит все ключи, хранящиеся в TPM.
В отличие от отключения BitLocker, его приостановка не приводит к расшифровке данных на ваших дисках. Кроме того, любые дополнительные данные, которые вы добавляете на диск во время приостановки, по-прежнему зашифрованы. Поэтому, как только вы закончите вносить изменения в свой компьютер, вы можете вернуться в панель управления и возобновить шифрование.
Как приостановить BitLocker из панели управления
Введите в меню «Пуск» команду «Управление битлокером» и откройте наиболее подходящий вариант в результатах поиска. В BitLocker Drive Encryption вы увидите, что зашифрованные вами диски будут иметь возможность приостановить защиту.
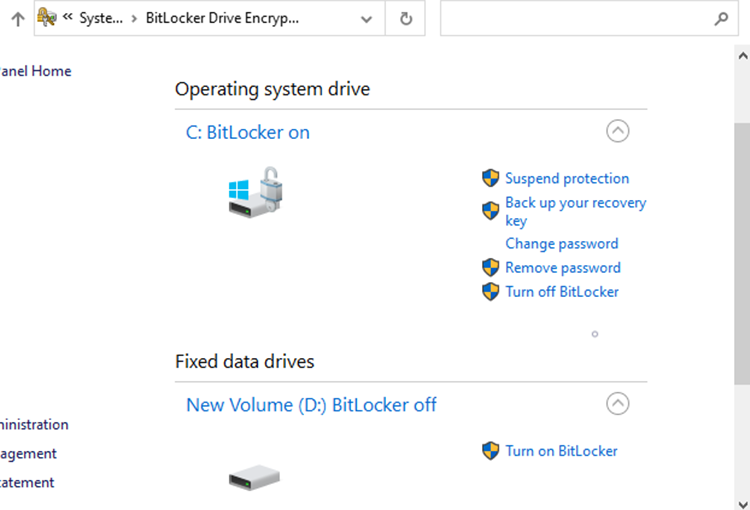
Нажмите «Приостановить защиту» и нажмите «Да», когда появится предупреждение. Затем, когда вы захотите возобновить защиту, повторите те же шаги, за исключением того, что вам нужно нажать «Возобновить защиту» вместо «Приостановить защиту».
Как приостановить BitLocker с помощью командной строки
Найдите cmd в меню «Пуск», кликните правой кнопкой мыши «Командная строка» и выберите «Запуск от имени администратора», чтобы запустить командную строку с правами администратора. Выполните следующую команду:
manage -bde -Protectors -Enable D:
Замените букву D на нужный диск.
Как приостановить BitLocker с помощью PowerShell
Найдите powershell в меню «Пуск», кликните правой кнопкой мыши PowerShell и выберите «Запуск от имени администратора», чтобы запустить PowerShell с повышенными правами. Выполните следующую команду:
Resume-BitLocker -MountPoint "D:"
Конечно, замените букву D на букву вашего целевого диска.
Освободитесь от BitLocker
BitLocker, несомненно, является одной из самых полезных функций безопасности в Windows. Однако иногда вам может потребоваться отключить его или приостановить при выполнении некоторых важных операций. На самом деле несложно отключить или приостановить работу BitLocker, если у вас есть ключ BitLocker.
