Как отключить функции отслеживания данных в Windows 11
В Windows 11 вы можете свести к минимуму информацию, которую Microsoft, рекламодатели и другие службы отслеживают о вас и вашем компьютере, и в этом руководстве вы узнаете, как это сделать.
Всегда было известно, что Microsoft собирает различные типы данных о вашем компьютере и ваших действиях, чтобы улучшить работу. Тем не менее, похоже, что компания увеличивает объем сбора данных для каждой новой версии операционной системы, и это продолжает беспокоить многих людей.
Случай и точка, недавнее видео, опубликованное в «Канал безопасности ПК» на YouTube сравнивает конфиденциальность Windows 11 с конфиденциальностью Windows XP, и результат показывает, что последняя версия операционной системы, по-видимому, собирает (или, по крайней мере, отправляет) во много раз больше данных, чем версия двухдесятилетней давности. .
Если вы беспокоитесь о своей конфиденциальности, Windows 11 предоставляет параметры для отключения многих функций отслеживания, чтобы свести к минимуму объем данных, которые собирает компания. Кроме того, операционная система даже включает инструмент для просмотра некоторых данных, отправляемых в компанию.
Программы для Windows, мобильные приложения, игры - ВСЁ БЕСПЛАТНО, в нашем закрытом телеграмм канале - Подписывайтесь:)
В этом практическом руководстве я расскажу вам, как понять диагностические данные, которые Microsoft собирает с вашего компьютера, и инструкции по отключению многих функций отслеживания, доступных в Windows 11.
Как просмотреть данные отслеживания в Windows 11
Хотя вы не можете просмотреть всю информацию, которую Microsoft и другие службы отслеживают о вас и вашем компьютере, вы можете просмотреть диагностические данные, которые компания использует для улучшения работы с Windows 11.
Установить средство просмотра диагностических данных
Чтобы установить «Средство просмотра диагностических данных» в Windows 11, выполните следующие действия:
- Открыть настройки.
- Нажмите Конфиденциальность и безопасность.
- Щелкните страницу Диагностика и обратная связь с правой стороны.
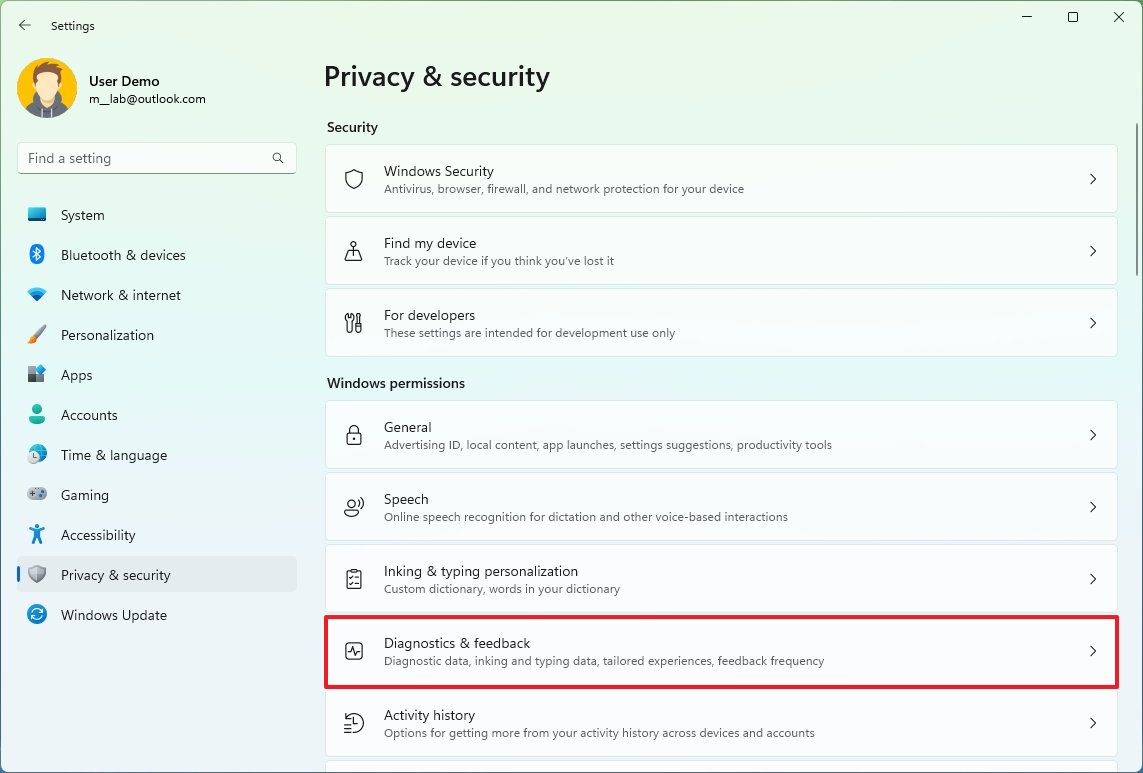
- Щелкните параметр «Просмотр диагностических данных» и включите тумблер.
- Нажмите кнопку «Открыть средство просмотра диагностических данных».
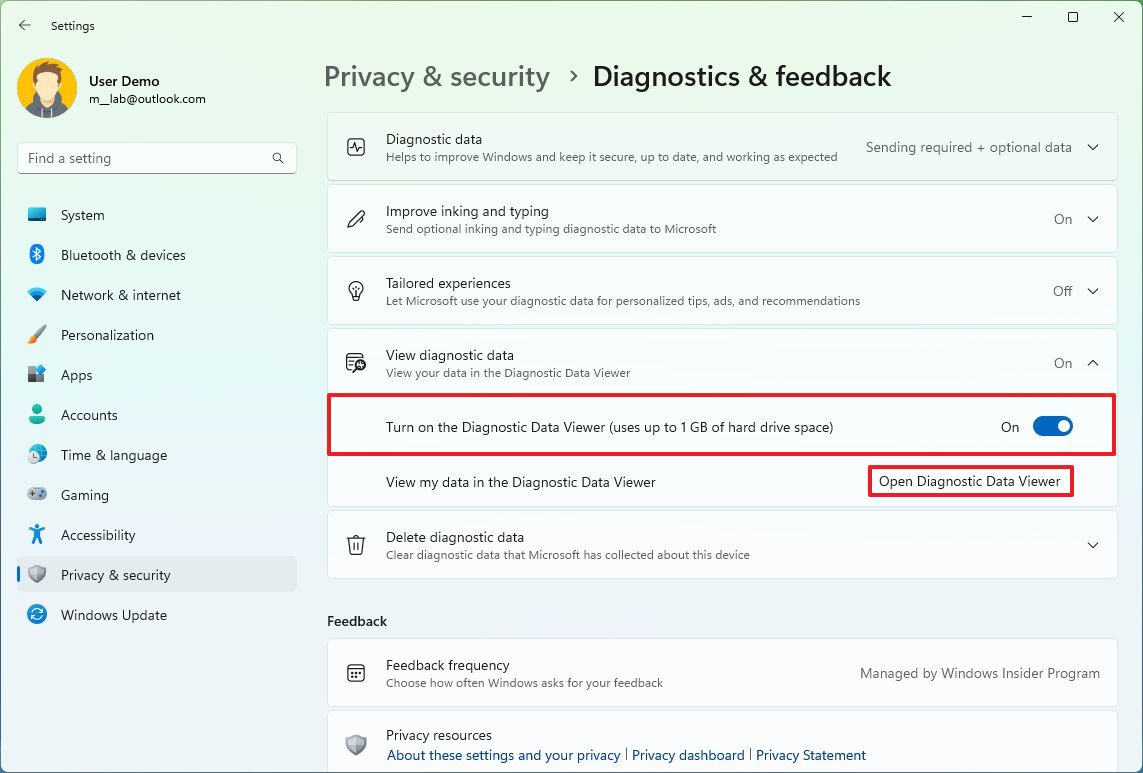
- Нажмите кнопку «Установить» (или «Получить») в магазине Microsoft Store.

Выполнив эти шаги, вы можете перейти к открытию приложения и просмотреть данные, которые Microsoft собирает от вас и вашего компьютера.
Просмотр диагностических данных
Чтобы просмотреть диагностические данные, выполните следующие действия:
- Открыть настройки.
- Нажмите Конфиденциальность и безопасность.
- Щелкните страницу Диагностика и обратная связь с правой стороны.
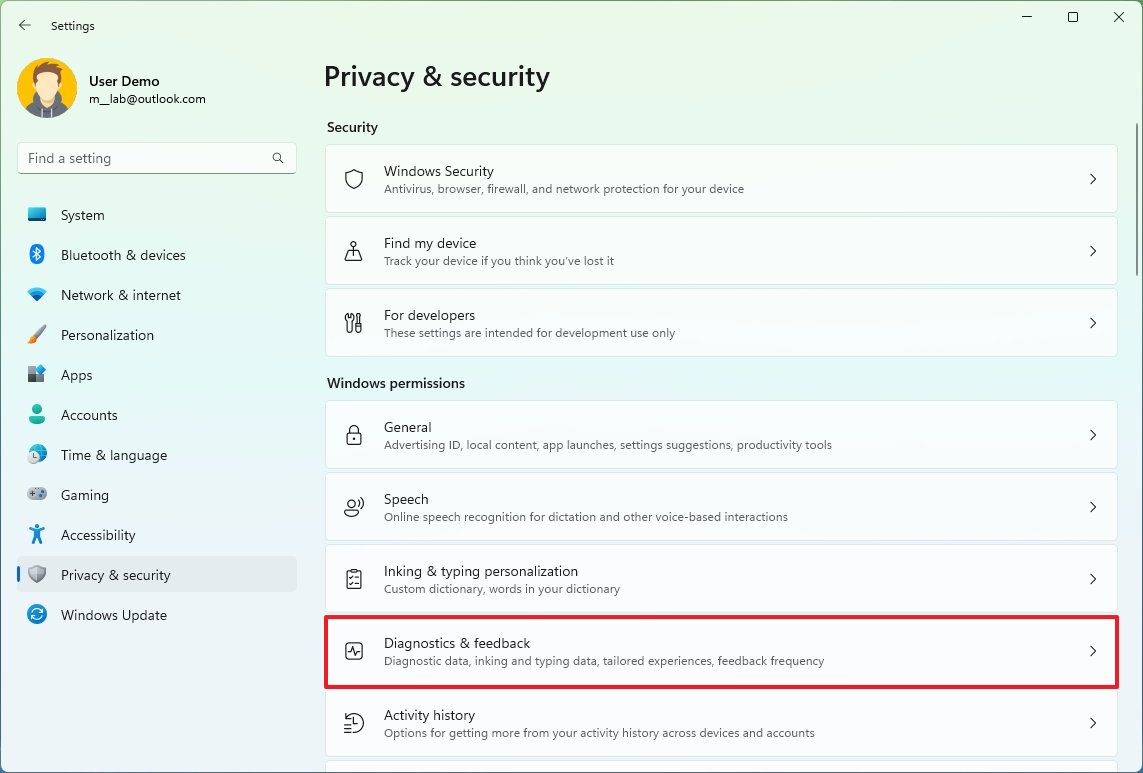
- Щелкните параметр «Просмотр диагностических данных» и включите тумблер.
- Нажмите кнопку «Открыть средство просмотра диагностических данных».
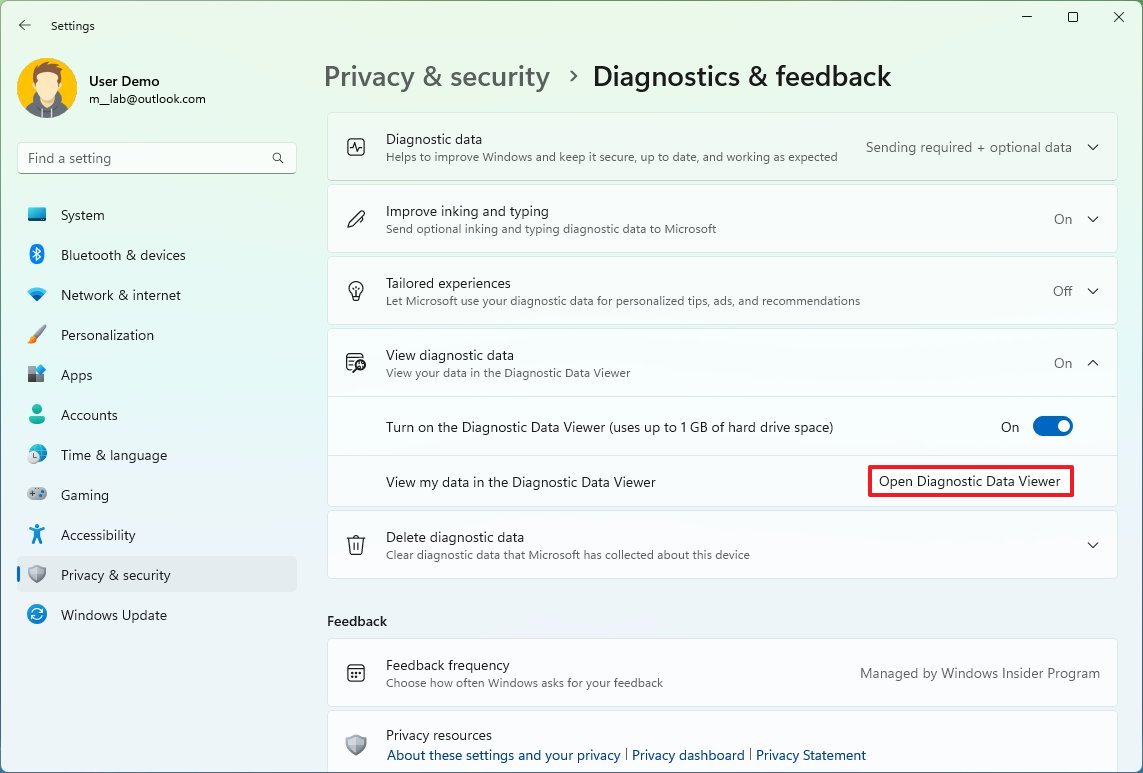
- Щелкните Диагностические данные, чтобы просмотреть данные, которые собирает Microsoft.
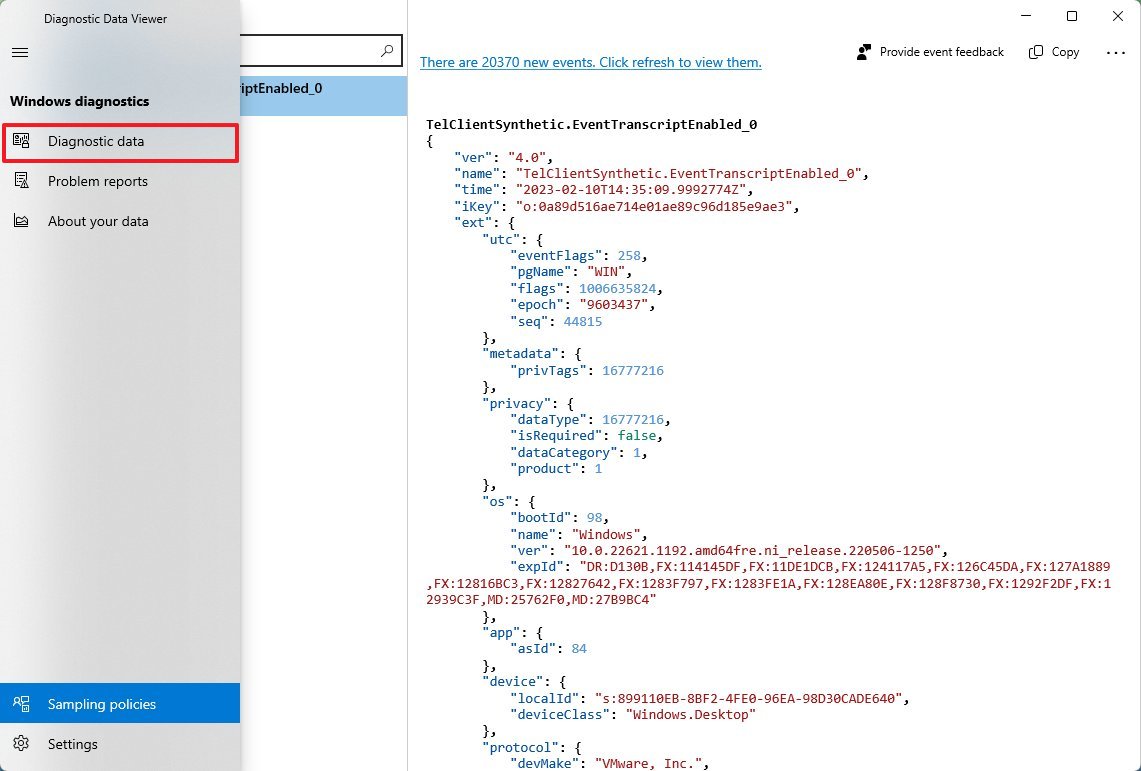
- Нажмите «Отчеты о проблемах», чтобы проверить системные проблемы, о которых сообщалось в Microsoft.

- Нажмите «О ваших данных», чтобы просмотреть обзор данных, захваченных на вашем компьютере.
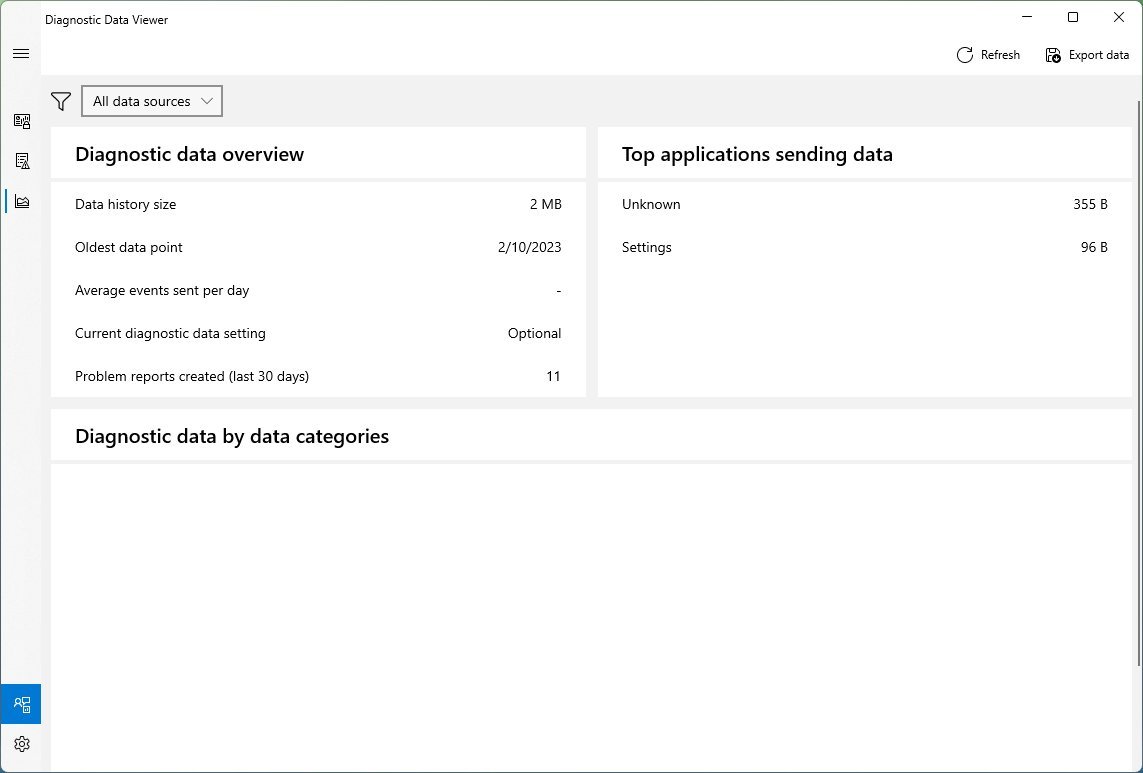
После того, как вы выполните эти шаги, у вас будет общее представление об информации, отправляемой в софтверный гигант, которая может включать конфигурацию компьютера, сведения об оборудовании, периферийные устройства, данные о производительности, установленные приложения, посещенные веб-сайты, речь, местоположение и многое другое.
Как отключить отслеживание в Windows 11
Windows 11 включает в себя различные функции для отслеживания информации о вас и вашем устройстве, и хотя вы можете отключить большинство этих функций, некоторая информация все равно может отправляться в облако.
Отключить сбор диагностических данных
Чтобы отключить сбор диагностических данных в Windows 11, выполните следующие действия:
- Открыть настройки.
- Нажмите Конфиденциальность и безопасность.
- Щелкните страницу Диагностика и обратная связь с правой стороны.
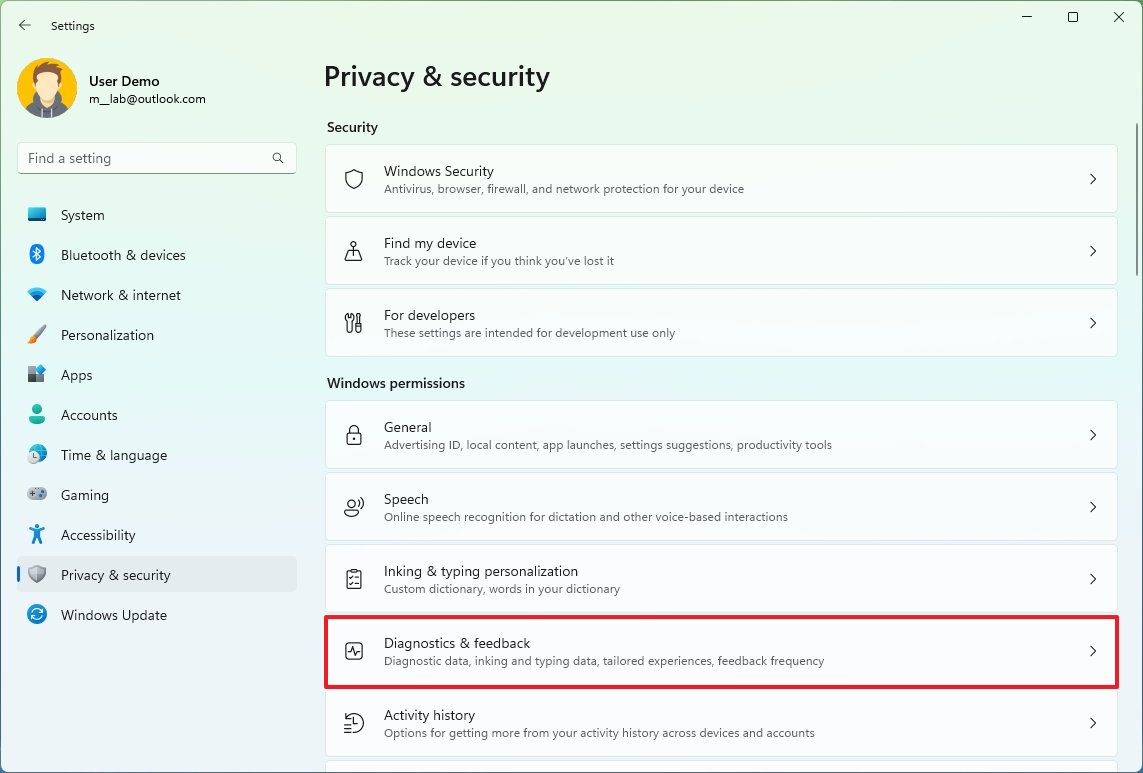
- В разделе «Данные диагностики» выключите тумблер «Отправлять необязательные диагностические данные».
- Щелкните параметр «Улучшить рукописный ввод и набор текста» и выключите тумблер (если применимо).
- Щелкните параметр «Индивидуальный опыт», чтобы отключить тумблер.
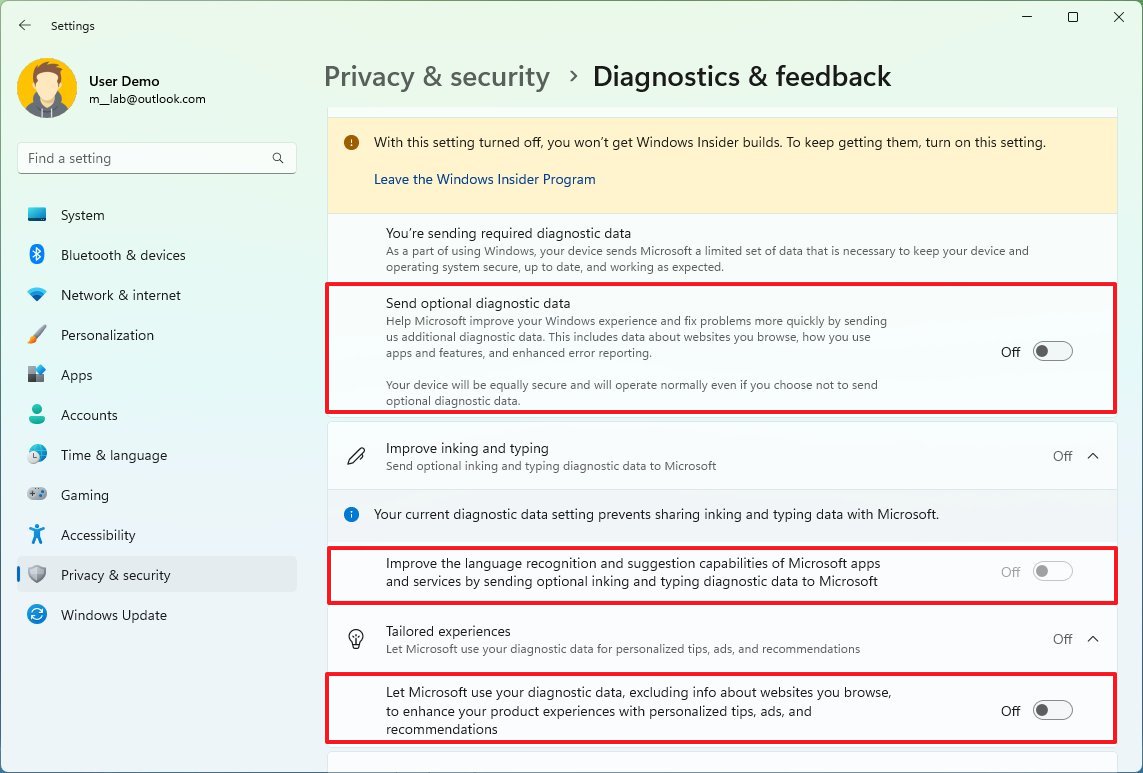
- Щелкните параметр «Удалить диагностические данные» и нажмите кнопку «Удалить», чтобы удалить собранные диагностические данные с компьютера.

После того, как вы выполните эти шаги, система продолжит отправлять диагностические данные гиганту программного обеспечения. Однако компания не будет собирать некоторые данные, такие как история просмотров, использование приложений и функций, а также расширенные отчеты об ошибках.
Отключить отслеживание рекламы
Чтобы отключить отслеживание рекламы в Windows 11, выполните следующие действия:
- Открыть настройки.
- Нажмите Конфиденциальность и безопасность.
- Щелкните страницу Общие с правой стороны.
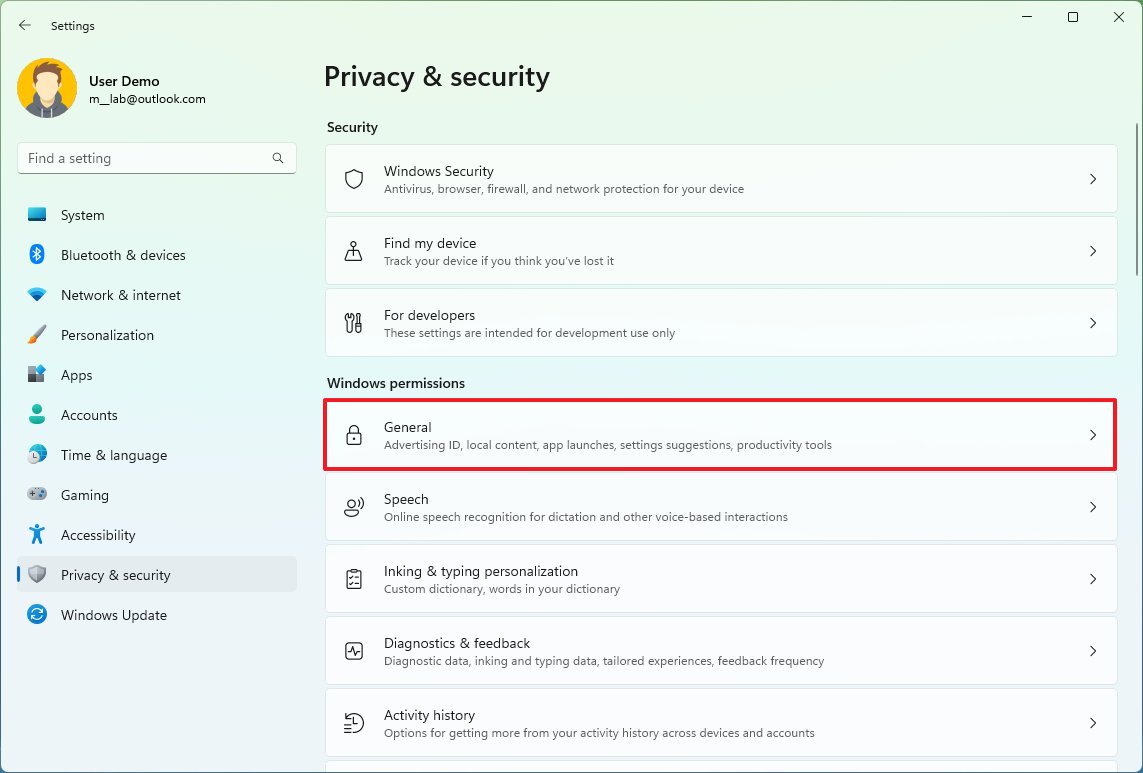
- Отключите переключатель «Разрешить приложениям показывать мне персонализированную рекламу с помощью моего рекламного идентификатора».
- Отключите тумблер «Разрешить веб-сайтам показывать мне локально релевантный контент при доступе к моему списку языков».
- Отключите переключатель «Разрешить Windows улучшать Пуск и результаты поиска, отслеживая запуски приложений».
- (Необязательно) Отключите переключатель «Показывать рекомендуемый контент в приложении «Настройки».
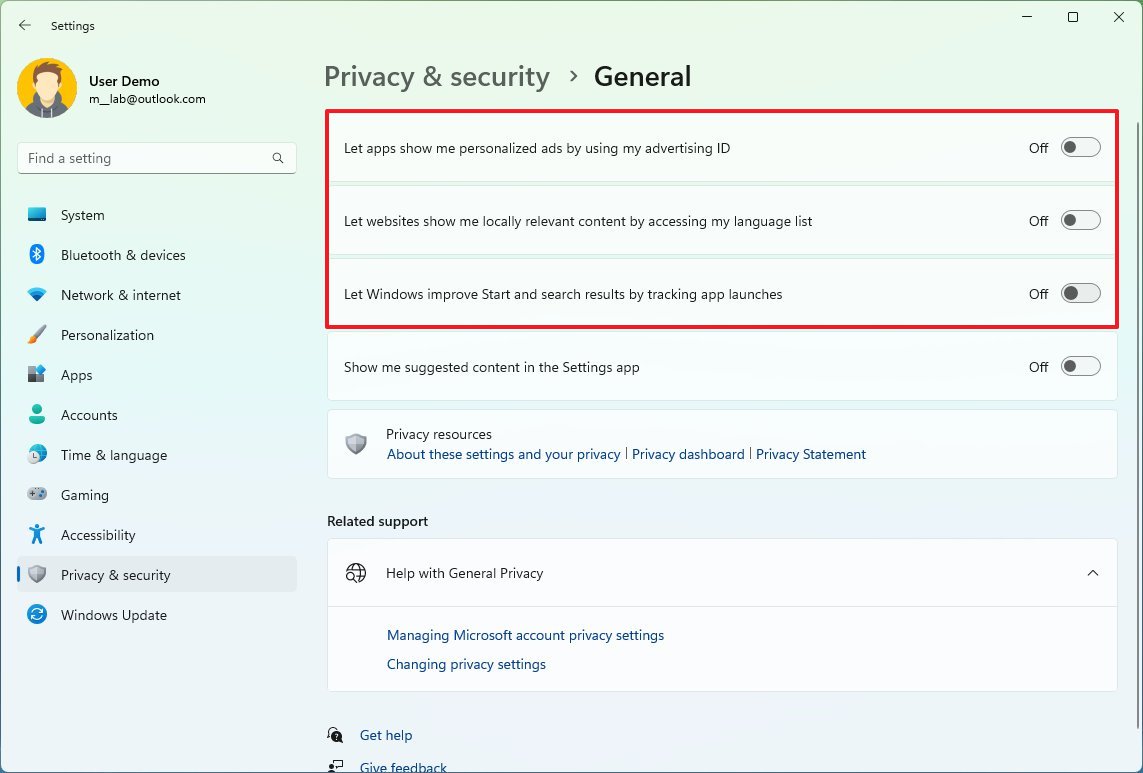
После выполнения этих шагов вы можете продолжать видеть рекламу в Windows 11, но она не будет зависеть от вашего поведения.
Отключить отслеживание активности Windows 11
Чтобы отключить отслеживание активности на вашем компьютере, выполните следующие действия:
- Открыть настройки.
- Нажмите Конфиденциальность и безопасность.
- Нажмите на страницу истории активности с правой стороны.
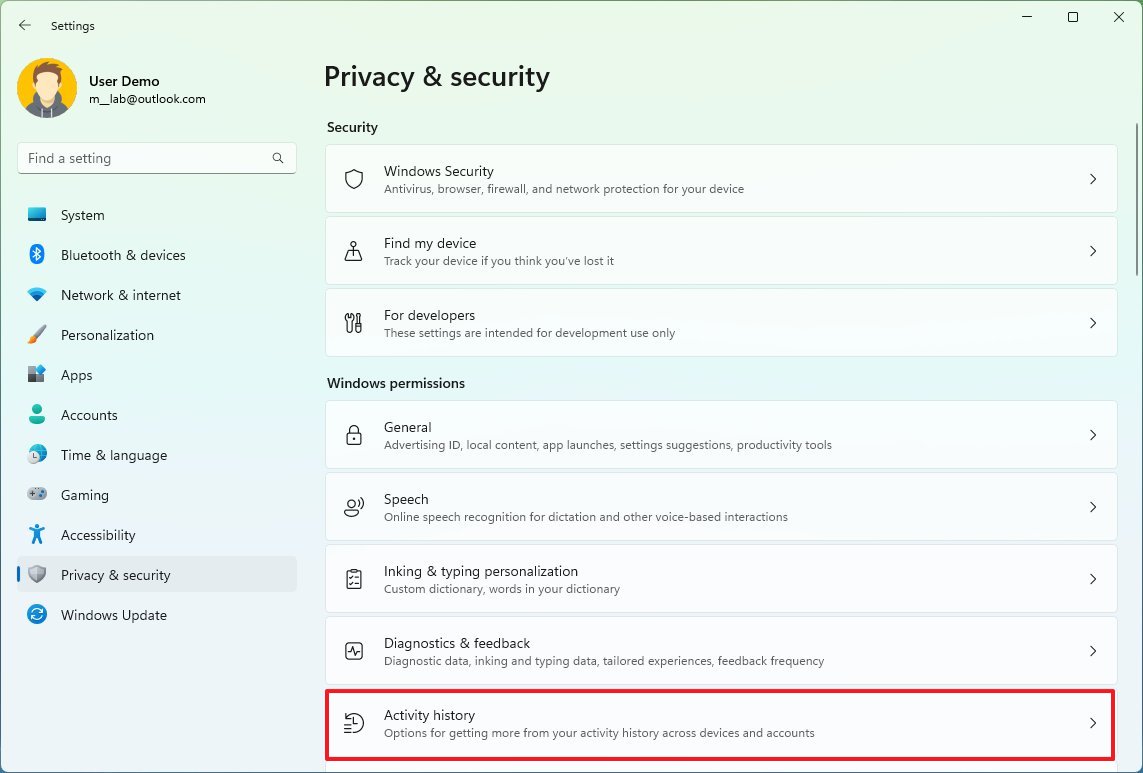
- Снимите флажок «Сохранить историю моих действий на этом устройстве».
- Нажмите кнопку «Очистить» для параметра «Очистить историю активности».
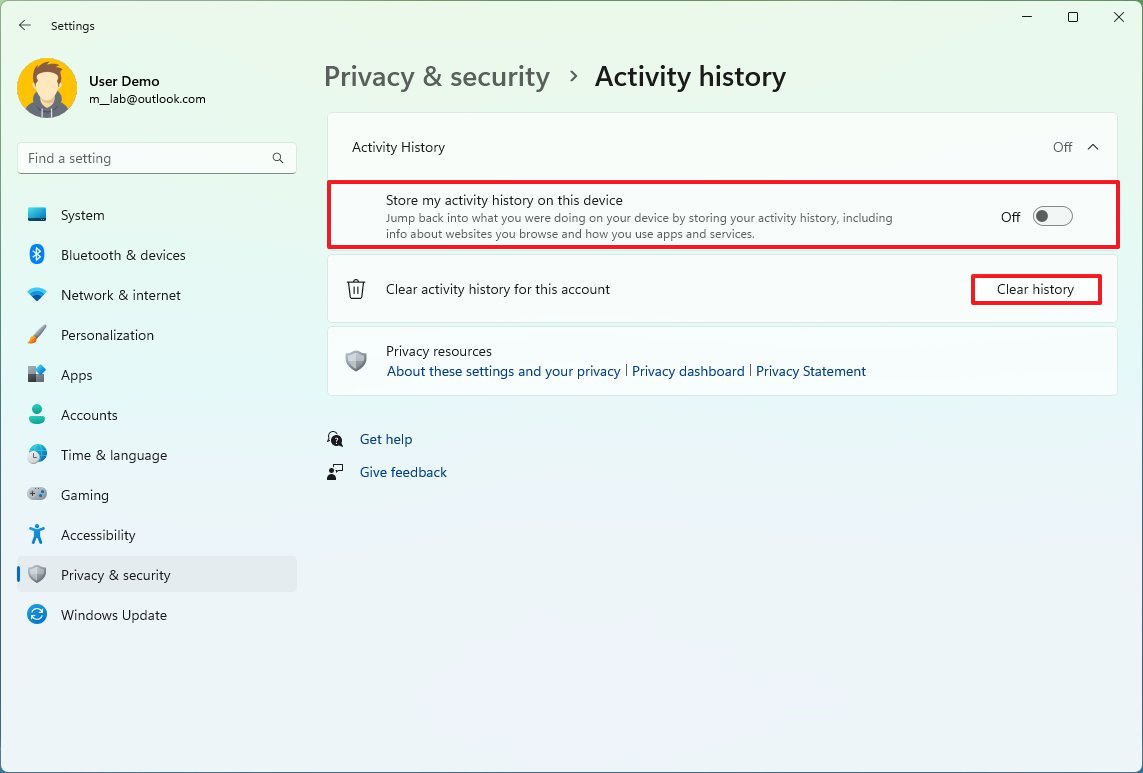
После того, как вы выполните эти шаги, система больше не будет собирать информацию о просматриваемых вами веб-сайтах, а также приложениях и службах, которые вы используете, чтобы предлагать контент и приложения, которые вы можете выбрать с того места, где остановились, на разных устройствах при использовании одной и той же учетной записи Microsoft.
Отключить функцию «Найти мое устройство»
Чтобы запретить Microsoft отслеживать местоположение вашего компьютера, отключите функцию «Найти мое устройство», выполнив следующие действия:
- Открыть настройки.
- Нажмите Конфиденциальность и безопасность.
- Нажмите на страницу «Найти мое устройство» справа.
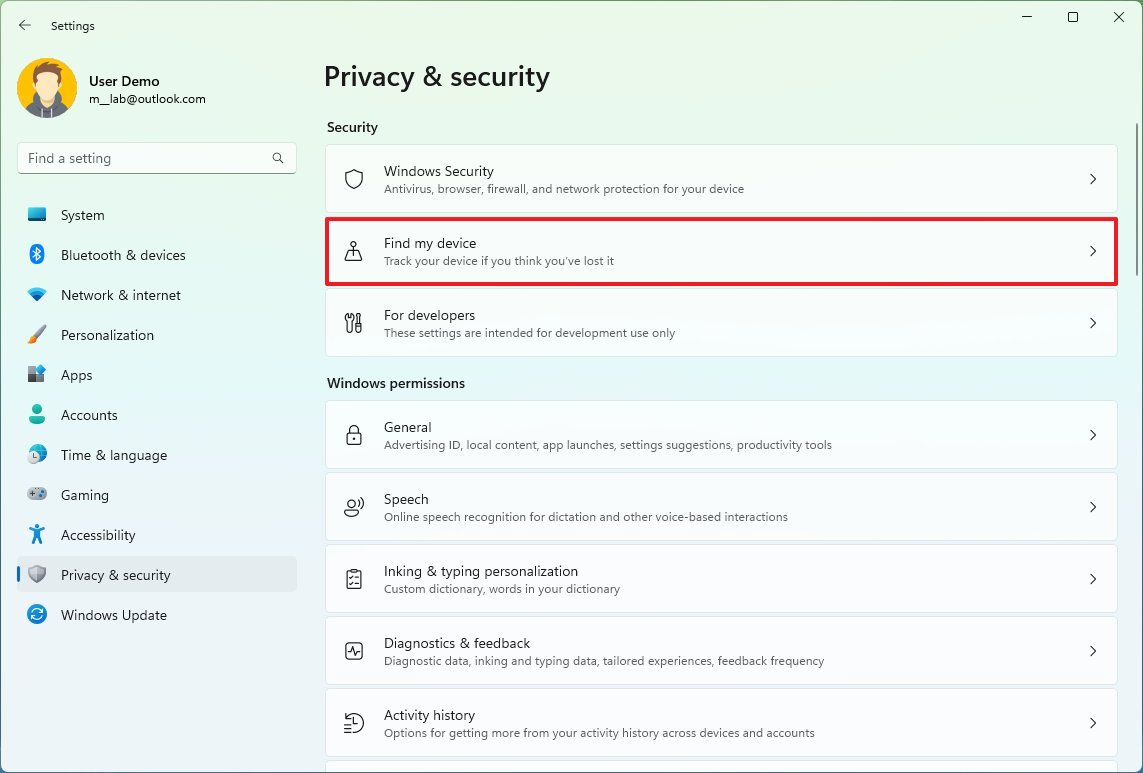
- Выключите тумблер «Найти мое устройство».
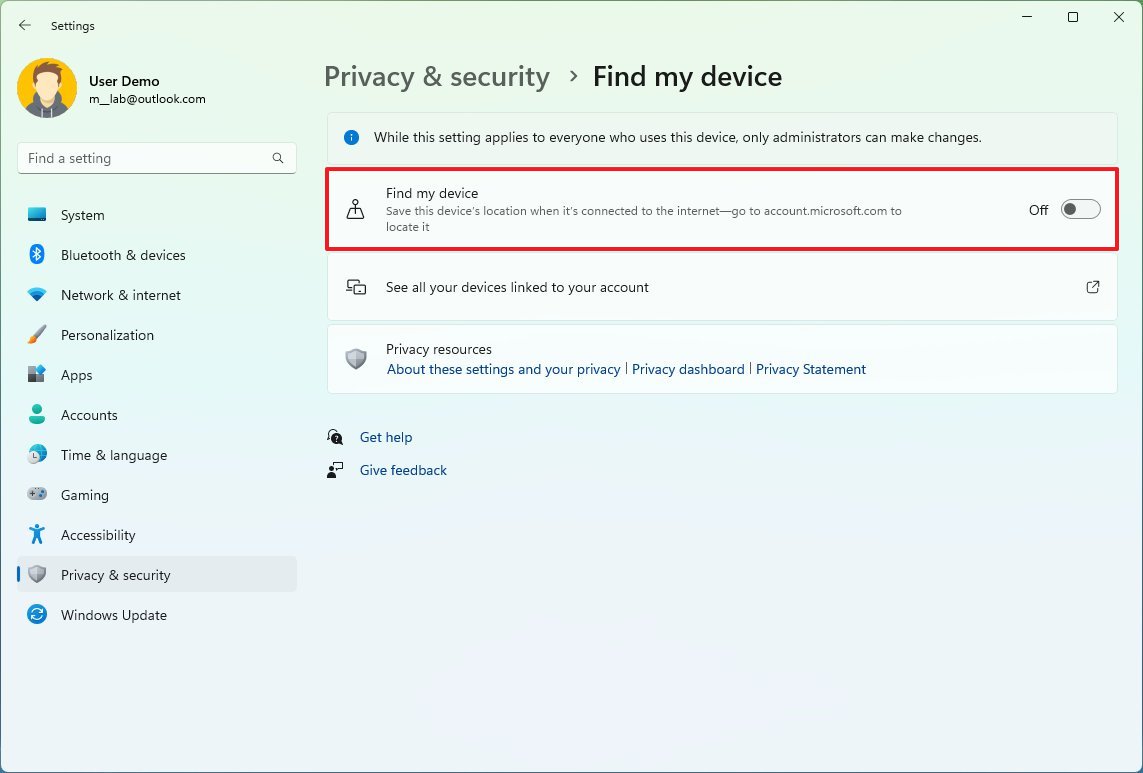
После того, как вы выполните эти шаги, компьютер больше не будет загружать данные о местоположении в вашу онлайн-учетную запись. Однако вы также больше не сможете использовать эту функцию для поиска своего ноутбука, если он пропал или был украден.
Очистить отслеживание активности учетной записи Microsoft
Чтобы удалить информацию об отслеживании из вашей учетной записи Microsoft, выполните следующие действия:
- Открыть настройки.
- Нажмите «Учетные записи».
- Нажмите на страницу «Ваша информация» справа.
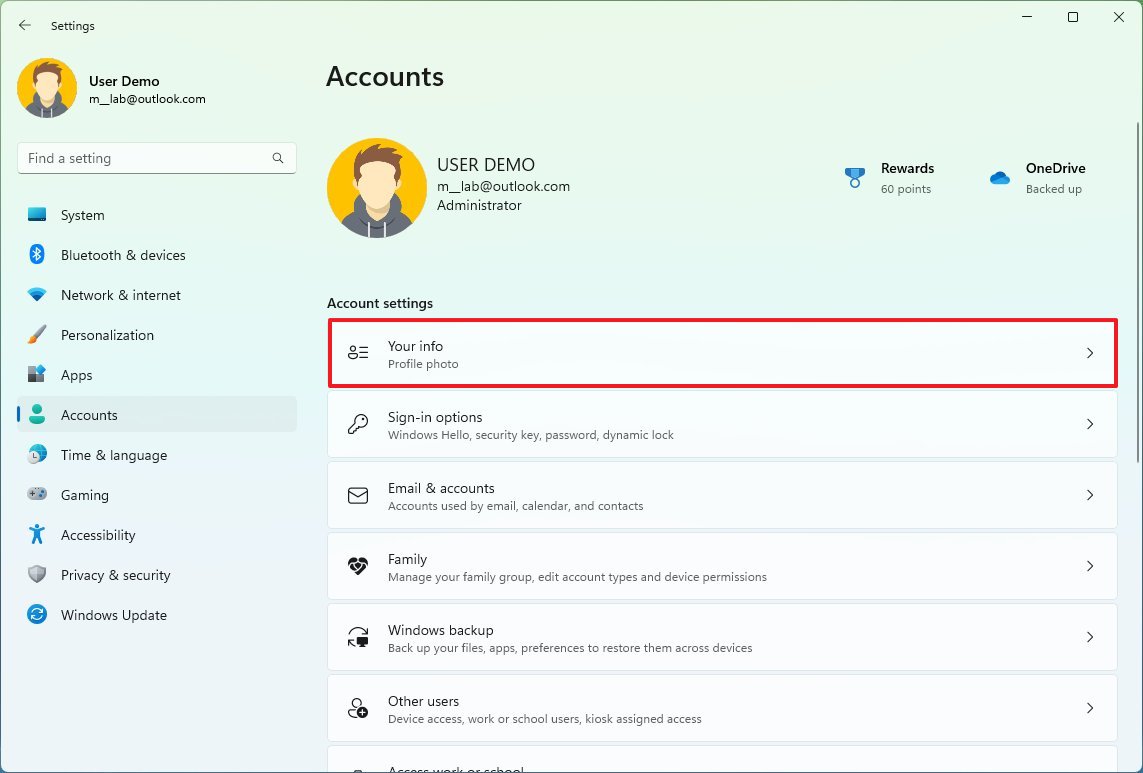
- В разделе «Связанные настройки» выберите параметр «Учетные записи».
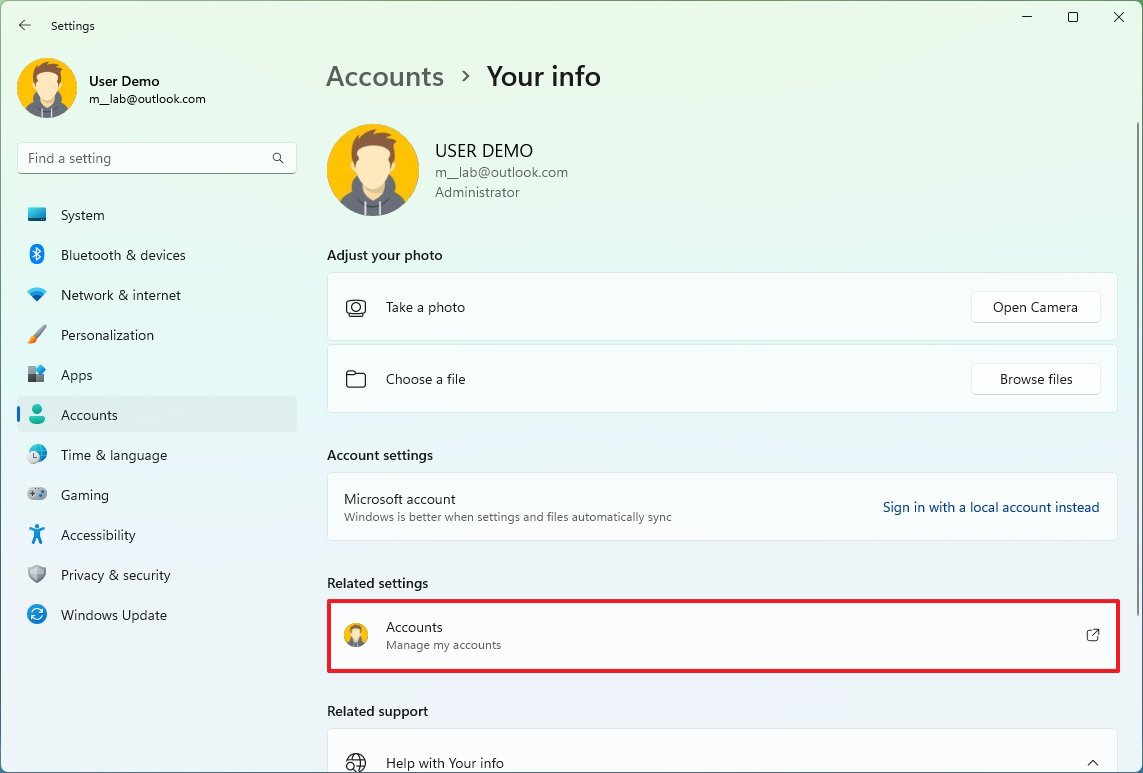
- Войдите в свою учетную запись Microsoft (при необходимости).
- Щелкните вкладку Конфиденциальность.
- В разделе «Управление данными о ваших действиях» щелкните параметр «Активность по местоположению» и очистите данные.
- Нажмите на настройку «История просмотров» и очистите данные.
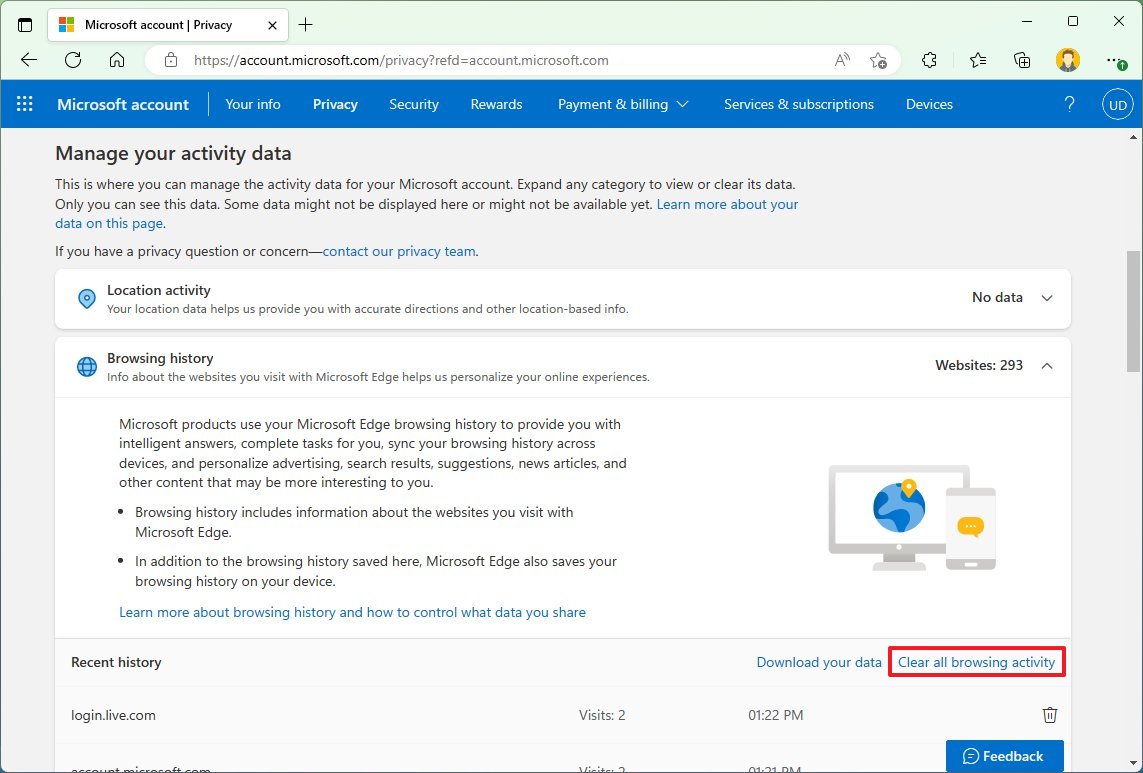
- Нажмите на настройку «История поиска» и очистите данные.
- Щелкните параметр «Активность приложений и служб» и очистите данные.
- Нажмите на настройку «Активность мультимедиа» и очистите данные.
- Щелкните параметр «Данные о производительности приложений и служб» и очистите данные.
После того, как вы выполните эти шаги, информация, хранящаяся в вашей онлайн-учетной записи, будет удалена.
Отключить сбор данных Microsoft Edge
Чтобы отключить сбор данных в Microsoft Edge, выполните следующие действия:
- Откройте Microsoft Edge.
- Нажмите кнопку главного меню (с тремя точками) и выберите параметр «Настройки».
- Нажмите на Конфиденциальность, поиск и услуги.
- В разделе «Предотвращение отслеживания» включите функцию «Предотвращение отслеживания» и выберите лучший вариант. Например, «Сбалансированный».
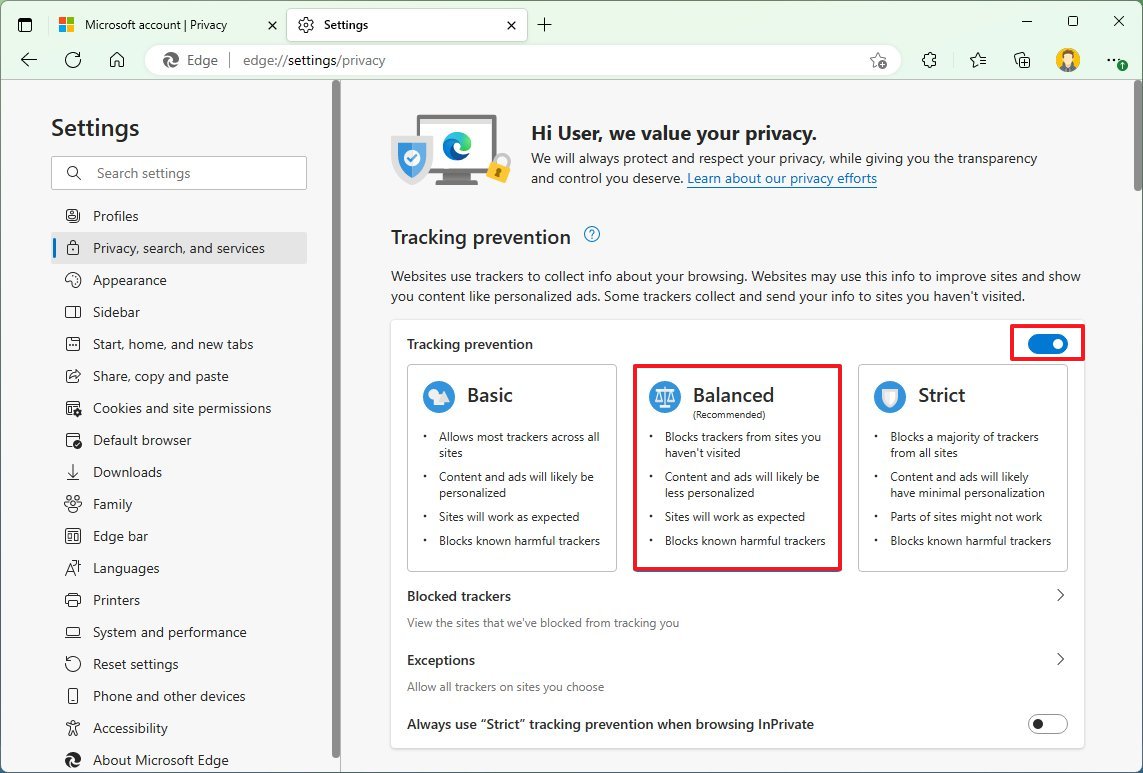
После выполнения этих шагов браузер заблокирует трекеры с веб-сайтов, которые вы раньше не посещали, и реклама не будет существенно персонализирована.
Вариант «Сбалансированный» обычно является лучшим вариантом, но вы можете выбрать вариант «Строгий». Единственное предостережение заключается в том, что последний вариант может иногда нарушать работу в Интернете.
Стоит отметить, что в видео утверждается, что компьютер использует новую установку, а не исходный образ Windows 11. Вместо этого устройство, похоже, использует образ производителя по умолчанию, который, как известно, содержит гораздо больше вредоносных программ, чем исходный образ ( например сторонний антивирус и другое пробное программное обеспечение), что может быть причиной многих сетевых обращений к различным службам.
я установил WireShark на одной из моих машин, и хотя я видел, как операционная система совершала много онлайн-вызовов, я не видел много информации, подробно описанной в видео.
Вы также должны учитывать, что Windows 11 — это система, подключенная к облаку, а это означает, что она полагается на онлайн-сервисы для работы должным образом. Например, меню «Пуск» должно знать ваши действия, чтобы показывать рекомендации. Windows Search требует подключения к службам Microsoft для отображения результатов веб-поиска и другого содержимого. Функция виджетов подключается к сети MSN для отображения вашей персонализированной ленты новостей и информации о погоде. А Центру обновления Windows требуется подключение к Интернету для загрузки и установки обновлений (и это лишь некоторые из них).
Дополнительные ресурсы
Дополнительные полезные статьи, охват и ответы на распространенные вопросы о Windows 10 и Windows 11 см. на следующих ресурсах:
(откроется в новой вкладке)
Передовая операционная система
Обновленный дизайн в Windows 11 позволяет вам делать то, что вы хотите, легко и безопасно, с биометрическими входами в систему для зашифрованной аутентификации и расширенной антивирусной защитой.

