Как отключить экран вашего MacBook: 3 метода
Хотя закрытие крышки вашего MacBook или его выключение может быть более простым способом перевести его в спящий режим или завершить сеанс, есть способы увеличить производительность, оставив ноутбук работать в фоновом режиме с выключенным дисплеем.
Здесь мы научим вас, как выключить дисплей вашего MacBook, не переводя систему в спящий режим, но перед этим давайте обсудим, почему вы можете захотеть это сделать в первую очередь.
Зачем вам нужно выключать экран вашего MacBook?

Первая и главная причина, по которой вам может понадобиться выключить экран вашего MacBook, — это конфиденциальность. Вдали от общего стола, чтобы вскоре посетить туалет? Выключите экран и оставьте процессы работающими в фоновом режиме, чтобы никто не смог просмотреть вашу конфиденциальную информацию.
Программы для Windows, мобильные приложения, игры - ВСЁ БЕСПЛАТНО, в нашем закрытом телеграмм канале - Подписывайтесь:)
В то время как конфиденциальность подчеркивает все остальные причины, второй по важности является экономия заряда батареи. Уменьшение яркости экрана, несомненно, является одним из многих способов увеличить время автономной работы вашего MacBook, поэтому только представьте, сколько вы можете сэкономить, выключая экран, когда он не используется.
Кроме того, вы можете отключить экран при загрузке или обновлении чего-либо, что может занять некоторое время. Хотите быстро вздремнуть? В кафе, где нет зарядной розетки? Затем выключите экран, если он вам не нужен.
Мы также знаем, каково это запускать такие процессы, как сценарии или музыку, в фоновом режиме, занимаясь другими делами вдали от компьютера. Это особенно полезно для некоторых профессий, таких как ди-джеи и программисты.
Возможно, у вас есть расширение для браузера, агрессивно сканирующее магазин Nike в поисках пары обуви, и когда оно находит ключевое слово, воспроизводится звук. Если ваш компьютер выключен или находится в спящем режиме, эта опция больше не будет вам доступна.
Однако, если вы не возражаете против того, чтобы ваш экран был включен, но все же хотите, чтобы ваш MacBook не спал, вы можете прочитать наше руководство по предотвращению перехода вашего Mac в спящий режим.
1. Выключите экран вашего MacBook с помощью кнопок клавиатуры
Самый простой способ отключить экран MacBook с помощью клавиатуры — просто уменьшить яркость клавиатуры MacBook до тех пор, пока экран не погаснет. Вы можете идентифицировать кнопки яркости в левом верхнем углу по их значкам солнца. Кнопка для уменьшения яркости экрана имеет более короткие лучи, а кнопка для увеличения яркости экрана имеет более длинные лучи.
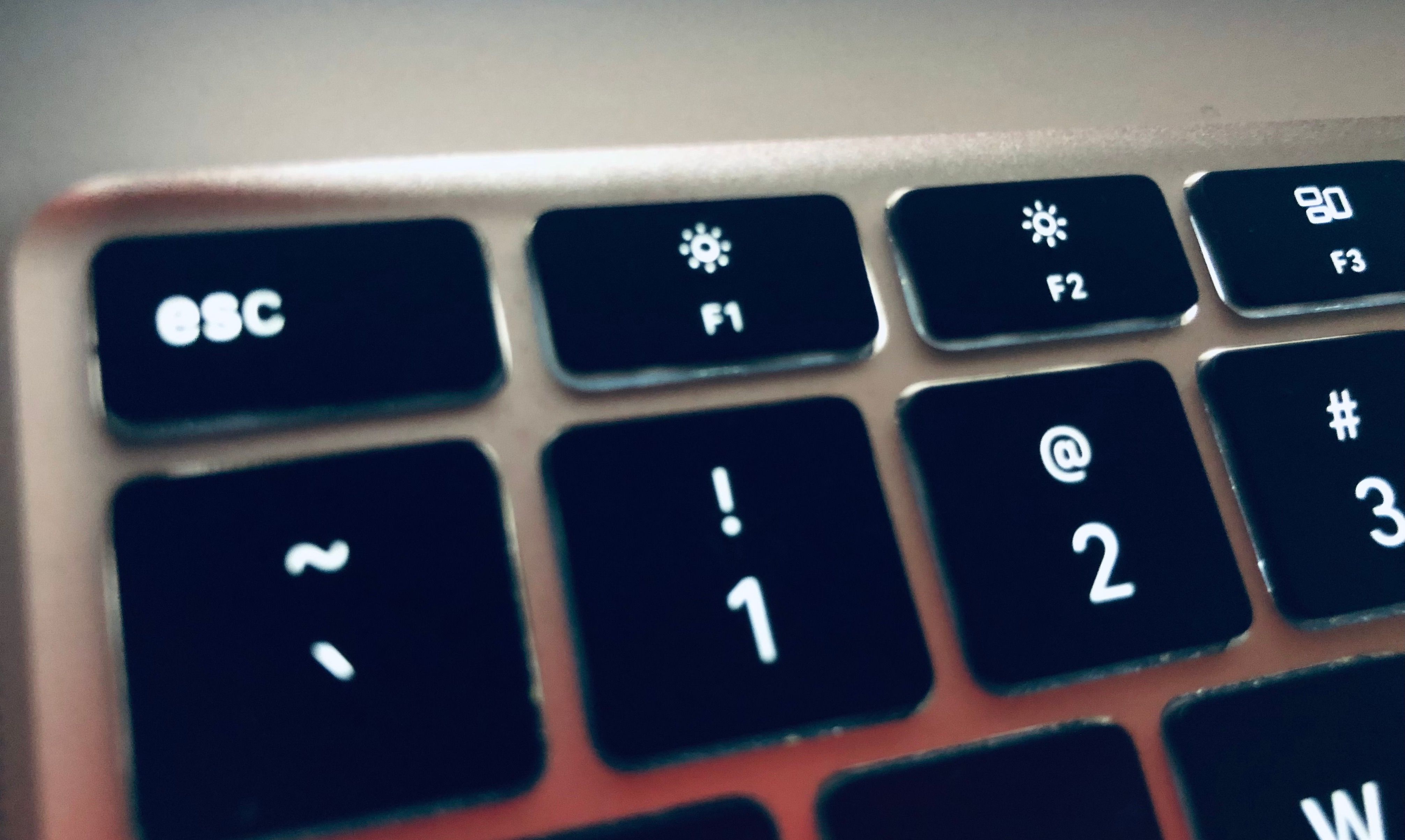
Если вы отключите дисплей таким образом, ваш компьютер все равно будет переходить в спящий режим, если только вы не включите переключатель Запретить автоматический переход компьютера Mac в спящий режим при выключенном дисплее в Системных настройках > Аккумулятор > Адаптер питания. Раздел «Адаптер питания» в разделе «Аккумулятор» управляет поведением вашего MacBook при подключении к сети.
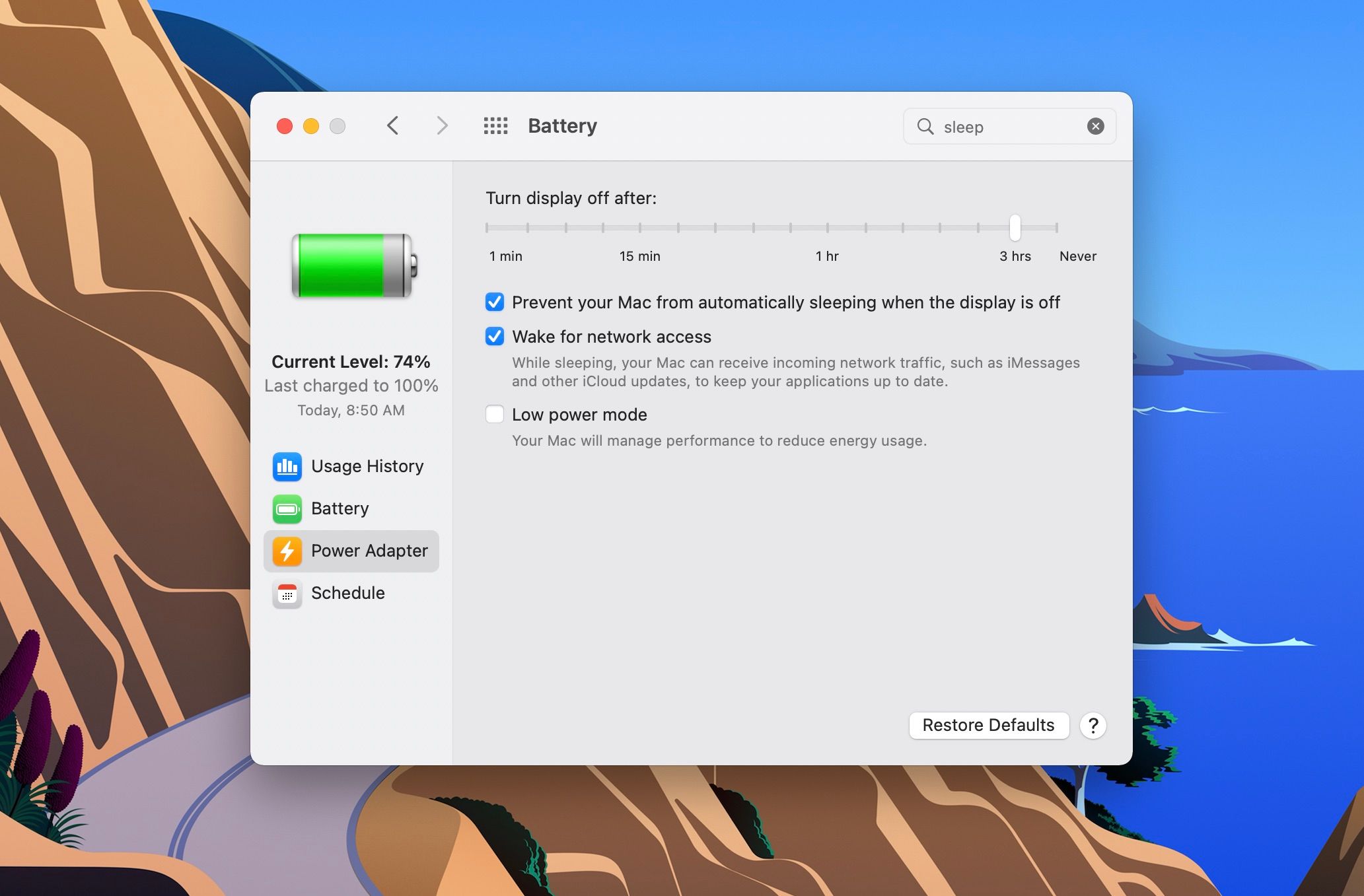
При питании от батареи вы должны сдвинуть ползунок «Выключить дисплей через» до упора. Если вы забудете это сделать, ваш компьютер через некоторое время все равно перейдет в спящий режим, и ваши процессы могут остановиться. Вы можете сделать это, открыв «Системные настройки»> «Аккумулятор», выбрав «Аккумулятор» на левой панели и переместив ползунок до упора. Эти настройки определяют поведение вашего MacBook при отключении от сети.
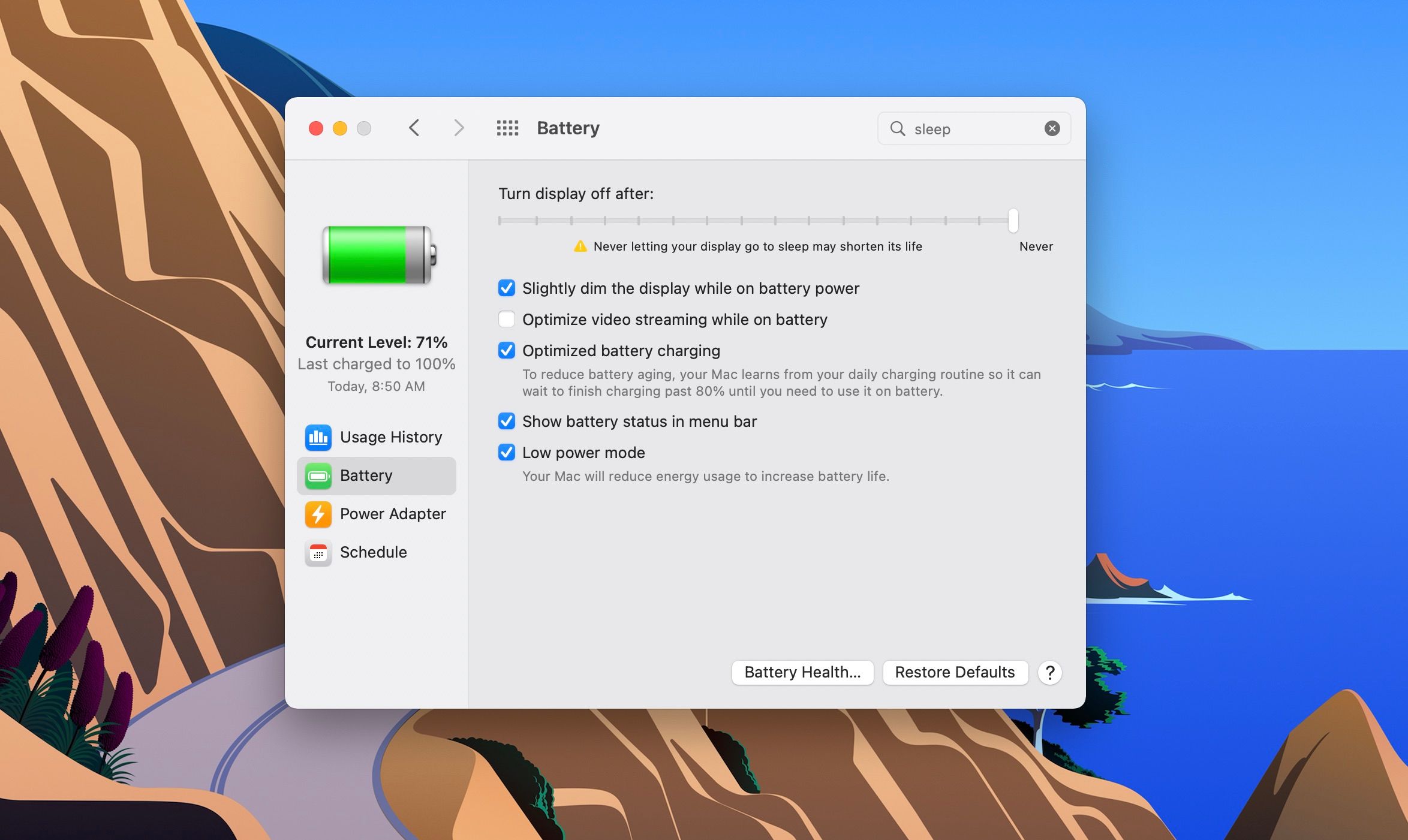
Если вы переместите ползунок в положение «Никогда», не забудьте вернуть его к значению по умолчанию, потому что если оставить дисплей включенным, время работы вашего MacBook от сети снизится.
2. Выключите экран вашего MacBook с помощью экрана блокировки
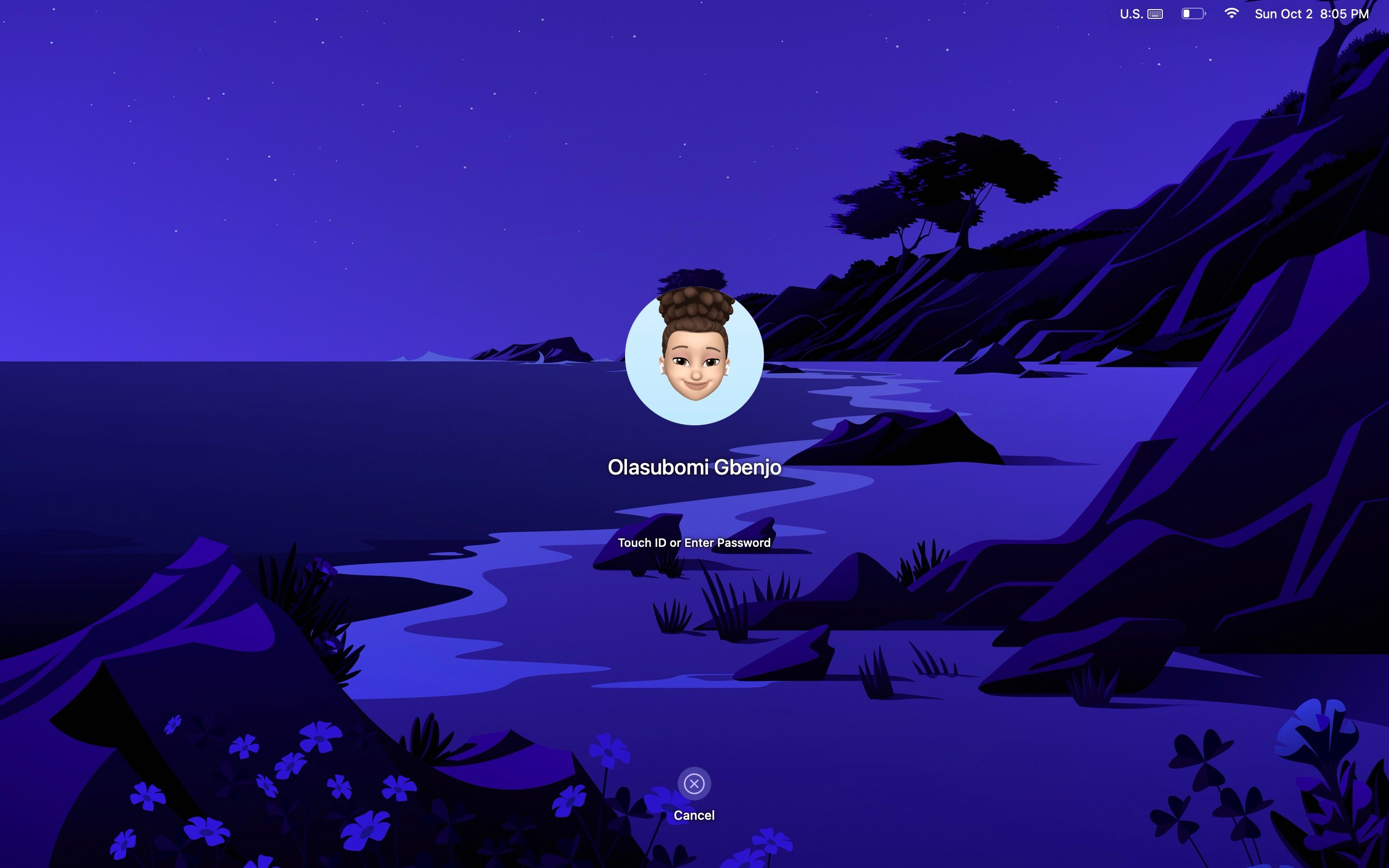
Экран блокировки — это место, где вы входите в свой Mac, но блокировка вашего Mac — это еще один способ, которым нужно следовать, если вы хотите быстро выключить дисплей. Вы можете нажать кнопку питания или использовать сочетание клавиш (Control + Command + Q), чтобы заблокировать MacBook, и как только вы это сделаете, вам просто нужно нажать «Отмена» на экране или нажать клавишу Escape, чтобы выключить дисплей.
Использование этого метода дает больше преимуществ, чем просто снижение яркости, поскольку он автоматически выключает подсветку клавиатуры и обеспечивает лучшую конфиденциальность. Этот метод заставляет вас заблокировать компьютер, и нет другого способа, кроме как с помощью пароля или Touch ID. Однако, если у вас нет пароля, у нас есть руководство по повышению конфиденциальности вашего Mac.
3. Отключите экран вашего MacBook с горячими углами
Благодаря раздражающей функции быстрой заметки по умолчанию, которая появляется, когда вы перемещаете мышь в правый нижний угол экрана, вы можете быть знакомы с горячими углами в macOS. Однако горячие углы могут быть более полезными, чем вы думаете, поскольку их можно настраивать.
Чтобы перевести MacBook в спящий режим с помощью этого метода, вы должны настроить горячий угол, перейдя в «Системные настройки»> «Рабочий стол и заставка» и щелкнув «Горячие углы» в правом нижнем углу.
Теперь вы получите всплывающее окно, показывающее активные углы экрана. Здесь вы можете указать, что происходит, когда вы перемещаете мышь в один из четырех углов экрана. Щелкните любой из них и выберите «Перевести дисплей в спящий режим» в раскрывающемся меню.
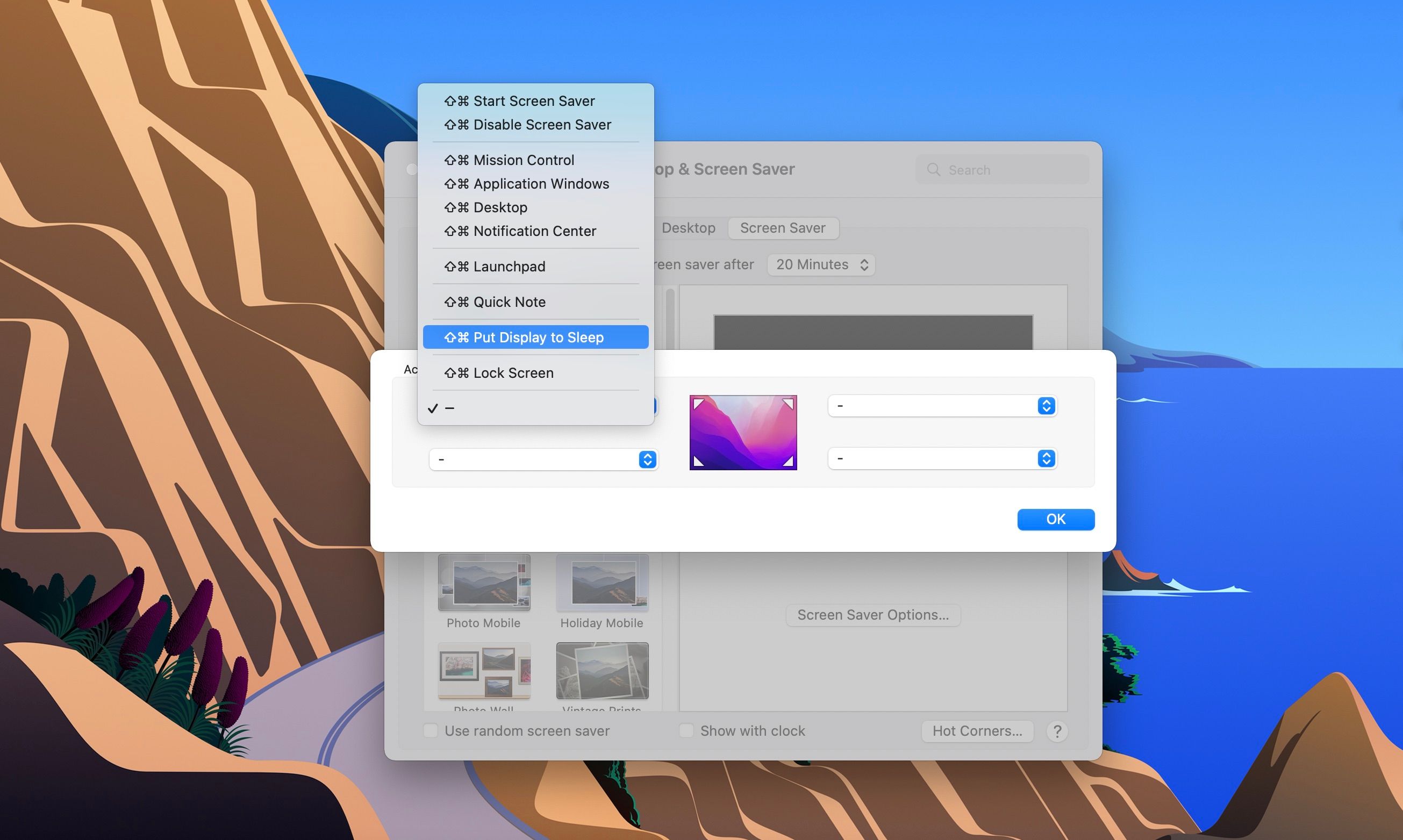
Отключение дисплея таким образом работает так же, как и предыдущий метод, когда вы нажимаете «Отмена» или клавишу «Escape» на клавиатуре. Однако он не заблокирует экран, пока вы не нажмете кнопку питания.
Другие способы выключить экран вашего MacBook
Перевод компьютера в спящий режим отличается от выключения дисплея. Например, если вы нажмете на меню Apple и выберите «Сон», экран станет черным, и ваш MacBook перейдет в спящий режим; ваши процессы будут приостановлены, пока вы не разбудите компьютер.
Вы также можете выключить дисплей и перевести компьютер в спящий режим с помощью Siri. Скажите: «Привет, Siri, переведи мой компьютер в режим сна». чтобы выключить экран и приостановить процессы. Когда мы тестировали Siri с помощью команды «Перевести мой дисплей в спящий режим», казалось, что это имело тот же эффект, что и перевод компьютера в спящий режим, поскольку музыка, которую мы играли, приостанавливалась.
Со всей этой информацией вы теперь можете наслаждаться своим MacBook с большей энергоэффективностью и конфиденциальностью, зная, какие команды переводят ваш компьютер в спящий режим, блокируют экран или просто выключают дисплей.






