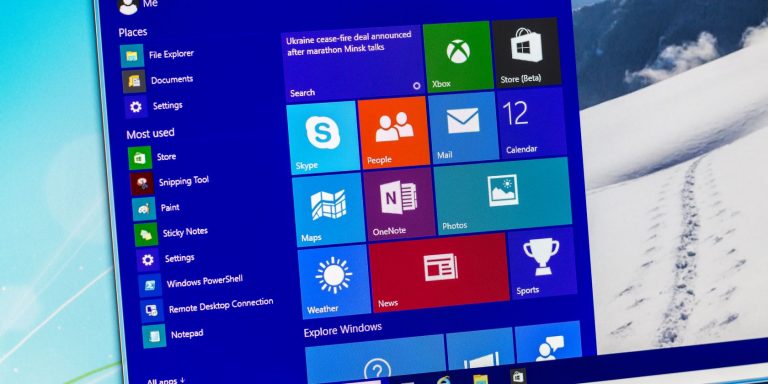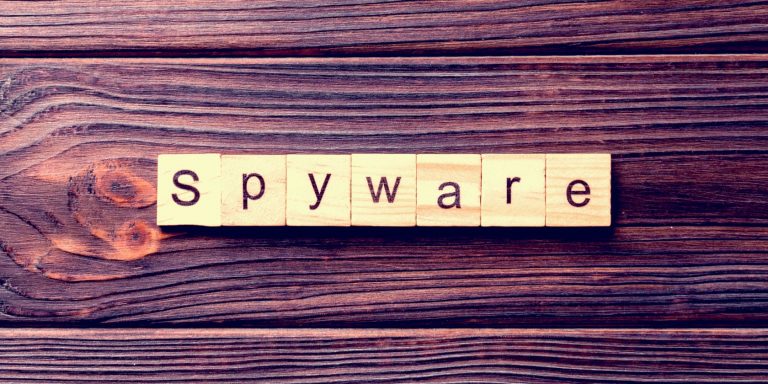Как отключить доступ к файловой системе для приложений в Windows 10
С Windows 10, сборка 17101, Microsoft представила новые детализированные элементы управления, позволяющие пользователям решать, какие приложения универсальной платформы Windows (UWP) могут получить доступ ко всей файловой системе на их ПК.
В рамках плана пользователи могут либо отключить доступ глобально, либо для каждого приложения индивидуально, выполнив несколько простых шагов. Итак, сегодня мы покажем вам, как ограничить, включить или отключить (разрешить или запретить) доступ к файловой системе для приложений универсальной платформы Windows (UWP) на вашем компьютере с Windows 10.
Включение или отключение (ограничение) доступа к файловой системе для приложений в Windows 10.
Здесь мы покажем вам, как легко запретить приложениям доступ к файлам на ПК с Windows с помощью глобальных настроек конфиденциальности. Мы также покажем вам, как ограничить доступ приложений Windows 10 к определенным типам файлов, разрешив доступ к другим типам.
Например, вы можете запретить приложению доступ к видеофайлам на вашем устройстве, одновременно разрешив ему доступ к документам и т. Д. Итак, без дальнейших задержек, давайте проверим, как вы можете ограничить, включить или отключить (разрешить или запретить) доступ к файловой системе для Universal Приложения платформы Windows (UWP) на компьютерах с Windows 10.
Программы для Windows, мобильные приложения, игры - ВСЁ БЕСПЛАТНО, в нашем закрытом телеграмм канале - Подписывайтесь:)
Шаг 1. Включите или отключите доступ глобально
- Чтобы отключить доступ к файловой системе для приложений в Windows 10, выберите «Настройки» (клавиша Windows + I)> Конфиденциальность.
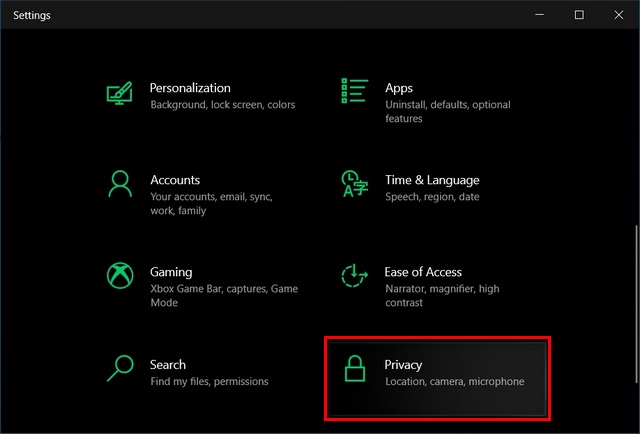
- Теперь прокрутите вниз на левой панели и нажмите / коснитесь файловой системы [1]. Затем нажмите кнопку “Изменить” [2] ниже «Файловая система для этого устройства включена».
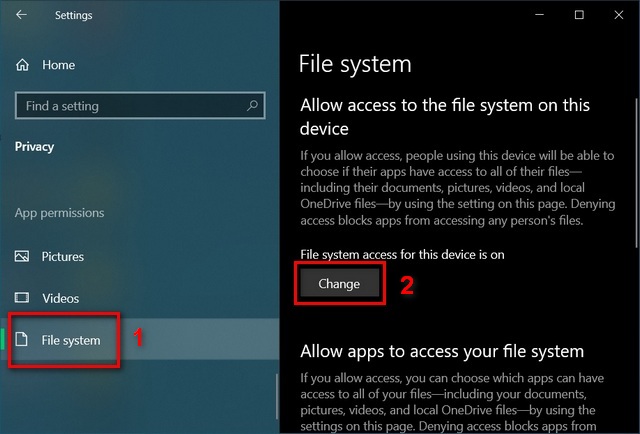
- Наконец, выключите переключатель во всплывающем окне. Это отключит доступ к файловой системе для всех приложений для всех пользователей на этом устройстве.

Примечание. Если вы хотите, чтобы каждый пользователь на этом устройстве независимо решал, разрешать или не разрешать приложениям доступ к файловой системе для своей учетной записи, оставьте включенным вышеупомянутый переключатель и выполните следующий шаг.
- Прокрутите вниз и выключите переключатель в разделе «Разрешить приложениям доступ к вашей файловой системе». Это отключит доступ к файловой системе для всех приложений для текущего пользователя на этом устройстве.
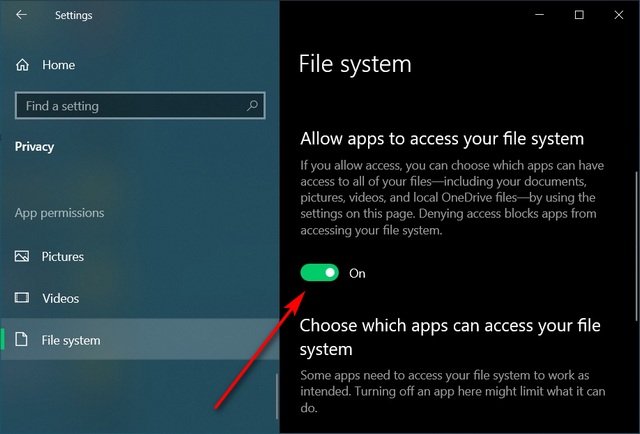
Примечание. Если вы хотите разрешить доступ к файловой системе для выбранных приложений, оставьте этот переключатель включенным и переходите к следующему шагу.
- Внесите каждое приложение в белый / черный список отдельно в разделе «Выберите, какие приложения могут получить доступ к вашей файловой системе».
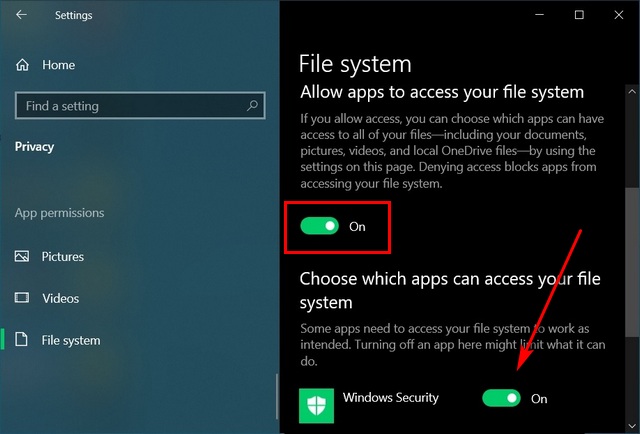
Шаг 2. Включите или отключите доступ к изображениям, видео и документам отдельно
Наряду с глобальными настройками, вы также можете отдельно выбрать, какие приложения могут получать доступ к файлам какого типа на вашем ПК. Например, вы можете разрешить MS Word доступ к файлам документов и изображений, но ограничить доступ к видео. Вот как это сделать:
- Перейдите в Настройки> Конфиденциальность, как описано ранее. Теперь прокрутите вниз до раздела «Разрешения приложений» на левой панели и нажмите «Документы». [1]. Если доступ к библиотеке документов включен, нажмите кнопку Изменить. [2] на правой панели и отключите его [3].
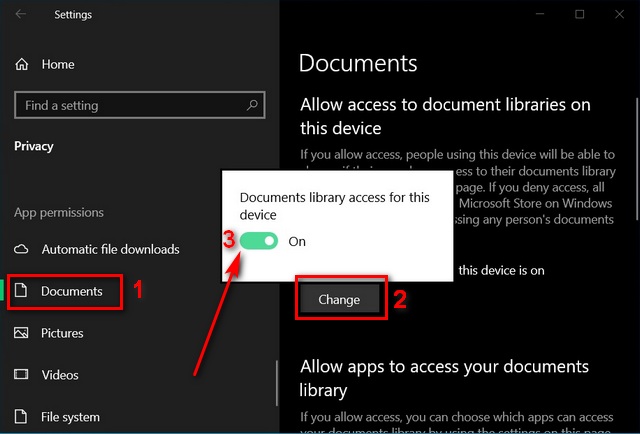
Примечание. Выполненные выше действия отключат доступ к документам для всех приложений. Однако, если вы хотите разрешить некоторым приложениям доступ к документам, оставьте переключатель выше и выполните следующий шаг.
- Прокрутите вниз и отключите каждый переключатель для приложений [1] что вы не хотите получать доступ к своим документам. Повторите весь процесс для изображений и видео, выбрав эти параметры. [2] на левой панели.
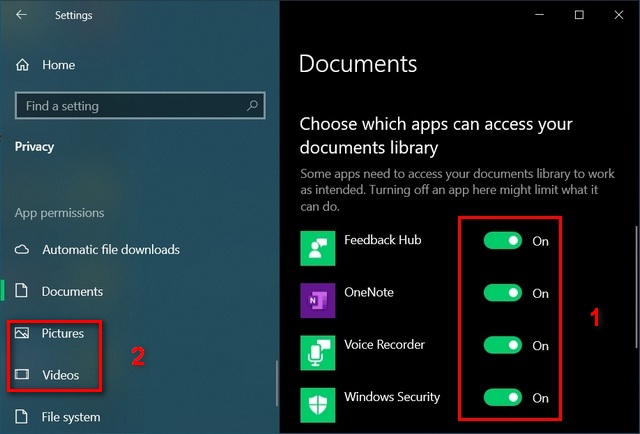
Вот и все! Вы успешно отключили доступ к файловым системам для приложений универсальной платформы Windows (UWP) на своем компьютере с Windows 10.
Если вы в любой момент передумаете, вы можете перейти в «Настройки»> «Конфиденциальность»> «Файловая система» и отменить свои изменения. Также не забудьте отменить любые изменения, которые вы могли сделать в разделе «Разрешения приложений», как описано в шаге 2.
Отключение доступа к файловой системе для приложений универсальной платформы Windows (UWP) повышает вашу конфиденциальность, предотвращая ненужный доступ приложений к вашим личным файлам. Однако некоторым приложениям по очевидным причинам необходим доступ к файловой системе. Поэтому, если вы используете подобные приложения, было бы лучше, если бы вы отключили доступ для каждого приложения.