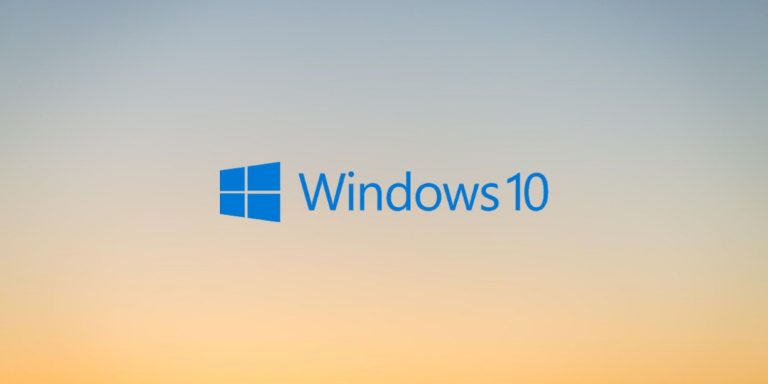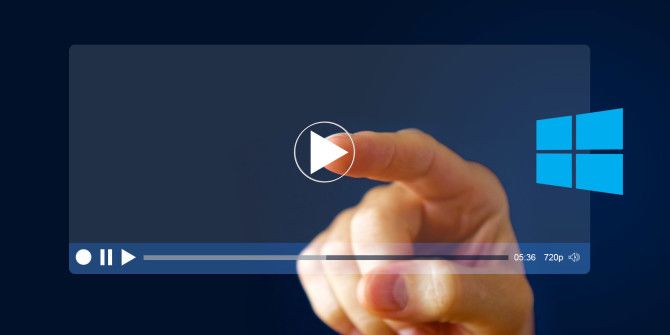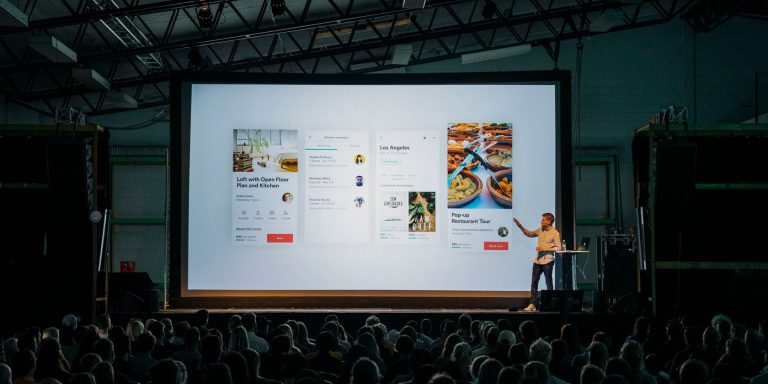Как откатить драйвер в Windows 10
Довольно часто можно увидеть, как обновления драйверов портят работу в Windows 10. От нескольких мелких ошибок до сбоев, нарушающих работу системы, драйверы могут создавать проблемы для людей, которые не знают, как откатить обновление.
Итак, если вы не знаете, как откатить драйвер в Windows 10, следуйте инструкциям, пока мы пытаемся повернуть часы вспять, чтобы спасти наш компьютер.
Как откатить драйвер с помощью диспетчера устройств Windows 10
Сначала нажмите клавишу Windows + R, чтобы открыть диалоговое окно «Выполнить». После открытия меню введите devmgmt.msc и нажмите Enter. Это откроет диспетчер устройств.
После открытия диспетчера устройств перейдите к устройству, для которого вы хотите откатить обновление драйвера. Допустим, вы хотите отменить изменения, внесенные обновлением драйвера для вашей видеокарты. В этом случае нажмите Display Adapter, чтобы увидеть используемую графическую карту. Затем дважды щелкните графическую карту, чтобы открыть панель «Свойства».
Программы для Windows, мобильные приложения, игры - ВСЁ БЕСПЛАТНО, в нашем закрытом телеграмм канале - Подписывайтесь:)
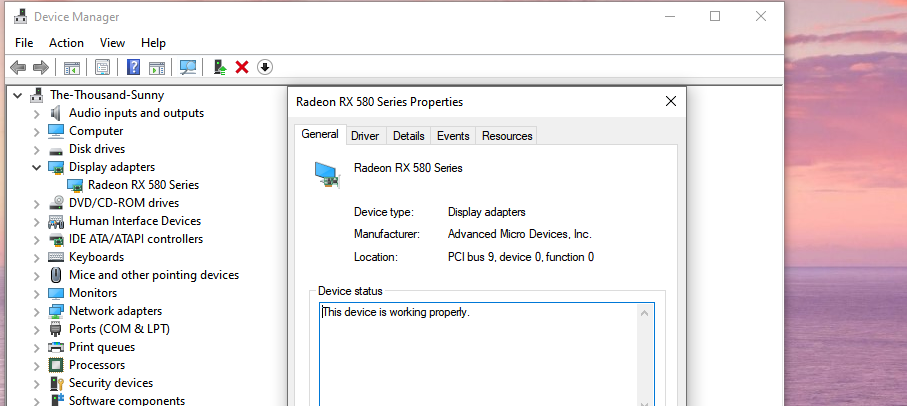
-
После открытия панели «Свойства» щелкните вкладку «Драйвер», чтобы просмотреть параметры обновления и удаления драйверов.
-
Теперь, если вы хотите откатить драйвер, нажмите «Откатить драйвер» и продолжите процесс. Вы также можете обновить драйвер здесь.
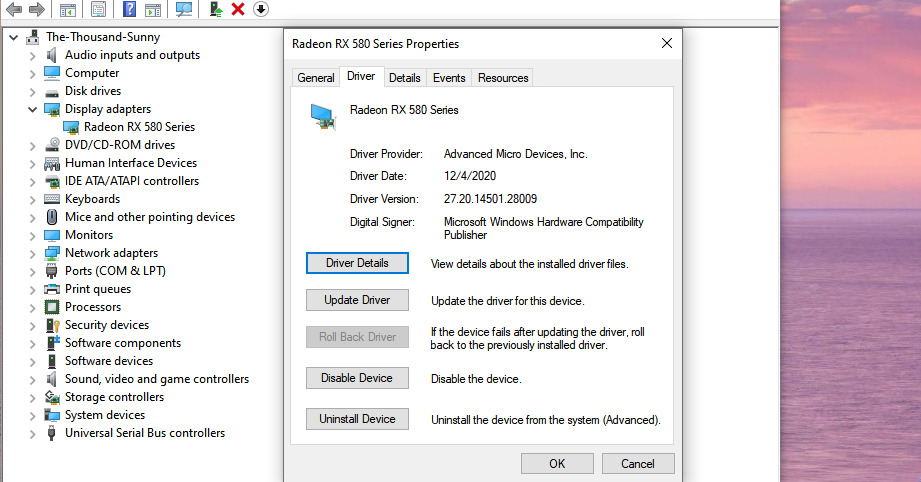
Если откат драйвера не решит вашу проблему, вы можете удалить и переустановить устройство.
Удаление драйверов для устройства дает вам чистый лист для работы. После удаления Windows 10 вернется к самому базовому драйверу, который был установлен во время установки ОС. Это позволит вам обновить драйвер до нужной вам версии. Кроме того, при следующей загрузке Windows 10 и подключении устройства последняя доступная версия драйвера будет загружена и установлена автоматически.
Связанный: Как использовать диспетчер устройств для устранения неполадок Windows 10
Что делать, если функция отката драйвера недоступна?
Иногда параметр «Откатить драйвер» будет неактивным, что означает, что вы не можете вернуться к предыдущей версии драйвера. Обычно это происходит, когда в ОС отсутствуют предыдущие файлы драйверов. К счастью, это довольно легко исправить.
Зайдите на сайт производителя устройства и скачайте нужную версию драйвера. После этого установите драйверы, и все будет в порядке.
Узнайте, как управлять обновлениями драйверов в Windows 10
Регулярно устанавливайте обновления драйверов, чтобы убедиться, что ваш компьютер находится в оптимальном состоянии. Если что-то пойдет не так во время обновления, просто вернитесь к предыдущей версии, и все будет готово.