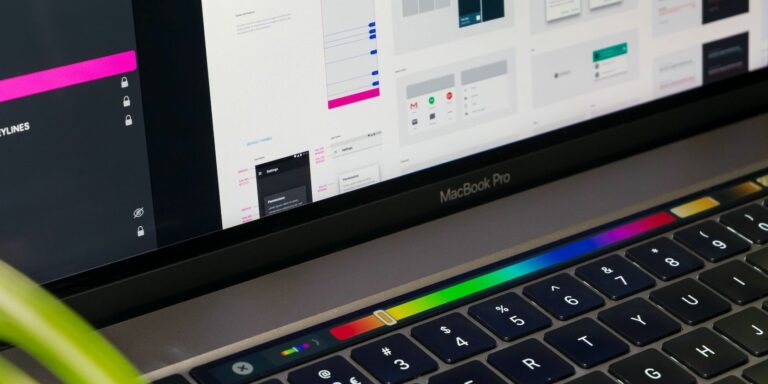Как отформатировать USB-накопитель (и зачем вам это нужно)
Как отформатировать USB-накопитель в Windows
Независимо от того, используете ли вы Windows XP, Windows 7, Windows 8.1 или Windows 10, шаги практически одинаковы.
- Подключите USB-накопитель.
- Откройте проводник Windows и перейдите в раздел «Этот компьютер» (также известный как «Компьютер» или «Мой компьютер»).
- Кликните правой кнопкой мыши диск и выберите Формат…
Можно настроить следующие параметры форматирования: Файловая система, Размер единицы размещения, Метка тома и Параметры формата. Вы также можете восстановить настройки устройства по умолчанию, если ваши пользовательские настройки не работают.
Чтобы отформатировать диск, вы просто делаете свой выбор, нажмите «Пуск», а затем «ОК», чтобы подтвердить, что вы действительно хотите стереть все данные, и диск будет отформатирован.
Программы для Windows, мобильные приложения, игры - ВСЁ БЕСПЛАТНО, в нашем закрытом телеграмм канале - Подписывайтесь:)
Однако, прежде чем приступить к форматированию, вам нужно понять, что на самом деле означает каждый из этих параметров. Итак, давайте пройдемся по ним один за другим.
Какую файловую систему выбрать?
В Windows 10 вы увидите максимум четыре разные файловые системы: NTFS, FAT, FAT32 и exFAT. Вы не увидите FAT и FAT32, если ваш диск больше 32 ГБ. Так в чем же разница между этими файловыми системами и какую из них выбрать? Давайте посмотрим на преимущества каждого.
NTFS по сравнению с FAT и FAT32:
- чтение/запись файлов размером более 4 ГБ и до максимального размера раздела
- создавать разделы размером более 32 ГБ
- сжимать файлы и экономить место на диске
- лучшее управление пространством = меньше фрагментации
- позволяет больше кластеров на больших дисках = меньше неиспользуемого пространства
- добавить разрешения пользователя для отдельных файлов и папок (Windows Professional)
- шифрование файлов «на лету» с использованием EFS (Encrypting File System; Windows Professional)
FAT и FAT32 по сравнению с NTFS:
- совместимость практически со всеми операционными системами
- занимает меньше места на USB-накопителе
- меньше операций записи на диск = быстрее и меньше использование памяти
exFAT по сравнению с FAT и FAT32:
- чтение/запись файлов размером более 4 ГБ
- создавать разделы диска размером более 32 ГБ
- лучшее управление пространством = меньше фрагментации
Из-за своей природы FAT или еще лучше FAT32 подходят для дисков меньше 32 ГБ и в среде, где вам никогда не нужно хранить файлы размером более 2 или 4 ГБ соответственно. Другими словами, любой жесткий диск обычного размера (от 60 ГБ) должен быть отформатирован в NTFS.
Однако из-за того, как работает NTFS, ее не рекомендуется использовать для флэш-накопителей, даже если они больше 32 ГБ. Вот тут-то и появляется exFAT. Он сочетает в себе преимущества FAT (маленький, быстрый) и NTFS (поддерживается большой размер файла) таким образом, что идеально подходит для флэш-накопителей.
Имейте в виду, что FAT и FAT32 — единственные файловые системы, совместимые с разными платформами. NTFS поддерживается в Linux, но для работы на Mac требуется хак или стороннее приложение. exFAT, с другой стороны, поддерживается, начиная с OS X 10.6 (Snow Leopard), но вам нужны драйверы для его чтения в Linux.
Если по соображениям совместимости или скорости вы хотите использовать FAT или FAT32, всегда используйте FAT32, если только вы не имеете дело с устройством объемом 2 ГБ или меньше.
Какой размер единицы распределения работает лучше всего?
Жесткие диски организованы в кластеры, а размер единицы распределения описывает размер одного кластера. Файловая система записывает состояние каждого кластера, т.е. свободен или занят. Как только файл или часть файла записывается в кластер, кластер становится занятым, даже если остается свободное место.
Следовательно, более крупные кластеры могут привести к большему количеству неиспользуемого или неиспользуемого пространства. Однако с небольшими кластерами диск становится медленнее, поскольку каждый файл разбивается на более мелкие части, и требуется гораздо больше времени, чтобы собрать их все вместе при доступе к файлу.
Следовательно, оптимальный размер единицы распределения зависит от того, что вы хотите делать с вашим USB-накопителем. Если вы хотите хранить большие файлы на этом диске, лучше использовать большой размер кластера, так как диск будет быстрее. Однако если вы хотите хранить небольшие файлы или запускать программы с флэш-накопителя, меньший размер кластера поможет сэкономить место.
Правило большого пальца: большой диск и/или большие файлы = большой размер единицы размещения (и наоборот).
Для флэш-накопителя USB объемом 500 МБ выберите 512 байт (FAT32) или 32 килобайта (FAT). На внешнем жестком диске объемом 1 ТБ выберите 64 килобайта (NTFS).
Что такое метка тома?
Метка тома — это имя диска. Это необязательно, и вы можете назвать свой диск как угодно. Однако есть несколько правил, которым необходимо следовать, в зависимости от файловой системы.
NTFS
- максимум 32 символа
- нет вкладок
- может отображать как прописные, так и строчные буквы
FAT
- максимум 11 символов
- ни один из следующих символов: * ? . , ; : / \ | + = < > [ ]
- нет вкладок
- будет отображаться как все в верхнем регистре
Вы можете использовать пробелы независимо от файловой системы.
Какие варианты формата мы рекомендуем?
Полное форматирование удаляет файловые записи и сканирует диск на наличие поврежденных секторов. Параметр «Быстрое форматирование» пропускает сканирование, что значительно ускоряет его. Если вы имеете дело с исправным или новым диском, если вы не собираетесь помещать на него важные данные или у вас мало времени, выберите «Быстрое форматирование». В противном случае снимите галочку.
Примечание. Ни один из вариантов фактически не перезаписывает и не удаляет файлы; они оба просто очищают индексный файл диска, т. е. главную таблицу файлов ( MTF ). Если вы хотите безопасно и безвозвратно удалить данные на USB-накопителе, форматирование не поможет, вам придется перезаписать файлы с помощью такого инструмента, как DBAN.