Как освоить Snap Assist в Windows 11
Когда вы выполняете одновременно несколько задач с несколькими приложениями на экране, вы знаете, насколько утомительно и отнимает много времени упорядочивание окон вручную. Тем не менее, Windows 11 поставляется с Snap Assist — функцией, которая позволяет легко упорядочивать окна рабочего стола с помощью мыши, клавиатуры и сенсорного ввода, чтобы работать более эффективно и одновременно повышать производительность.
Эта функция не нова, она доступна начиная с Windows 7, но предлагала только возможность соединить два окна рядом. В Windows 10 Snap Assist был улучшен и теперь поддерживает до четырех снимков. А в Windows 11 Microsoft снова обновляет эту функцию с помощью Snap Layouts, чтобы добавить визуальные инструкции по более удобному привязке окон, и Snap Groups, чтобы вернуться к предыдущим группам прикрепленных окон без необходимости повторной привязки чего-либо после переключения на другое приложение.
В этом практическом руководстве я расскажу вам, как использовать Snap Assist, включая «Макеты привязки» и «Группы привязки», чтобы лучше управлять окнами на экране.
Эти инструкции были обновлены с учетом изменений в операционной системе.
Программы для Windows, мобильные приложения, игры - ВСЁ БЕСПЛАТНО, в нашем закрытом телеграмм канале - Подписывайтесь:)
Как включить Snap Assist в Windows 11
Snap Assist включен по умолчанию, но вы можете настроить его, выполнив следующие действия:
- Откройте Настройки.
- Нажмите «Система».
- Нажмите на страницу «Многозадачность» справа.
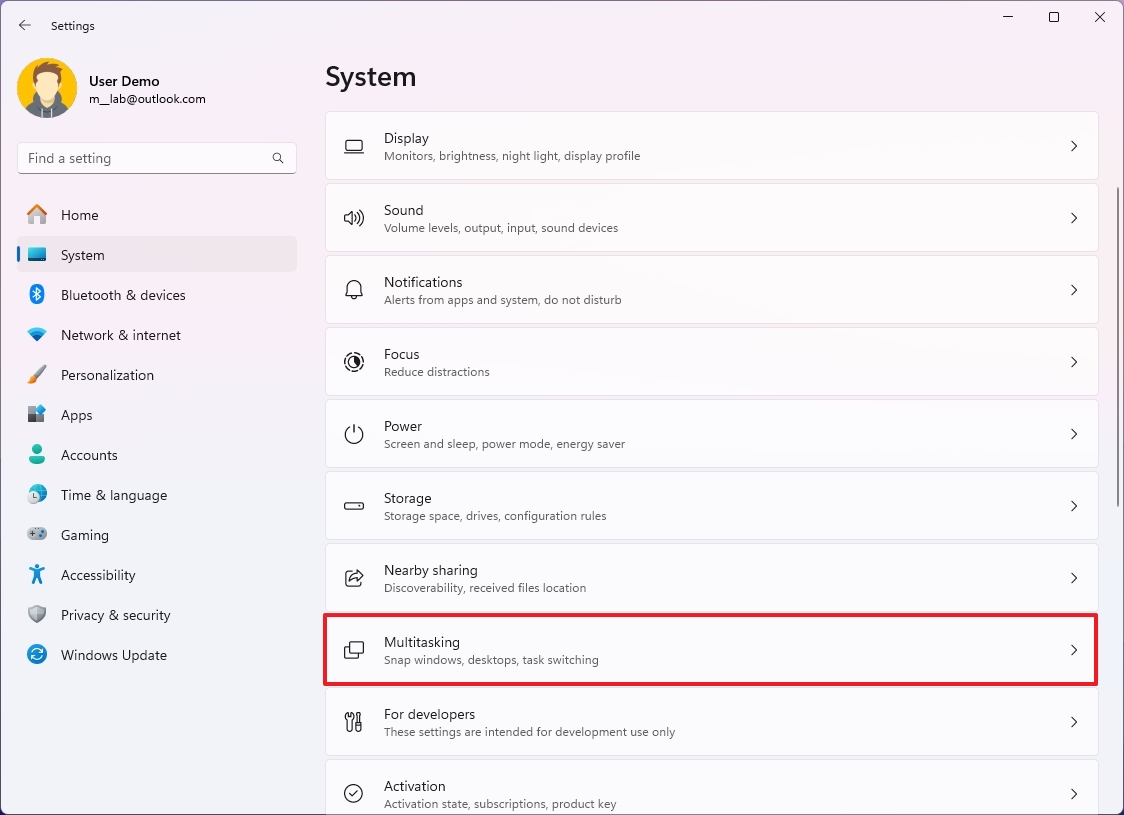
- Включите тумблер Snap windows, чтобы включить эту функцию.
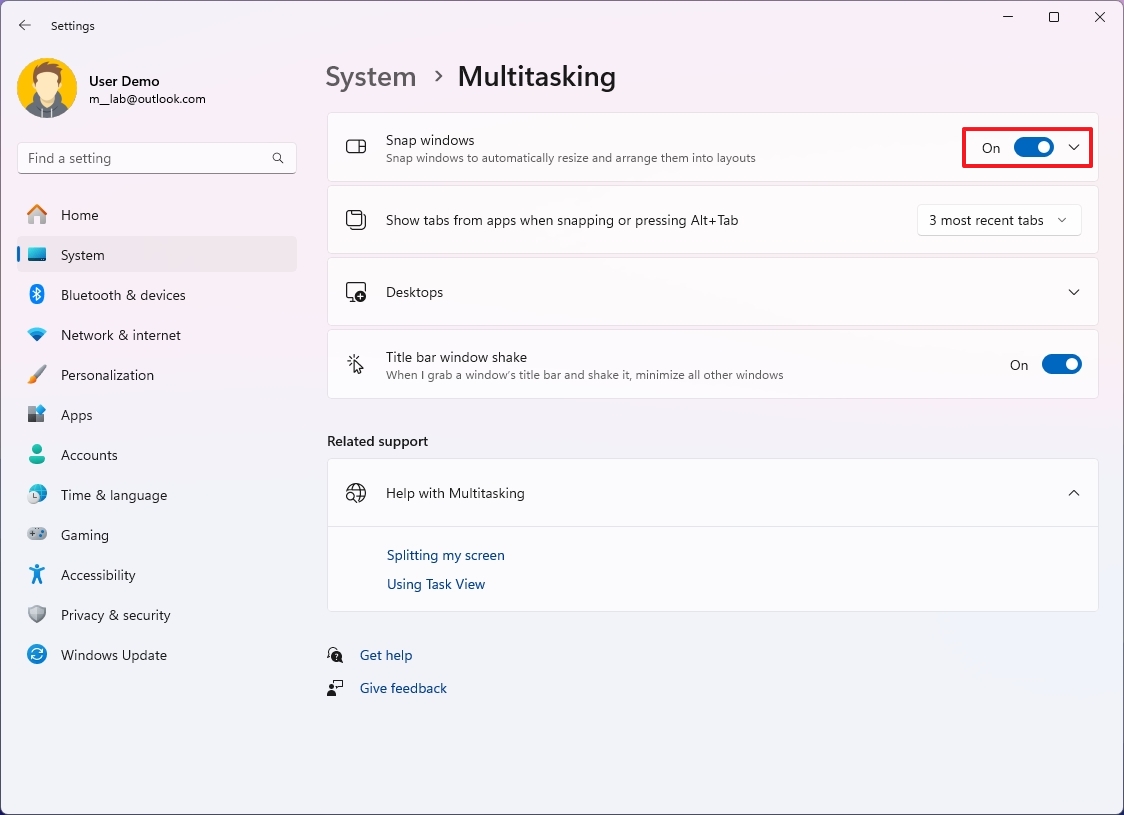
- (Необязательно) Выключите тумблер Snap windows, чтобы отключить эту функцию.
Как настроить параметры Snap Assist в Windows 11
Чтобы настроить параметры Snap Assist в Windows 11, выполните следующие действия:
- Откройте настройки.
- Нажмите «Система».
- Нажмите на страницу «Многозадачность» справа.
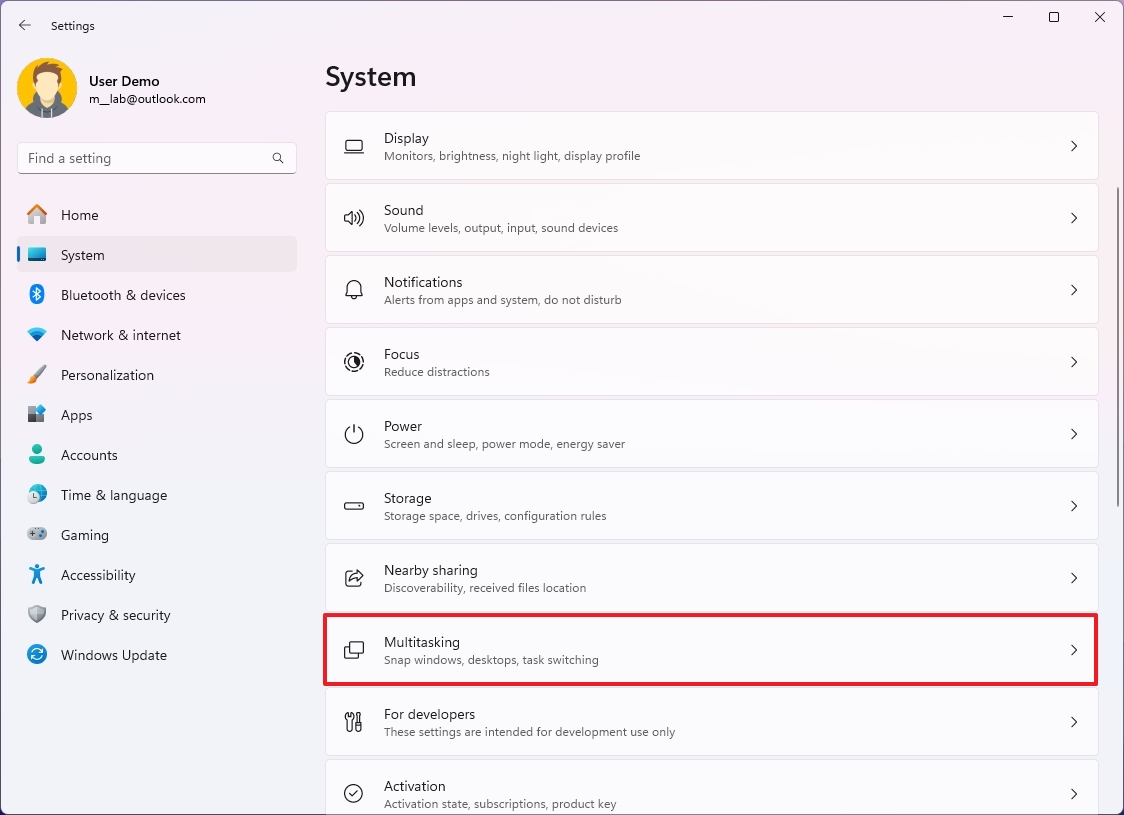
- Включите тумблер Snap windows, чтобы включить эту функцию (если применимо).
- Щелкните параметр «Привязка окон», чтобы развернуть параметры.
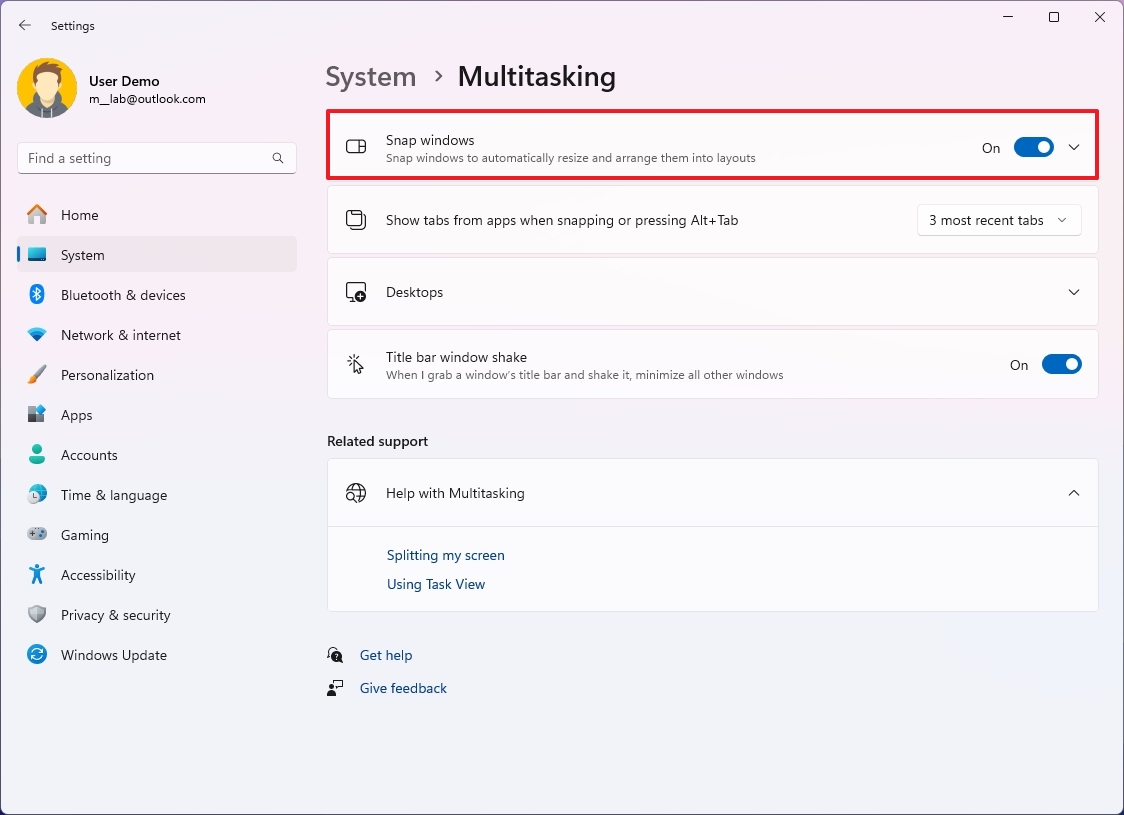
- Установите или очистите параметры, которые вы хотите использовать в Windows 11 при привязке окон:
- Когда я привязываю окно, показывать то, что можно привязать рядом с ним — управляет предварительным просмотром, чтобы выбрать другие окна для привязки на экране.
- Показывать макеты привязки при наведении курсора на кнопку развертывания окна — управляет макетами привязки с помощью кнопки «Развернуть».
- Показывать макеты привязки при перетаскивании окна в верхнюю часть экрана — управляет меню макетов, которое появляется в верхней части экрана.
- Показывать закрепленные окна при наведении курсора на приложения на панели задач в представлении задач и при нажатии Alt+Tab — он управляет предварительным просмотром закрепленных окон в представлении задач или Alt+Tab.
- Когда я перетаскиваю окно, позвольте мне привязать его, не перетаскивая до самого края экрана. Если этот параметр отключен, вам придется перетаскивать окна с помощью мыши к самому краю экрана, чтобы привязать их. Если этот параметр включен, Snap Assist будет реагировать задолго до достижения конца экрана.
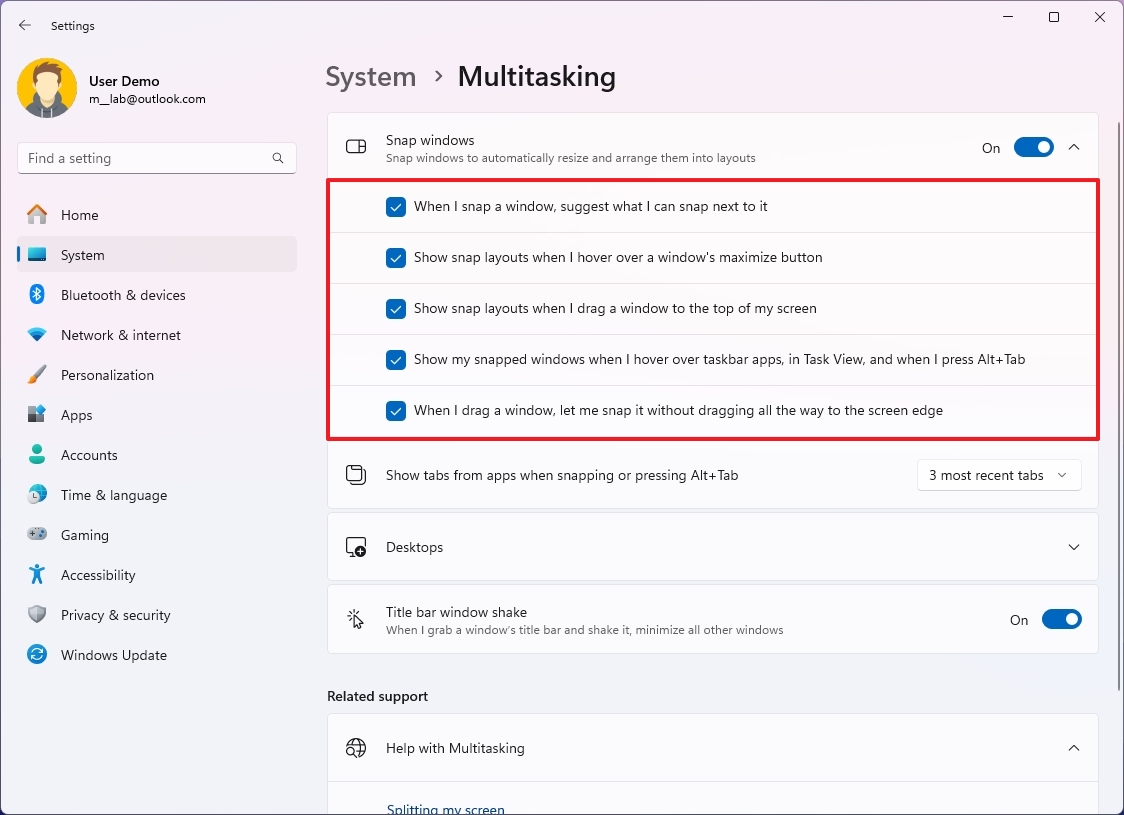
После выполнения этих шагов вы сможете использовать Snap Assist в соответствии с вашей конфигурацией.
Отключить макеты привязки
В Windows 11 функция «Привязка макетов» включена по умолчанию. Если вам не нравится эта функция, вы можете отключить ее, выполнив следующие действия:
- Откройте настройки.
- Нажмите «Система».
- Нажмите на страницу «Многозадачность» справа.
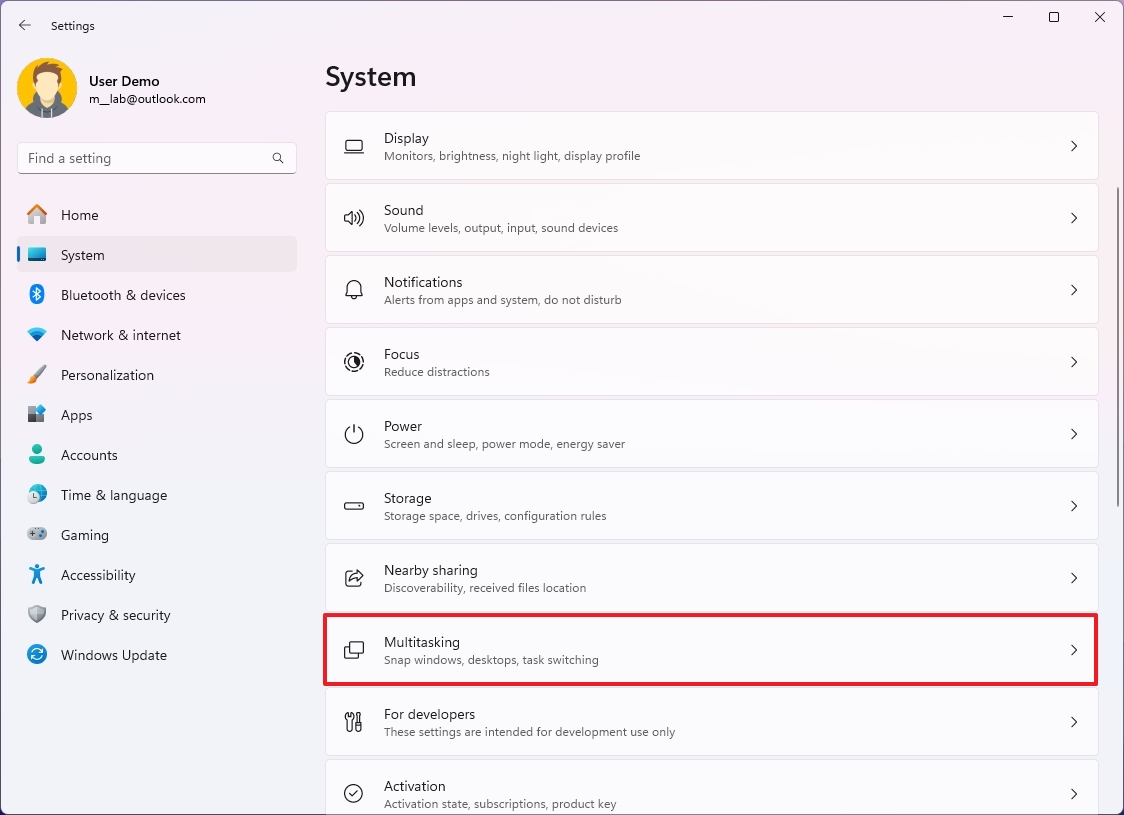
- Нажмите кнопку «Привязать окна».
- Снимите флажок «Показывать макеты привязки при наведении курсора на кнопку развертывания окна».
- Снимите флажок «Показывать макеты привязки при перетаскивании окна в верхнюю часть экрана».

После того, как вы выполните эти шаги, при наведении курсора на кнопку «Развернуть» или при перемещении приложения в верхнюю часть экрана меню макетов для привязки окон больше не будет отображаться.
Как использовать Snap Assist в Windows 11
Начиная с Windows 11, существует три способа использования Snap Assist. Вы можете использовать мышь, чтобы перетаскивать окна в места, где вы хотите их прикрепить. Вы можете использовать сочетания клавиш, чтобы расположить окна там, где вы хотите. Вы также можете использовать меню «Макеты привязки» кнопки «Развернуть», чтобы создавать различные группы привязки.
Привязать макеты
В Windows 11 Snap Layouts — это функция Snap Assist, которая позволяет любому человеку легко упорядочивать окна, предоставляя им наглядную помощь с различными макетами, которые они могут использовать для привязки окон на экране. Это отличный способ помочь нетехническим пользователям лучше организовать окна на более широких дисплеях.
Кроме того, меню макетов также может предлагать, какие приложения объединить. Вы заметите, когда функция покажет значки запущенных приложений, предполагающие их размещение на экране.
Чтобы использовать макеты Windows 11 Snap, выполните следующие действия:
- Наведите курсор на кнопку «Развернуть».
- (Вариант 1) Выберите один из доступных макетов, указав, где вы хотите прикрепить первое окно.
- В предварительном просмотре выберите следующее приложение, которое хотите привязать.
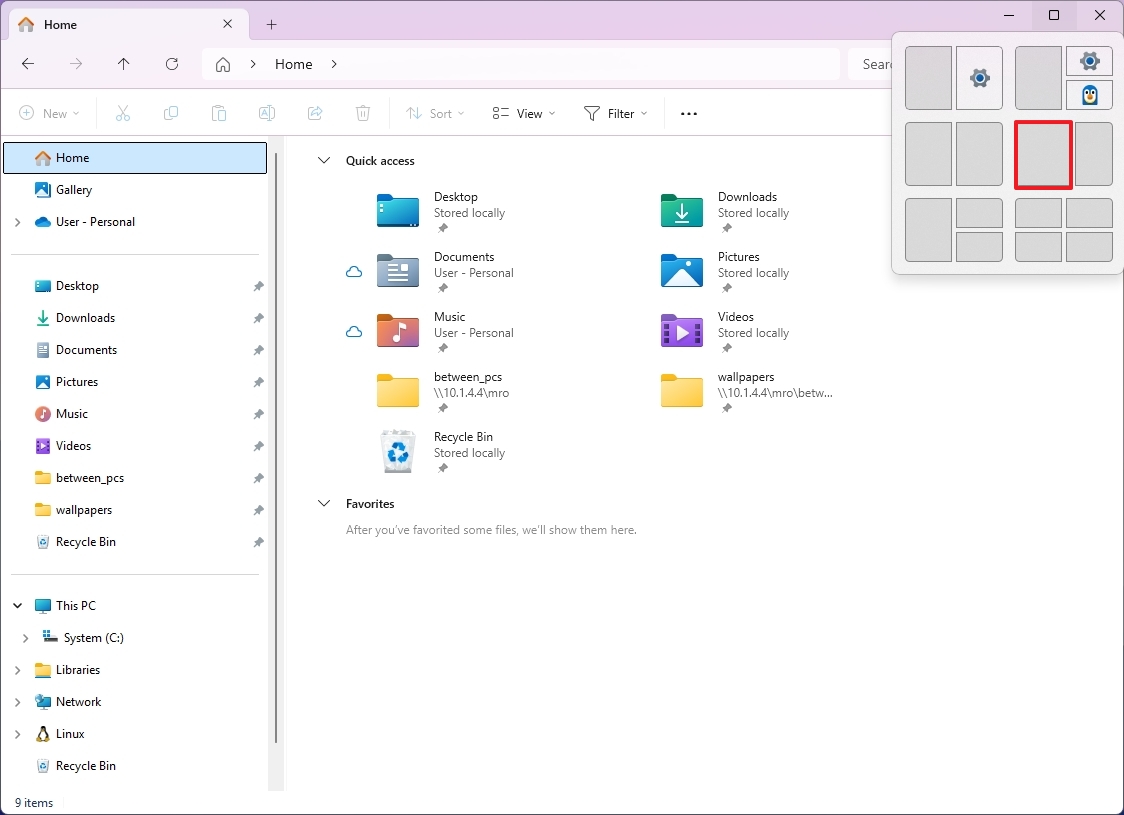
- Продолжайте привязывать окна в зависимости от выбранного вами макета.
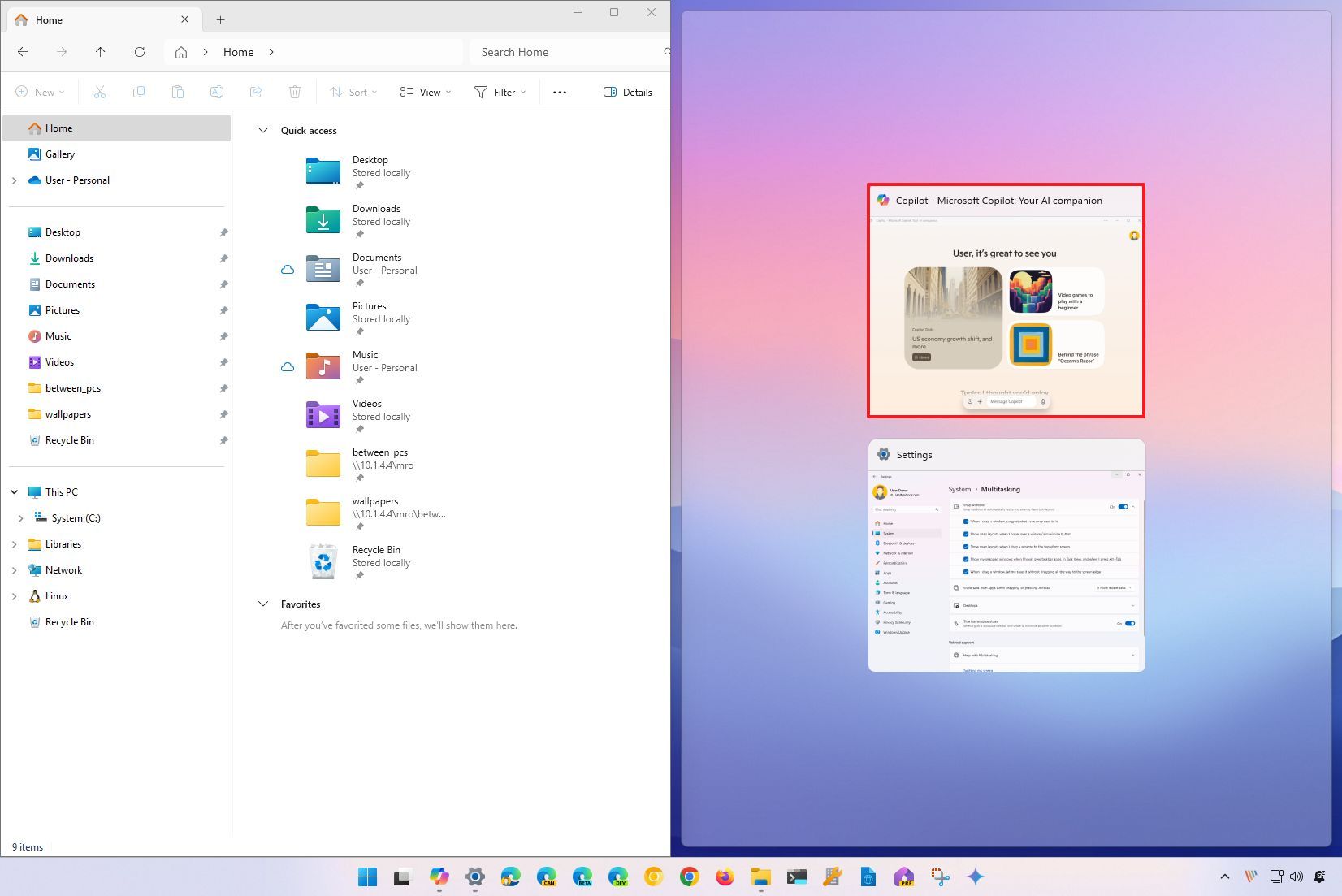
- (Вариант 2) Выберите макет с предлагаемыми приложениями, чтобы привязать все приложения одновременно.
Если вы удалили окно из группы, вы можете повторно привязать его, наведя указатель мыши на кнопку «Развернуть» и выбрав тот же макет и местоположение.
Группы привязки
С другой стороны, функция группы «Группы привязки» позволяет вам вернуться к ранее привязанным окнам, ничего не привязывая повторно. Если вы переключитесь на другое приложение, вы можете навести указатель мыши на приложение, принадлежащее группе, на панели задач и выбрать предварительный просмотр, чтобы быстро перейти к группе.
Чтобы вернуться к группе закрепленных окон, выполните следующие действия:
- Наведите указатель мыши на приложение, принадлежащее к одной из групп.
- Выберите предварительный просмотр группы, чтобы переключиться на группу привязки.
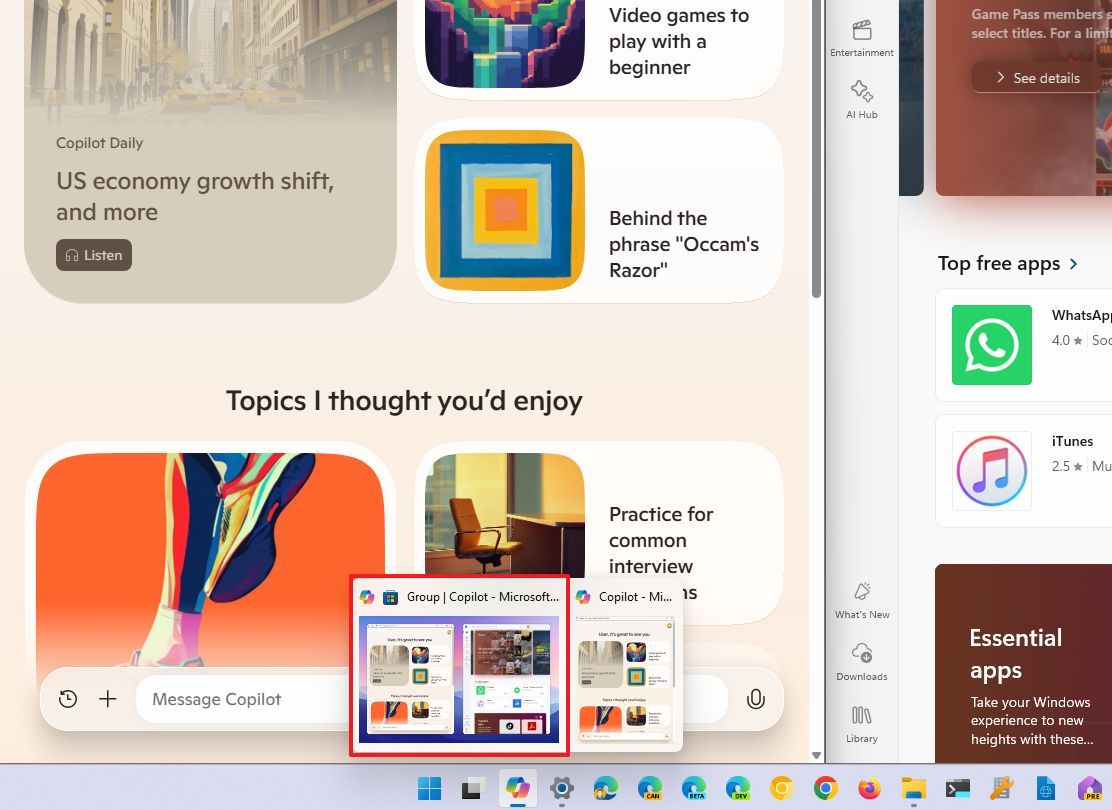
После выполнения этих шагов при работе с другим окном вы можете быстро переключиться на предыдущую группу привязки без повторной привязки всех окон.
Ярлыки привязки
В Windows 11 вы также можете использовать сочетания клавиш и мыши для привязки окон. Однако вы можете прикрепить только до четырех окон в четырех разных макетах. Если вы хотите привязать до трех окон в вертикальной ориентации, вам нужно будет использовать Snap Layouts.
Привязка двух окон
Чтобы соединить два приложения рядом с помощью мыши или ярлыков в Windows 11, выполните следующие действия:
- Нажмите на строку заголовка приложения.
- Перетащите окно к левому или правому краю экрана и отпустите его, когда увидите предварительный просмотр Snap Assist.
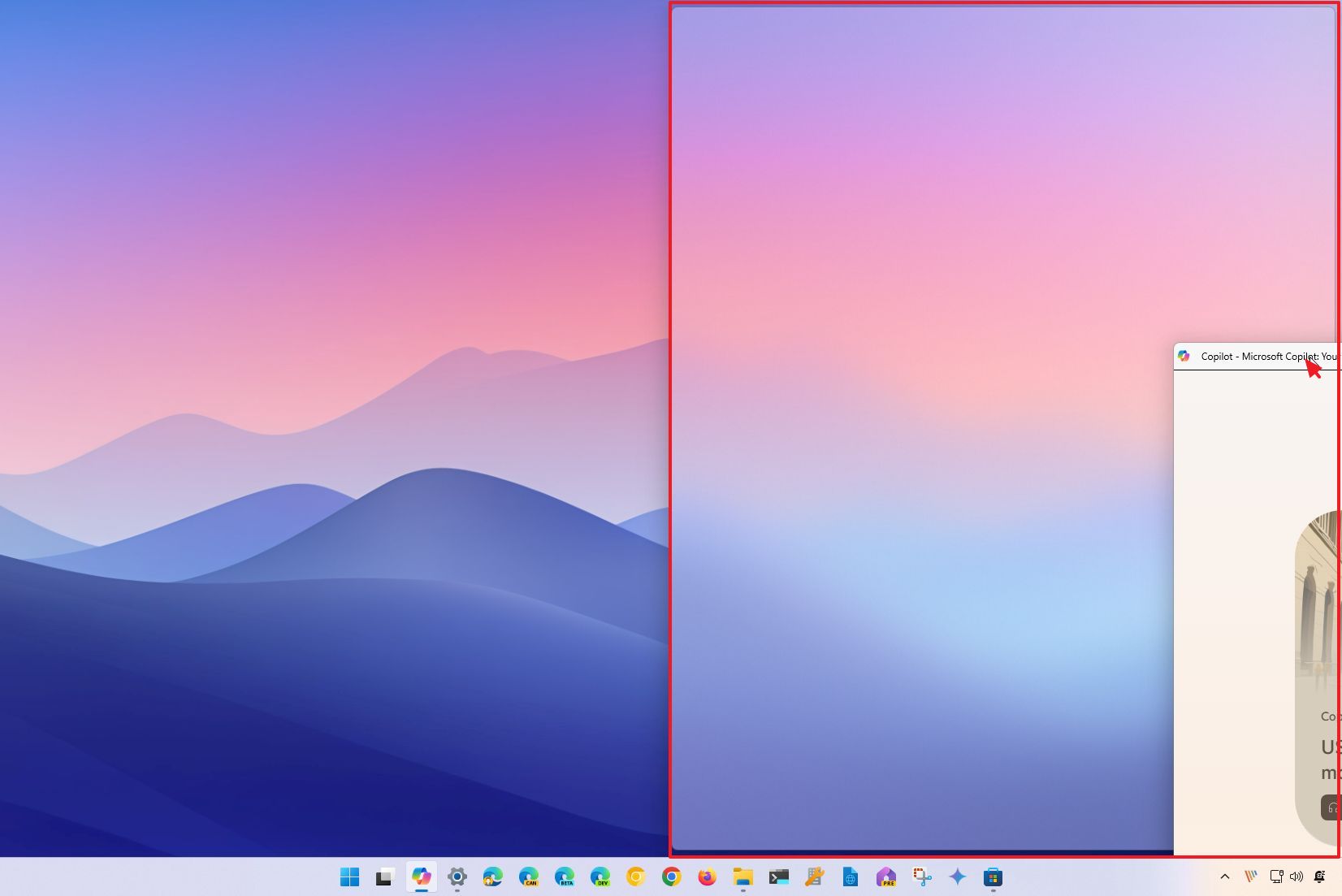
- В предварительном просмотре выберите второе приложение, которое вы хотите запустить вместе с другим.
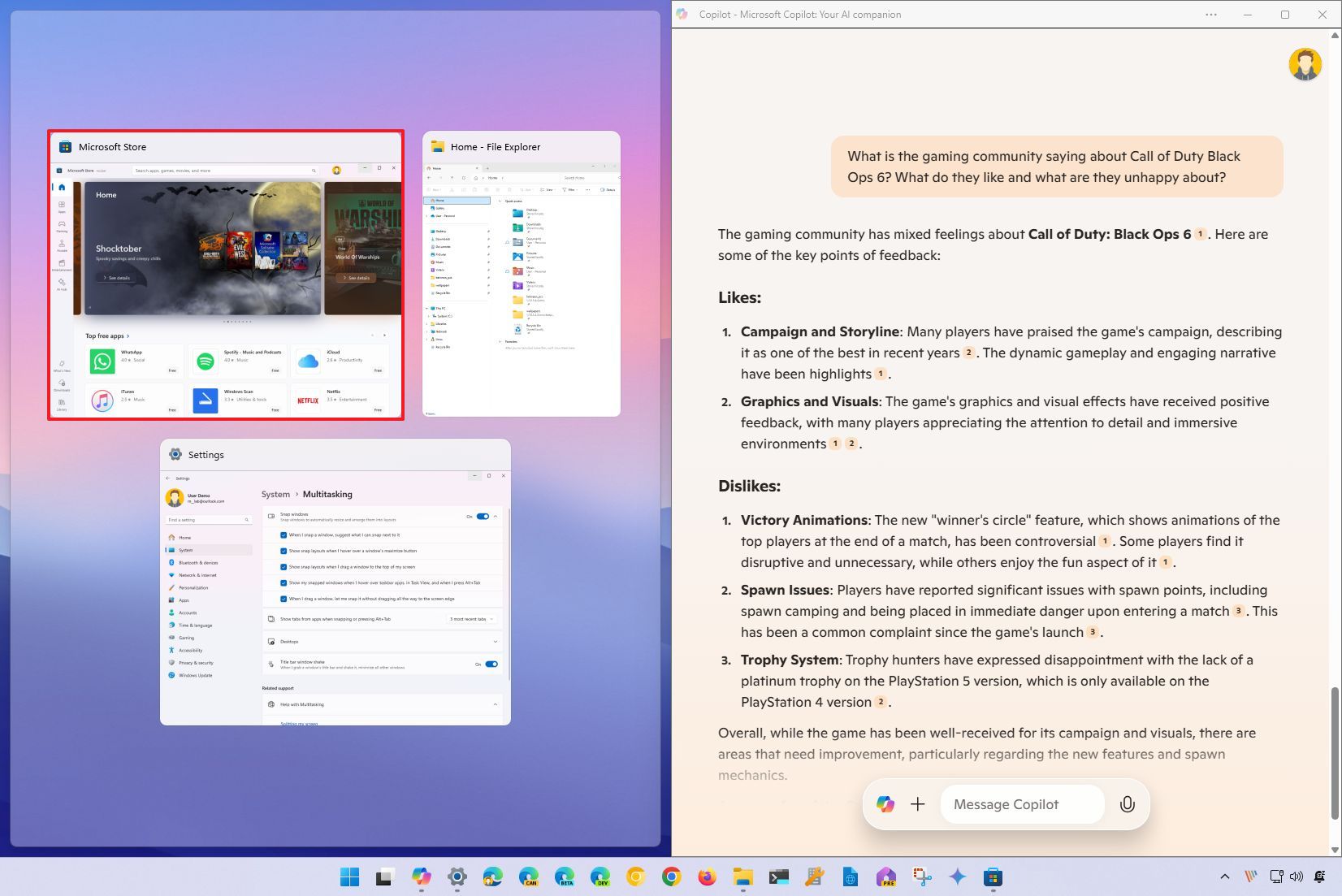
Если вы не видите нужное приложение, откройте его вручную и перетащите на противоположный край экрана.
Альтернативно вы можете использовать сочетание клавиш «Клавиша Windows + стрелка влево», чтобы переместить текущее окно фокуса влево, или сочетание клавиш «Клавиша Windows + стрелка вправо», чтобы переместить окно вправо.
Защелкивание трех окон
Чтобы привязать три окна на экране, выполните следующие действия:
- Нажмите на строку заголовка приложения.
- Перетащите окно к левому или правому краю экрана и отпустите его, когда увидите предварительный просмотр Snap Assist.
- Нажмите клавишу Esc на клавиатуре.
- Щелкните строку заголовка второго окна.
- Перетащите окно в один из углов.
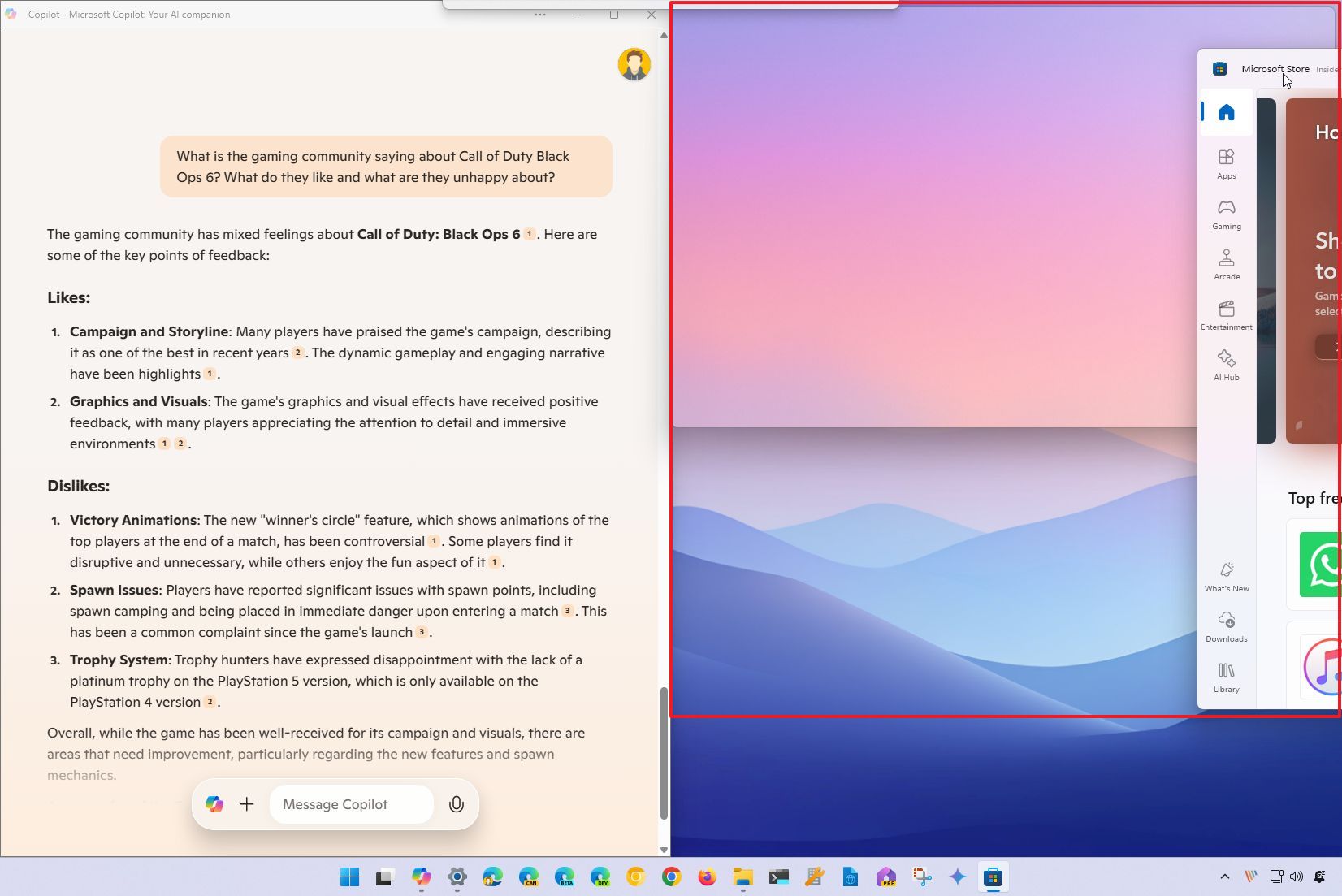
- Выберите третье окно, чтобы привязать его к оставшемуся углу.
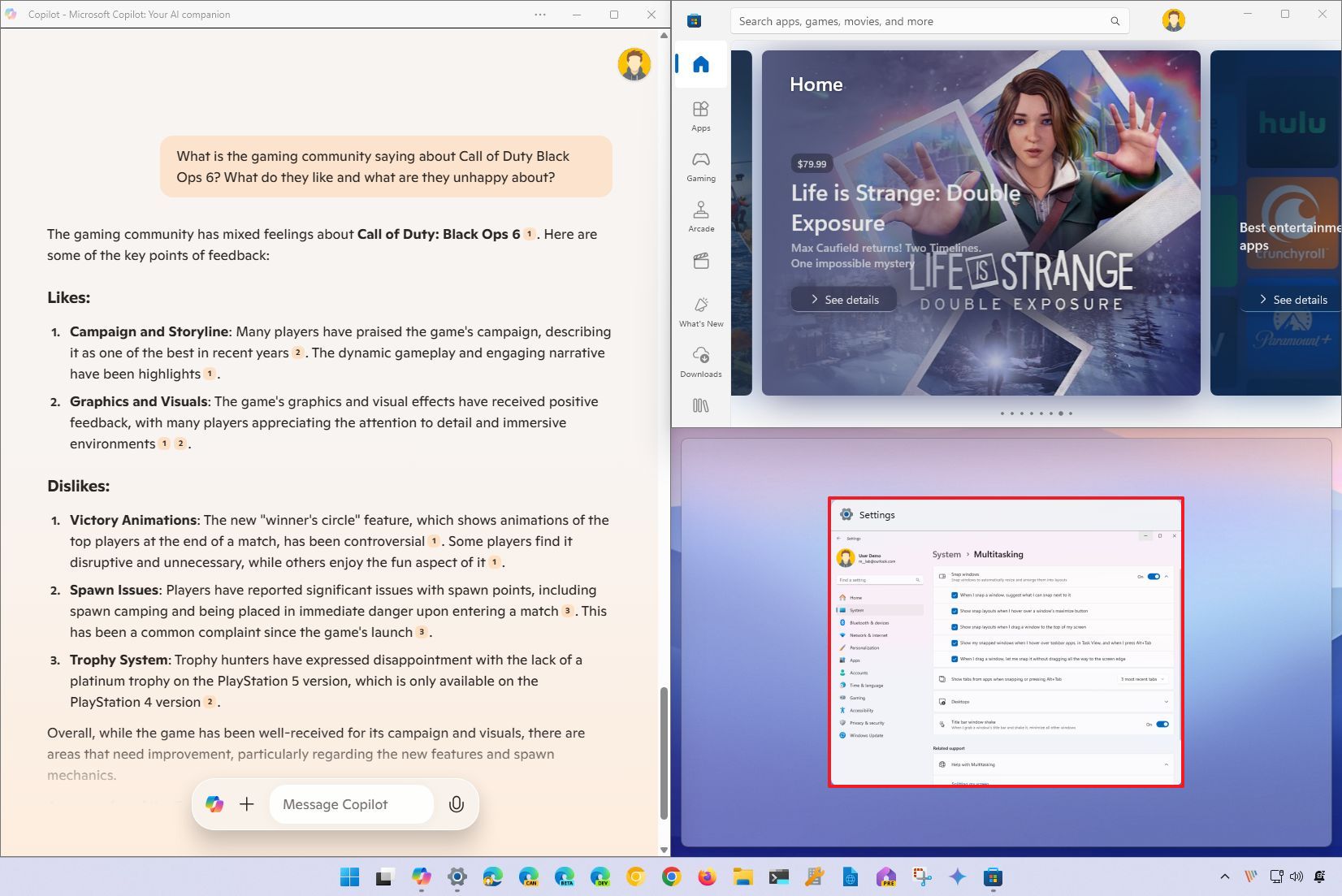
Если вы хотите использовать сочетания клавиш, используйте комбинацию «Клавиша Windows + стрелка влево», чтобы привязать окно влево, затем комбинацию «Клавиша Windows + стрелка вправо + стрелка вниз», чтобы привязать окно в правом нижнем углу, и «Клавиша Windows + стрелка вправо + стрелка вверх», чтобы привязать окно к правому верхнему углу.
Привязка четырех окон
Чтобы привязать четыре окна к экрану, выполните следующие действия:
- Нажмите на строку заголовка приложения.
- Перетащите окно в любой из четырех углов экрана.
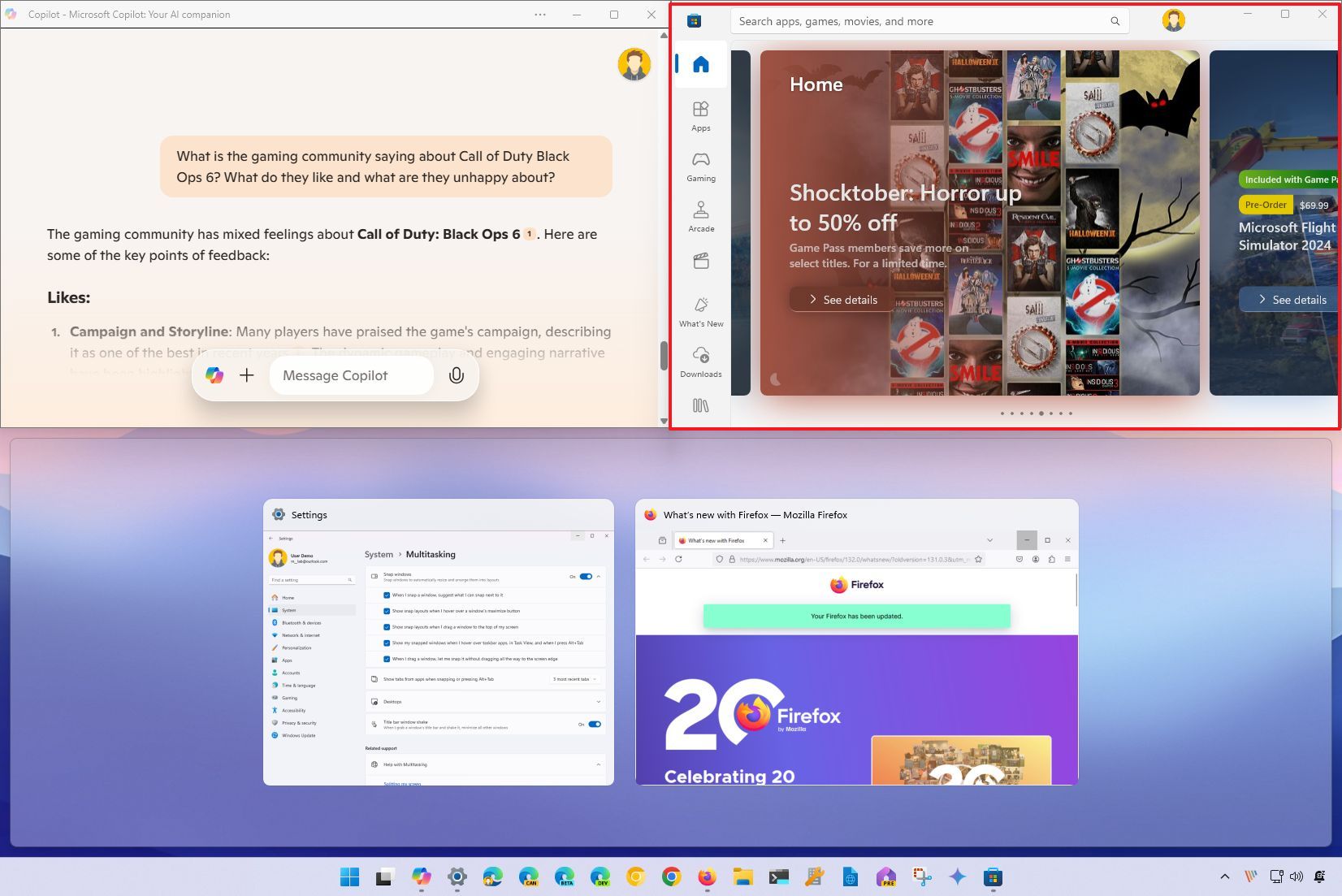
- Продолжайте привязывать окна, следуя визуальным указаниям, чтобы заполнить экран четырьмя окнами.
Вы также можете использовать сочетания клавиш, чтобы прикрепить окна к углам. Например, если вы хотите привязать окно в верхнем левом углу, используйте «Клавиша Windows + стрелка влево + стрелка вверх» или клавиша Windows + стрелка вправо + стрелка вниз, чтобы привязать окно в правом нижнем углу.
Кроме того, вы можете использовать «Клавиша Windows + стрелка вверх», чтобы привязать одно приложение к развернутому окну, или «Клавиша Windows + стрелка вниз», чтобы свернуть окно.
Наконец, вы также можете использовать сочетание клавиш «Windows key + Z», чтобы открыть меню «Привязка макетов», выбрать число для выбора макета, а затем нажать это число, чтобы поместить приложение в определенную зону и продолжить привязку других окон.
Изменение размера групп привязки
После привязки окон к экрану также можно изменить размер окна, автоматически изменяя размер соседнего окна. Для этого просто поместите курсор на край между окнами, щелкните ручку и перетащите ее, когда окно достигнет желаемого размера.
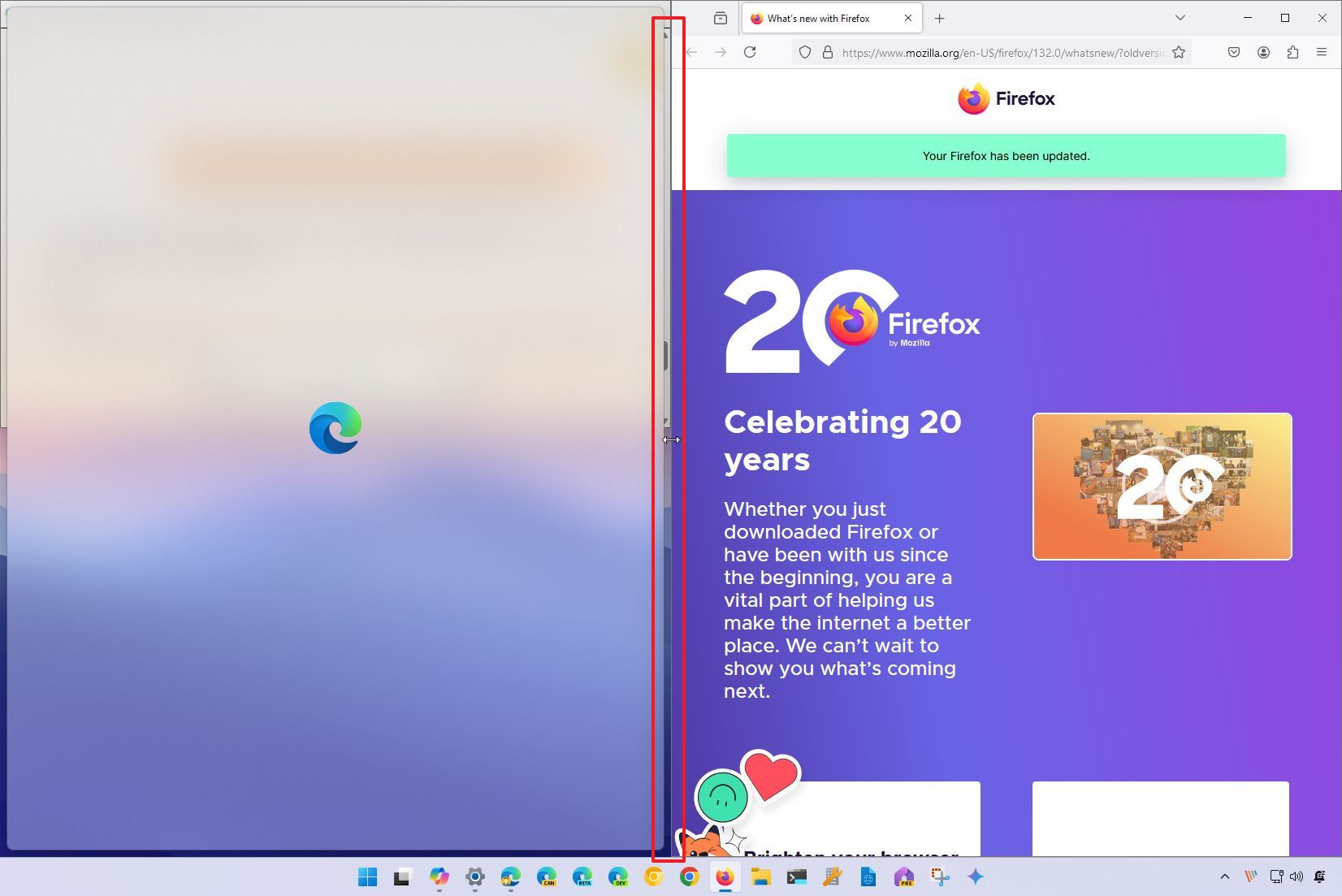
Больше ресурсов
Дополнительные полезные статьи, обзоры и ответы на распространенные вопросы о Windows 10 и Windows 11 можно найти на следующих ресурсах:
