Как остановить автоматическую блокировку Windows
Быстрые ссылки
Windows 10 и 11 автоматически блокируют экран после определенного периода бездействия, чтобы защитить ваши данные и предотвратить несанкционированный доступ. Однако, если вы предпочитаете, чтобы ваш ПК был доступен без постоянных входов в систему, есть способы отключить функцию автоматической блокировки в Windows.
1. Измените параметры входа
Отключение требования входа в Windows — эффективный способ предотвратить самоблокировку из-за бездействия. Кроме того, вам также нужно будет отключить функцию Dynamic Lock, которая автоматически блокирует ваш ПК, когда подключенное устройство Bluetooth, например, ваш смартфон, выходит из зоны действия. Вот как сделать оба варианта:
- Нажмите Win + I, чтобы открыть приложение «Параметры», и перейдите в раздел «Учетные записи» > «Параметры входа».
- В разделе Дополнительные настройки выберите Никогда в раскрывающемся меню.
- В этом же меню отключите функцию динамической блокировки, сняв флажок Разрешить Windows автоматически блокировать устройство, когда вас нет дома.
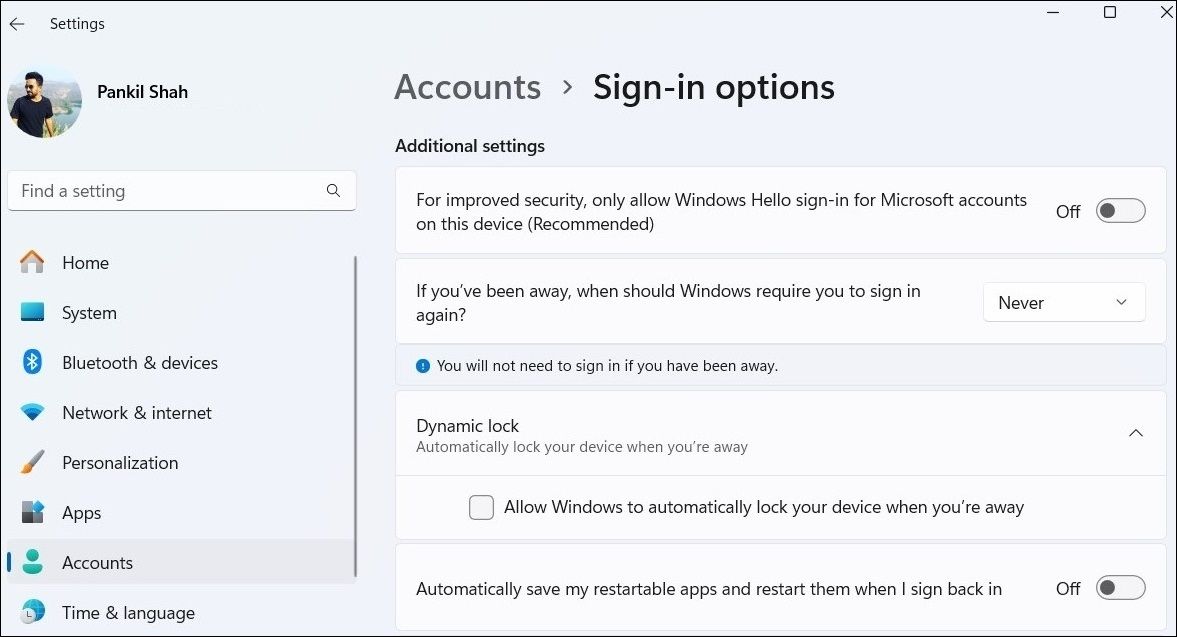
2. Отключите спящий режим и экранную заставку.
По умолчанию Windows автоматически блокируется при переходе в спящий режим. Чтобы предотвратить это, вы можете запретить Windows автоматически переходить в спящий режим при бездействии. Таким образом, она не будет блокироваться сама по себе.
Программы для Windows, мобильные приложения, игры - ВСЁ БЕСПЛАТНО, в нашем закрытом телеграмм канале - Подписывайтесь:)
Чтобы отключить спящий режим в Windows, выполните следующие действия:
- Откройте приложение «Настройки» и перейдите в раздел «Система» > «Питание и аккумулятор».
- Нажмите «Экран и спящий режим», чтобы развернуть его.
- Нажмите на раскрывающиеся меню рядом с пунктами «При питании от батареи переводить устройство в спящий режим через» и «При питании от сети переводить устройство в спящий режим через» и выберите «Никогда».
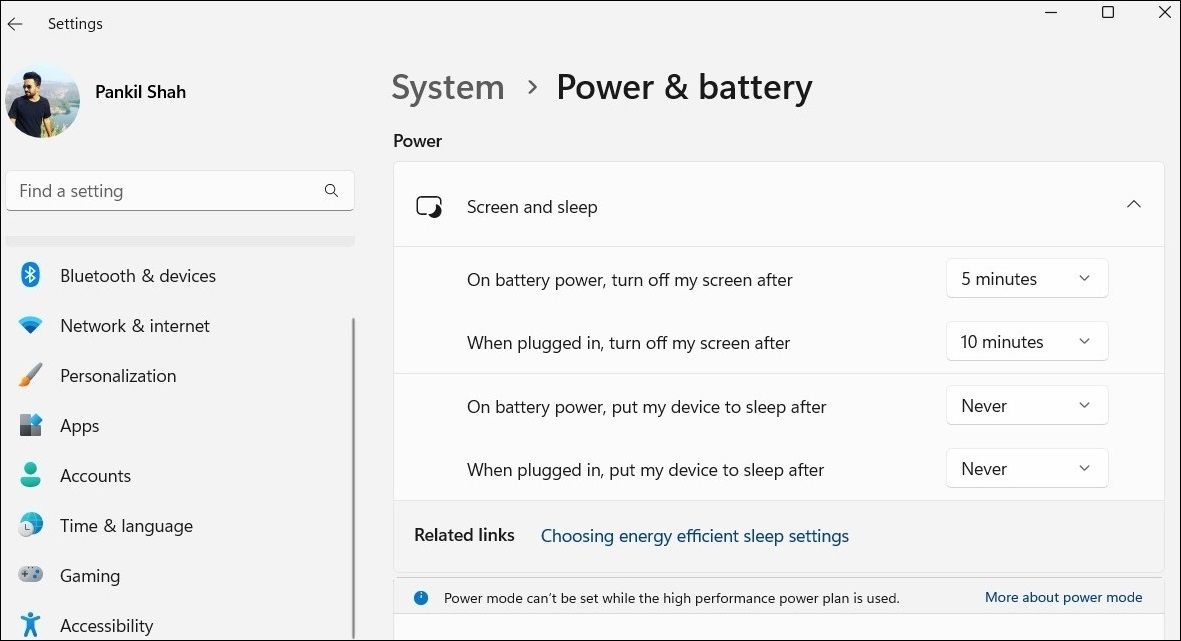
Также хорошей идеей будет отключить режим заставки, так как иногда он может привести к автоматической блокировке Windows. Вот как это сделать:
- Нажмите Win + S, чтобы открыть Windows Search.
- Введите Включить или выключить заставку и выберите первый появившийся результат.
- В окне «Параметры заставки» установите для параметра «Заставка» значение «Нет» и снимите флажок «При возобновлении работы отображать экран входа в систему».
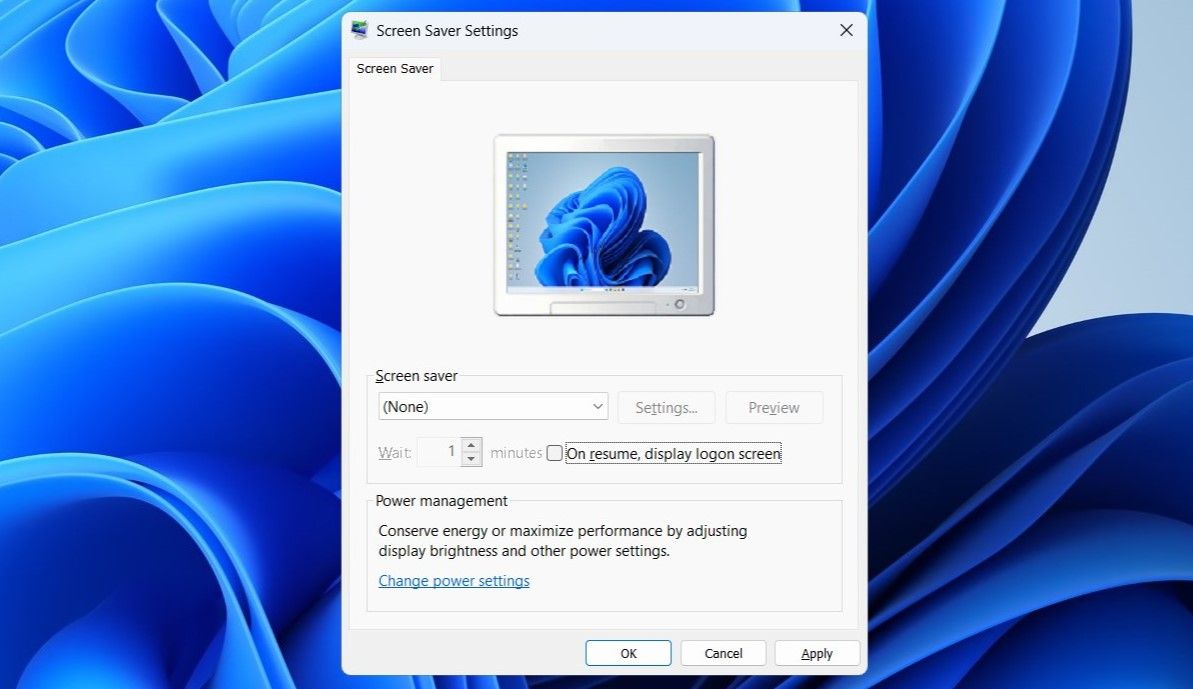
3. Редактировать реестр Windows
Другой способ остановить автоматическую блокировку Windows — это редактирование нескольких файлов реестра. Однако важно понимать, что редактирование реестра Windows может быть рискованным. Поэтому используйте этот метод только в том случае, если другие не работают.
Даже если вы знакомы с изменением файлов реестра, обязательно сделайте резервную копию всех файлов реестра или заранее создайте точку восстановления, на всякий случай.
- Щелкните значок поиска на панели задач, введите редактор реестра и выберите Запуск от имени администратора.
- В окне редактора реестра перейдите в раздел HKEY_LOCAL_MACHINE > Программное обеспечение > Политики > Microsoft на левой панели.
- Щелкните правой кнопкой мыши по Windows и выберите New > Key. Назовите новый ключ “DisableAutoLock”.
- Щелкните правой кнопкой мыши по недавно созданному ключу, перейдите в New и выберите DWORD (32-bit) Value. Измените имя этого нового DWORD на “NoLockScreen”.
- Откройте NoLockScreen и установите значение 1. Нажмите «ОК» и перезагрузите компьютер, чтобы изменения вступили в силу.
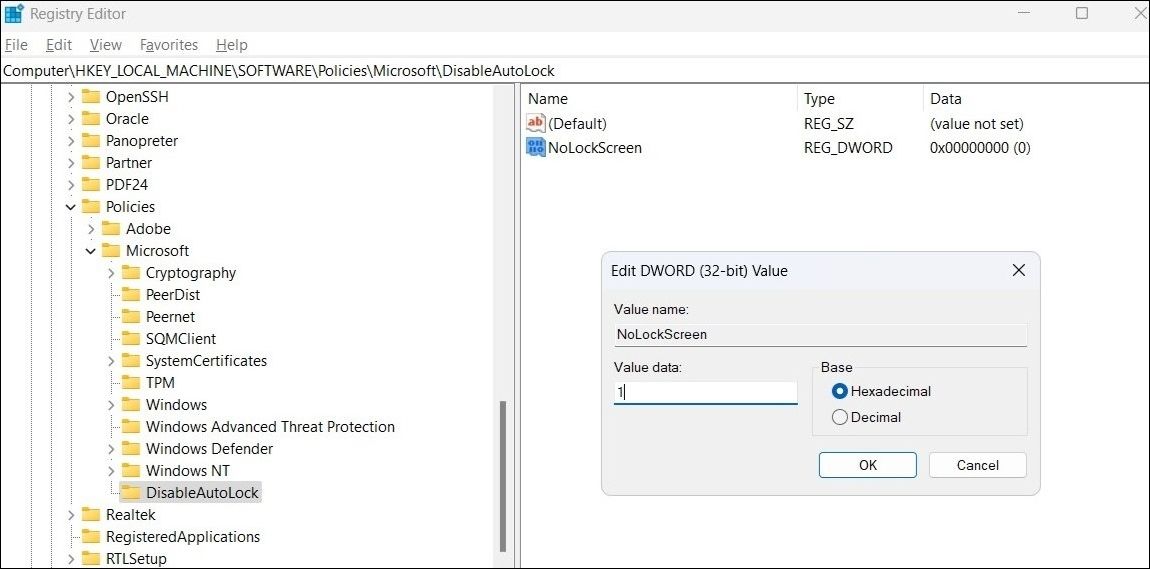
Разблокировка вашего ПК невероятно удобна, если он поддерживает Windows Hello, будь то с помощью распознавания лиц или сканирования отпечатков пальцев. Однако, если на вашем компьютере отсутствуют эти функции, вы можете предотвратить автоматическую блокировку вашего ПК с Windows 10 или 11, используя любой из вышеперечисленных методов.
