Как остановить автоматические обновления в Windows 11
В Windows 11 система получает обновления обслуживания и безопасности автоматически каждый месяц и по мере необходимости для исправления уязвимостей, исправления ошибок, улучшения общей производительности и (иногда) добавления новых функций. Хотя этот подход позволяет обновлять устройства до последних версий, это одна из самых неприятных функций, поскольку контроль качества обновлений вызывает сомнения.
Это не только потому, что они все еще требуют перезагрузки для завершения применения изменений, которые могут нарушить ваш рабочий процесс, но и потому, что количество обновлений с ошибками, которые негативно влияют на работу, значительно возросло за последние годы. В самом последнем случае я могу указать на глючное обновление, которое заставляет устройства, использующие шифрование, загружаться на экран восстановления BitLocker, который вы не сможете обойти, если не предоставите ключ восстановления.
Хотя я всегда рекомендую всем, кто меня об этом спрашивает, следить за обновлениями, если вы обнаружите больше проблем, чем улучшений, или у вас есть на то веская причина, Windows 11 включает в себя несколько опций для отключения автоматических обновлений с помощью параметров, групповой политики и реестра.
В этом руководстве я объясню, как запретить Центру обновления Windows автоматически загружать обновления на ваш ноутбук.
Программы для Windows, мобильные приложения, игры - ВСЁ БЕСПЛАТНО, в нашем закрытом телеграмм канале - Подписывайтесь:)
Как отключить автоматические обновления в настройках
Когда вы пытаетесь избежать определенного обновления, вам не нужно отключать функцию «Центр обновления Windows» навсегда. Вы можете просто использовать опцию в приложении «Параметры», чтобы приостановить обновления на неделю. Эта опция доступна для Windows 11 Home и Windows 11 Pro.
Чтобы временно отключить обновления для Windows 11, выполните следующие действия:
- Открыть настройки.
- Нажмите «Центр обновления Windows».
- (Необязательно) Отключите переключатель «Получать последние обновления, как только они станут доступны», чтобы предотвратить установку предварительных обновлений на ваш компьютер.
- Вы можете временно отключить автоматические обновления, нажав кнопку «Приостановить на 1 неделю».

После выполнения этих шагов система больше не будет автоматически загружать и устанавливать обновления в течение времени, указанного вами в настройках.
Если вы хотите возобновить обновления, вы можете воспользоваться теми же инструкциями, что и выше, но на шаге 4 нажмите кнопку «Возобновить обновления».
Как отключить автоматические обновления из групповой политики
В Windows 11 Pro и более поздних версиях вы можете использовать редактор локальной групповой политики, чтобы навсегда отключить автоматические обновления или изменить параметры «Центра обновления Windows», чтобы решить, когда следует проводить обслуживание вашего компьютера.
Полностью отключить обновления
Чтобы навсегда отключить автоматические обновления Windows 11 из групповой политики, выполните следующие действия:
- Откройте Пуск.
- Найдите gpedit.msc и щелкните верхний результат, чтобы запустить редактор локальной групповой политики.
- Перейдите по следующему пути: Конфигурация компьютера > Административные шаблоны > Компоненты Windows > Центр обновления Windows > Управление взаимодействием с конечным пользователем
- Дважды щелкните политику «Настроить автоматические обновления» справа.
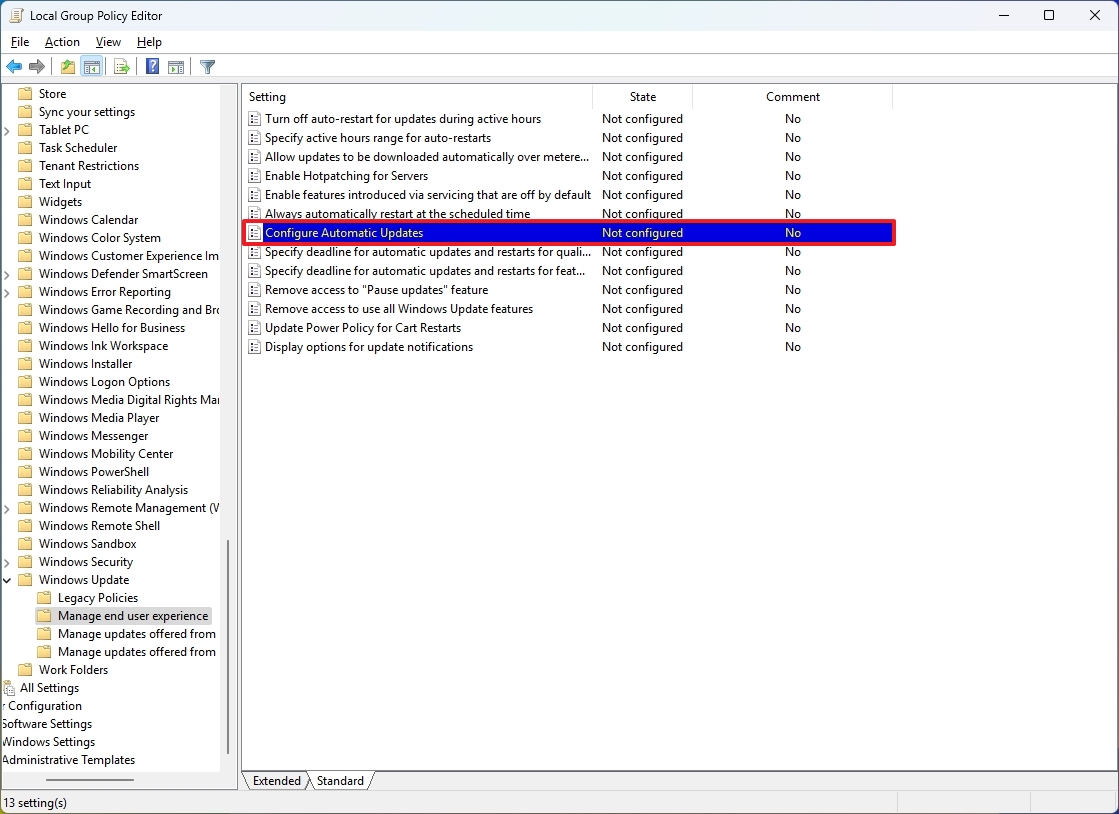
- Установите флажок Отключено, чтобы навсегда отключить автоматические обновления в Windows 11.
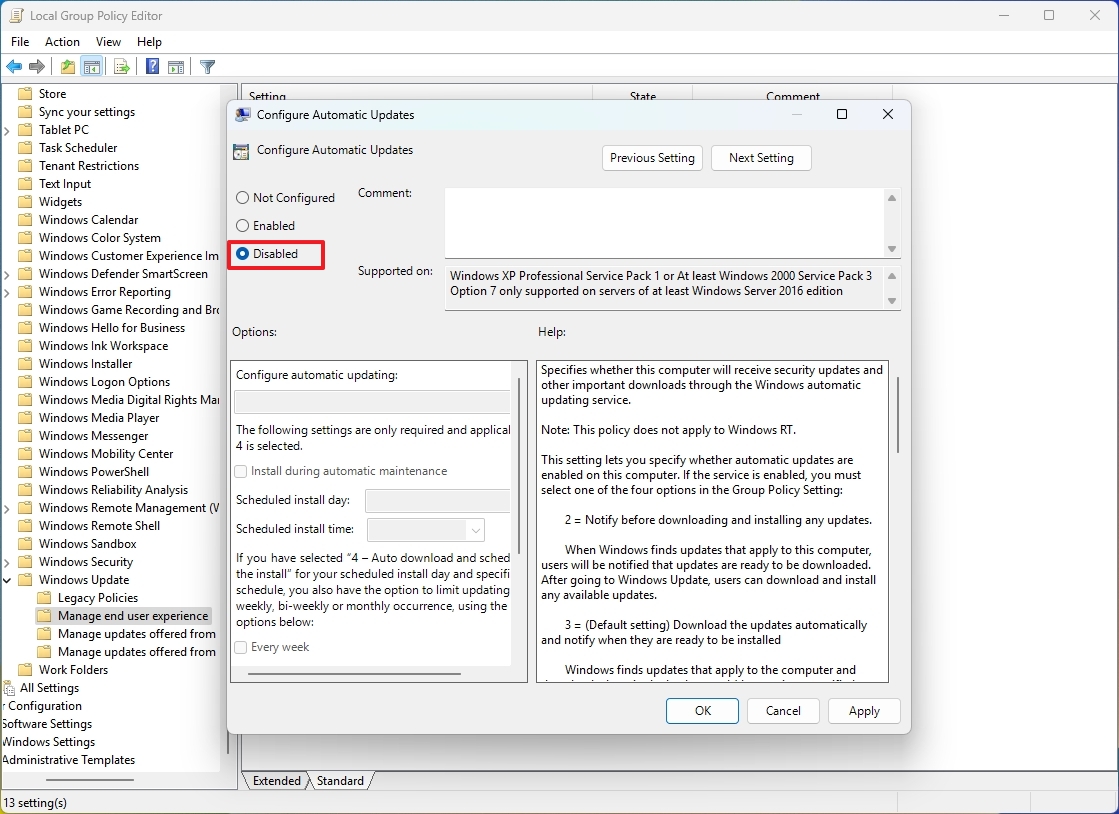
- Нажмите кнопку «Применить».
- Нажмите кнопку ОК.
После выполнения этих шагов Windows 11 прекратит автоматическую загрузку и установку обновлений.
Если вам необходимо обновить систему вручную, откройте «Параметры» > «Центр обновления Windows» и нажмите кнопку «Проверить наличие обновлений».
Если вы хотите повторно включить автоматические обновления, следуйте тем же инструкциям, что и выше, но на шаге 5 выберите опцию «Не настроено».
Изменить настройки обновлений
Политика Центра обновления Windows также позволяет вам решить, как отключить автоматические обновления в Windows 11.
Чтобы управлять автоматической загрузкой обновлений Windows 11 с помощью групповой политики, выполните следующие действия:
- Откройте Пуск.
- Найдите gpedit.msc и выберите верхний результат, чтобы запустить процесс.
- Перейдите по следующему пути: Конфигурация компьютера > Административные шаблоны > Компоненты Windows > Центр обновления Windows > Управление взаимодействием с конечным пользователем
- Дважды щелкните политику «Настроить автоматические обновления» справа.
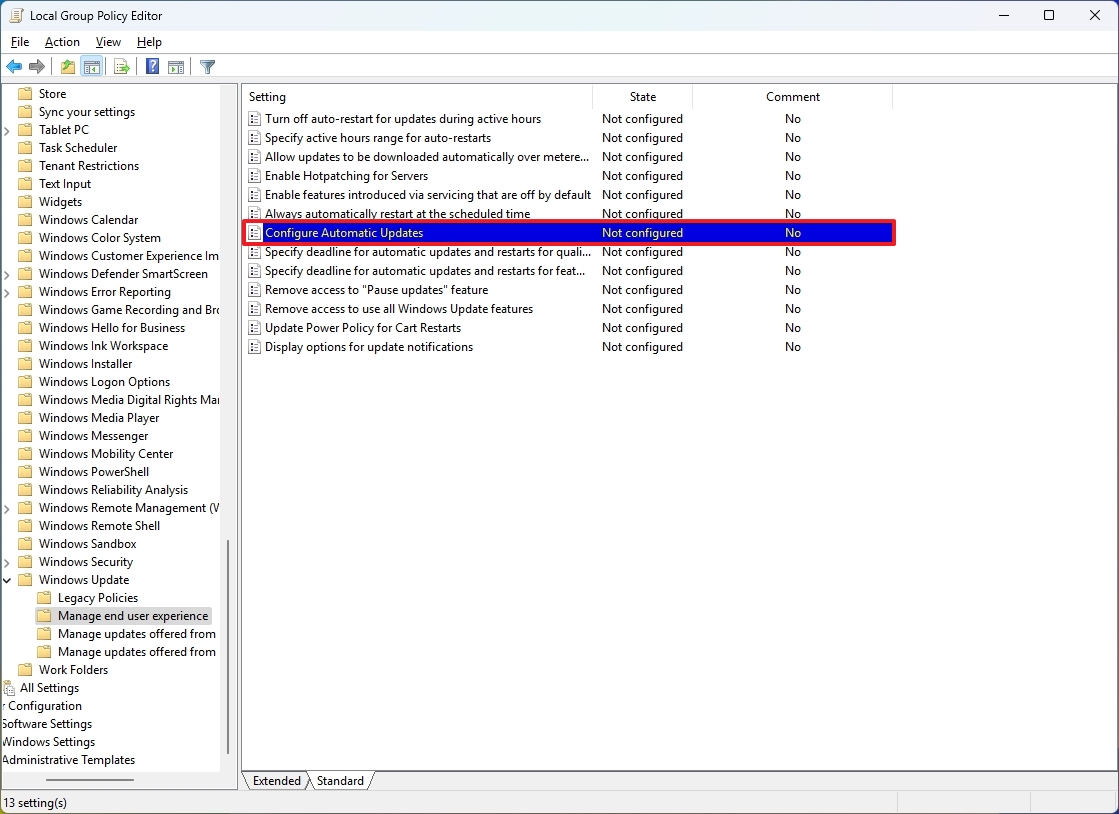
- Установите флажок Включено, чтобы включить политику.
- В разделе «Параметры» выберите опцию «2 — Уведомлять о загрузке и автоматической установке».
- Краткое примечание: поскольку нет конкретной опции для отключения этой функции, ближайшей альтернативой для отключения обновлений системы является опция «2 — Уведомлять о загрузке и автоматической установке». Если вы выберете эту опцию, обновления не будут загружаться автоматически. Вместо этого вы увидите кнопку «Установить сейчас» для загрузки и установки исправлений вручную на странице настроек «Центра обновления Windows».
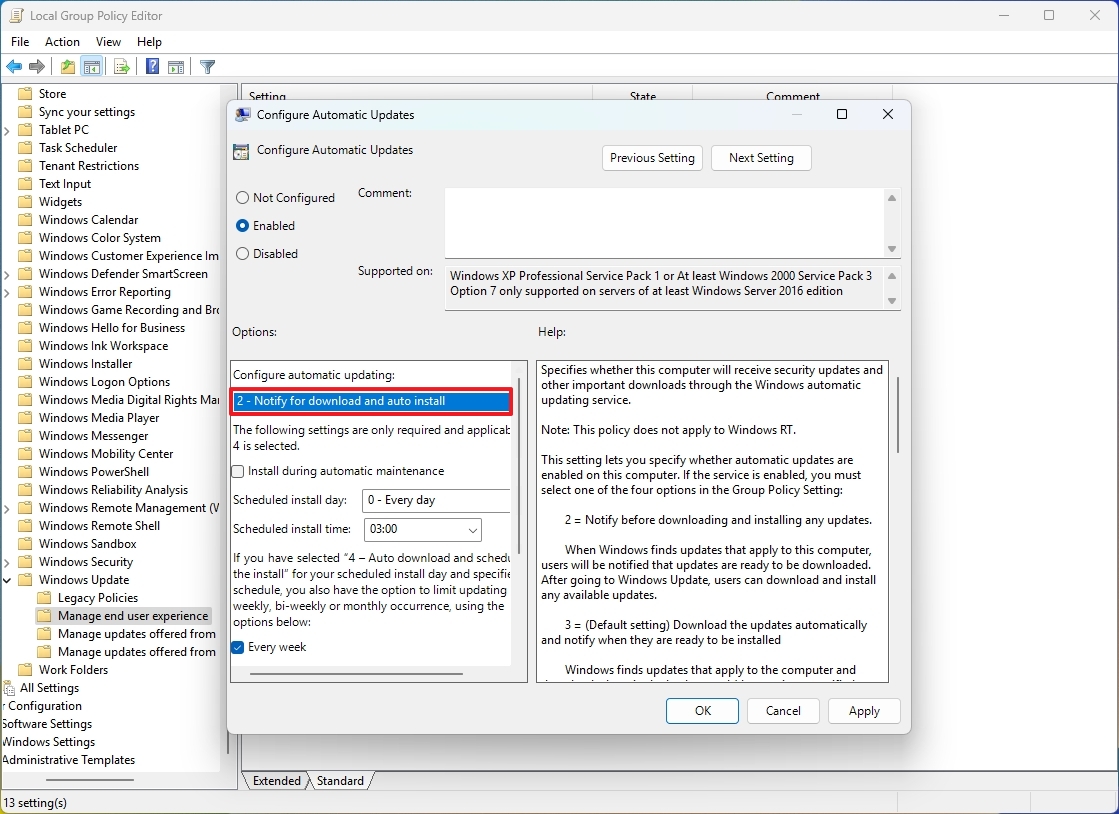
- Нажмите кнопку «Применить».
- Нажмите кнопку ОК.
После выполнения этих шагов автоматические обновления в Windows 11 больше не будут происходить. Однако, когда появятся новые обновления, вы сможете установить их вручную на странице настроек «Центра обновления Windows».
Как отключить автоматические обновления из реестра
Вы также можете отключить автоматические обновления с помощью реестра как минимум двумя способами, например, с помощью редактора локальной групповой политики.
Предупреждение: Это дружеское напоминание о том, что редактирование реестра является рискованным и может нанести непоправимый ущерб вашей установке, если вы сделаете это неправильно. Перед продолжением рекомендуется сделать полную резервную копию вашего ПК.
Полностью отключить обновления
Чтобы навсегда отключить обновления Windows через редактор реестра, выполните следующие действия:
- Откройте Пуск.
- Найдите regedit и щелкните верхний результат, чтобы запустить редактор реестра.
- Перейдите по следующему пути: HKEY_LOCAL_MACHINE\SOFTWARE\Policies\Microsoft\Windows
- Щелкните правой кнопкой мыши по разделу Windows (папка), выберите подменю «Создать» и выберите параметр «Раздел».

- Назовите новый ключ WindowsUpdate и нажмите Enter.
- Щелкните правой кнопкой мыши по только что созданному ключу, выберите подменю «Новый» и выберите опцию «Ключ».
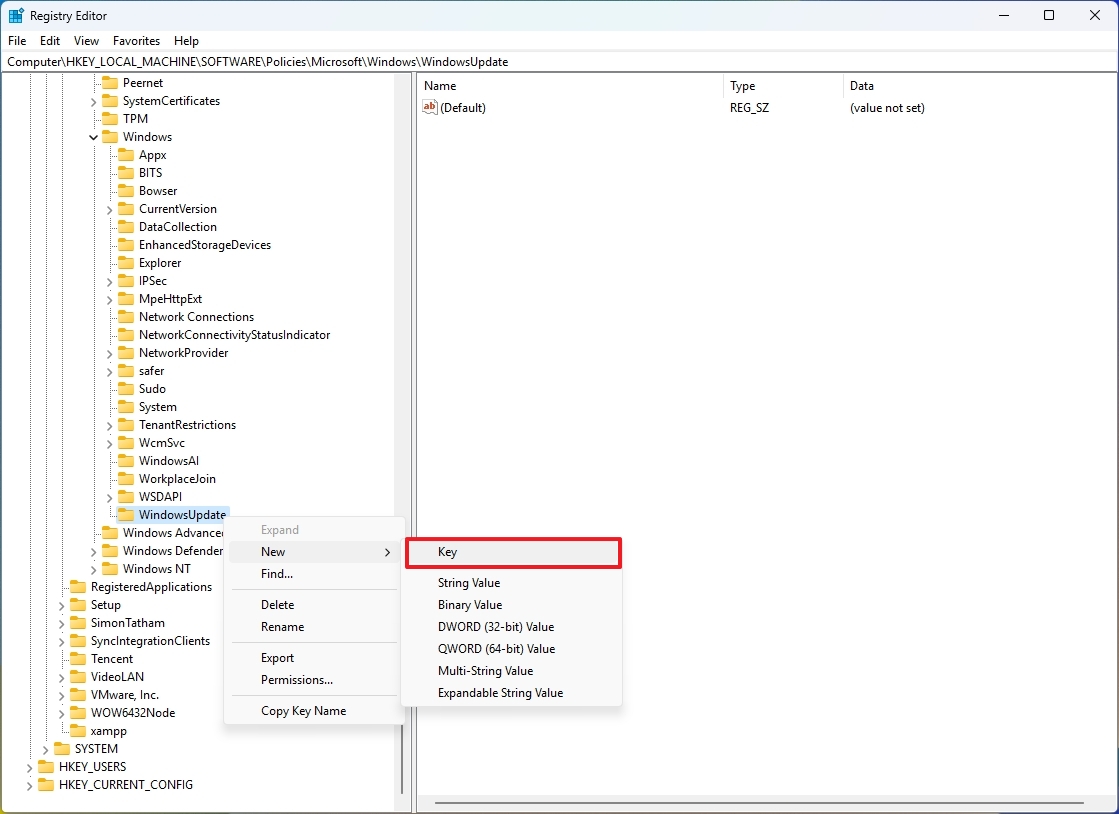
- Назовите новый ключ AU и нажмите Enter.
- Щелкните правой кнопкой мыши по ключу AU, выберите подменю «Создать» и выберите параметр «Параметр DWORD (32 бита)».
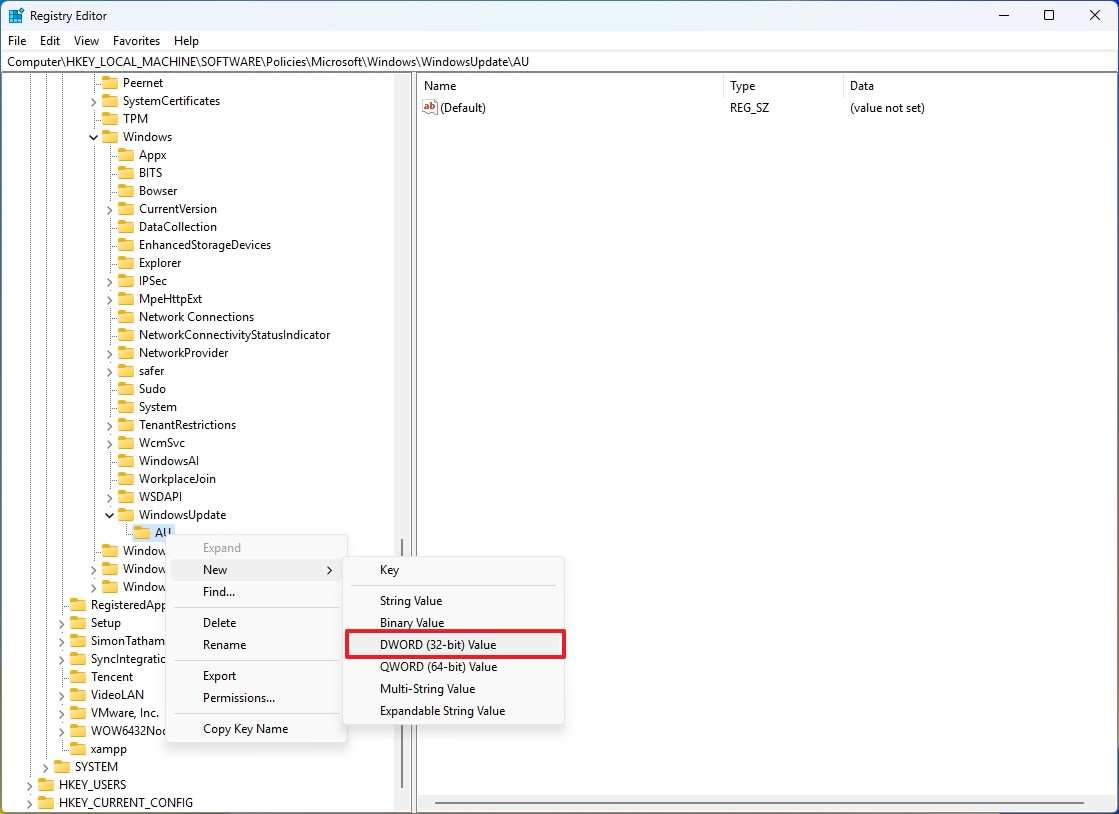
- Назовите новый ключ NoAutoUpdate и нажмите Enter.
- Дважды щелкните по только что созданному ключу и измените его значение с 0 на 1.
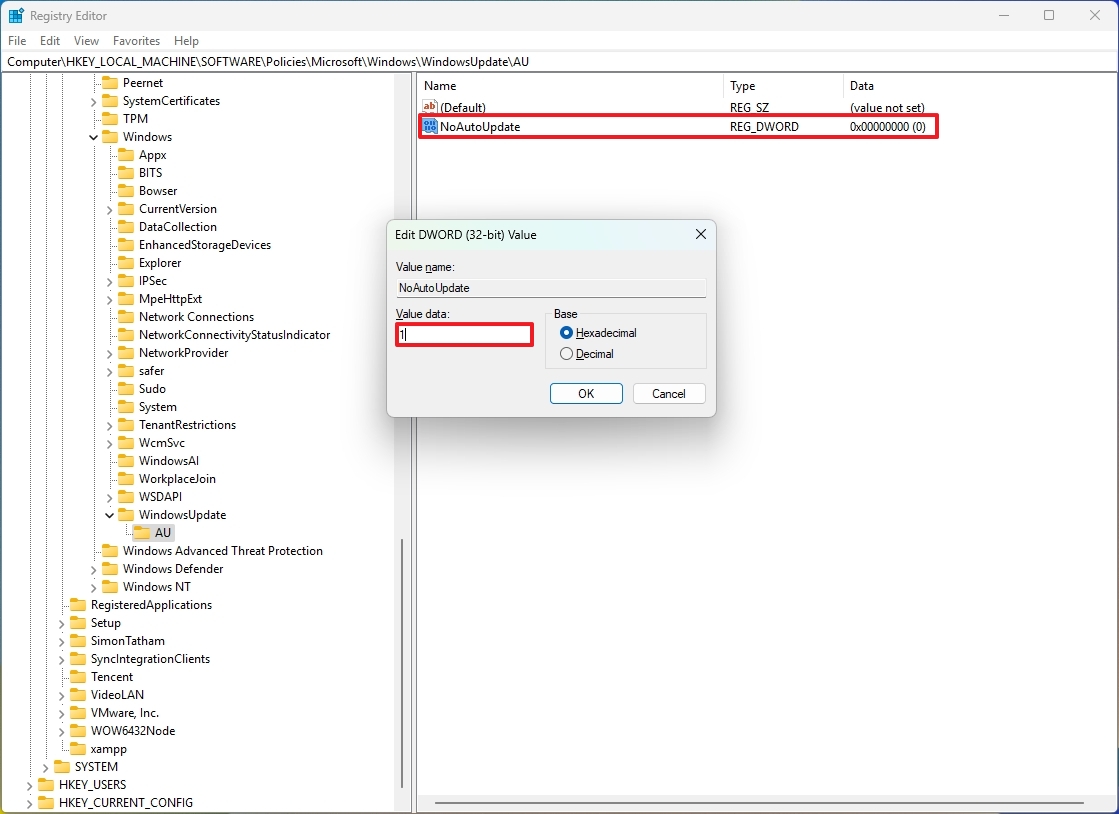
- Нажмите кнопку ОК.
- Перезагрузите устройство.
После выполнения этих шагов функция автоматического обновления в Windows 11 будет отключена навсегда. Однако вы по-прежнему сможете устанавливать обновления со страницы настроек «Центра обновления Windows».
Если вы хотите отменить изменения, вы можете воспользоваться теми же инструкциями, но на шаге 4 щелкните правой кнопкой мыши по разделу WindowsUpdate, выберите опцию «Удалить» и перезапустите устройство.
Изменить настройки обновлений
В Windows 11 реестр также позволяет настраивать параметры системы, чтобы выбирать способ установки обновлений, а не отключать эту функцию полностью.
Чтобы настроить параметры обновления Windows 11 с помощью реестра, выполните следующие действия:
- Откройте Пуск.
- Найдите regedit и щелкните верхний результат, чтобы открыть редактор реестра.
- Перейдите по следующему пути: HKEY_LOCAL_MACHINE\SOFTWARE\Policies\Microsoft\Windows
- Щелкните правой кнопкой мыши по разделу Windows (папка), выберите подменю «Создать» и выберите параметр «Раздел».

- Назовите новый ключ WindowsUpdate и нажмите Enter.
- Щелкните правой кнопкой мыши по только что созданному ключу, выберите подменю «Новый» и выберите опцию «Ключ».
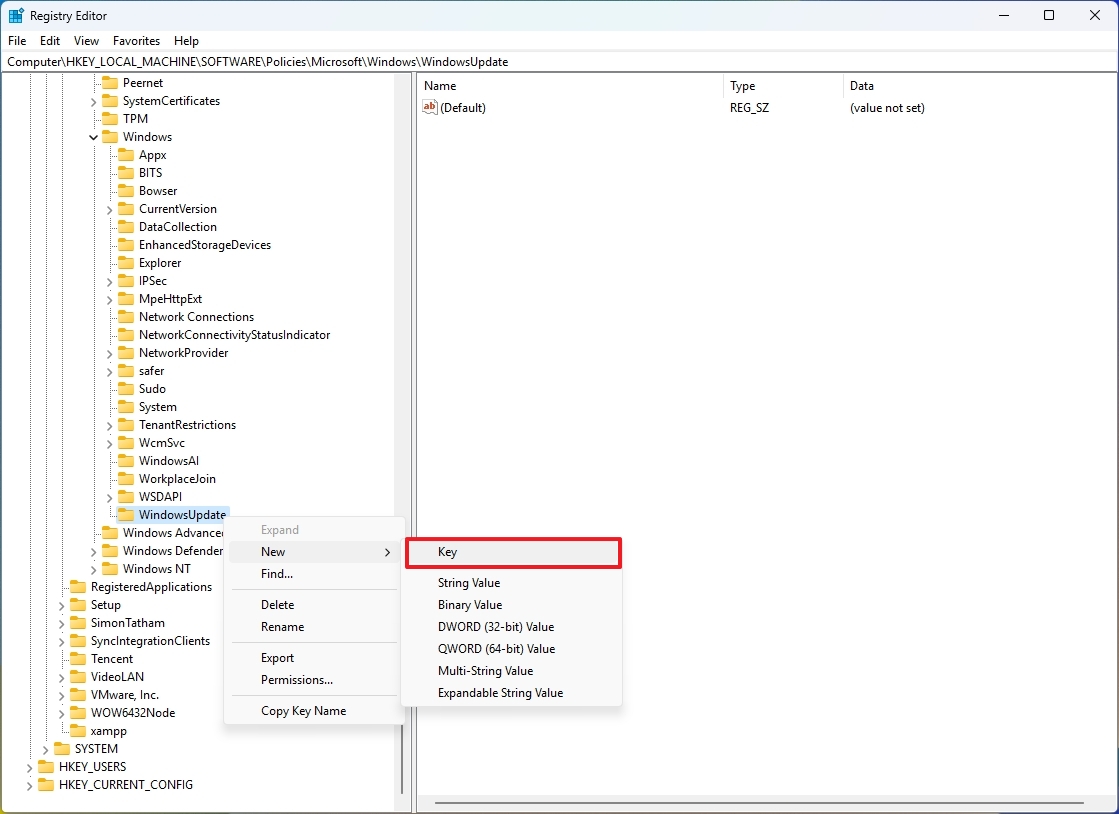
- Назовите новый ключ AU и нажмите Enter.
- Щелкните правой кнопкой мыши по ключу AU, выберите подменю «Создать» и выберите параметр «Параметр DWORD (32 бита)».
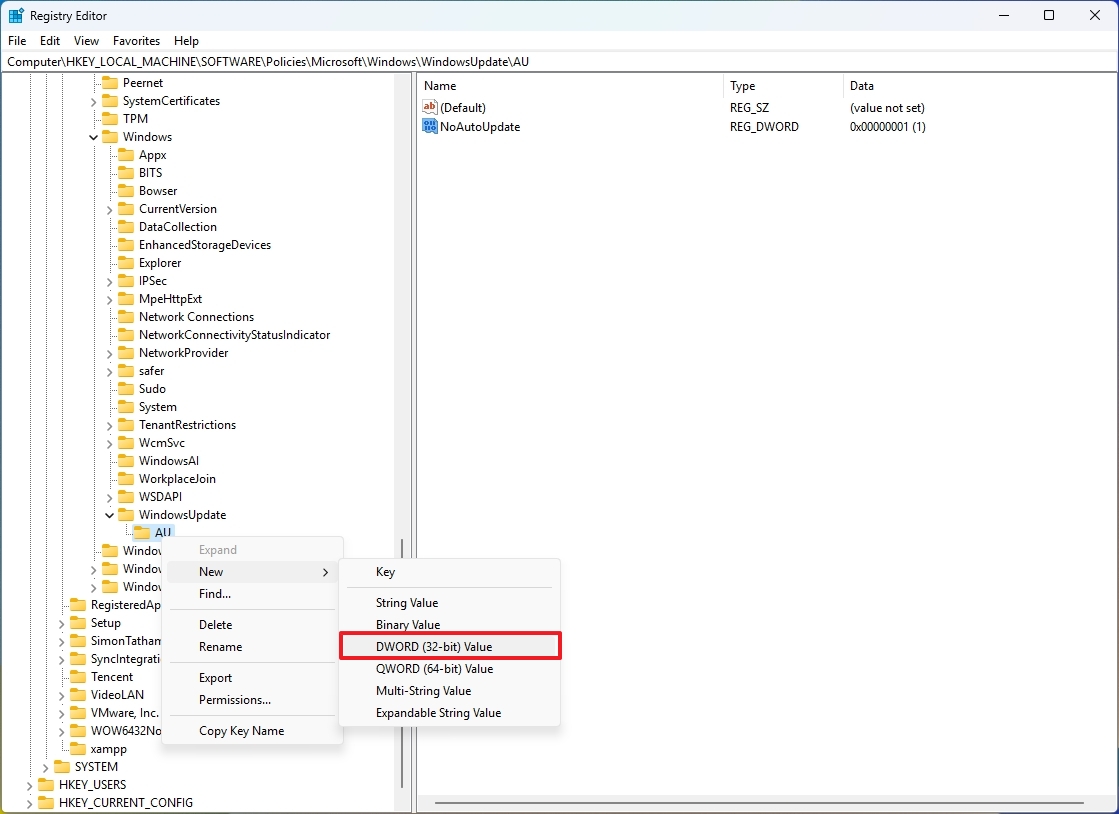
- Назовите новый ключ AUOptions и нажмите Enter.
- Дважды щелкните по только что созданному ключу и измените значение с 0 на 2.
Эти параметры работают точно так же, как параметры групповой политики, а параметр «2» наиболее близок к постоянному включению отключения обновлений в Windows 11.
- 2 — Уведомить о загрузке и автоматической установке.
- 3 — Автоматическая загрузка и уведомление об установке.
- 4 — Автоматическая загрузка и планирование установки.
- 5 — Разрешить локальному администратору выбирать настройки.
- 7 — Автоматическая загрузка, уведомление об установке, уведомление о перезапуске.
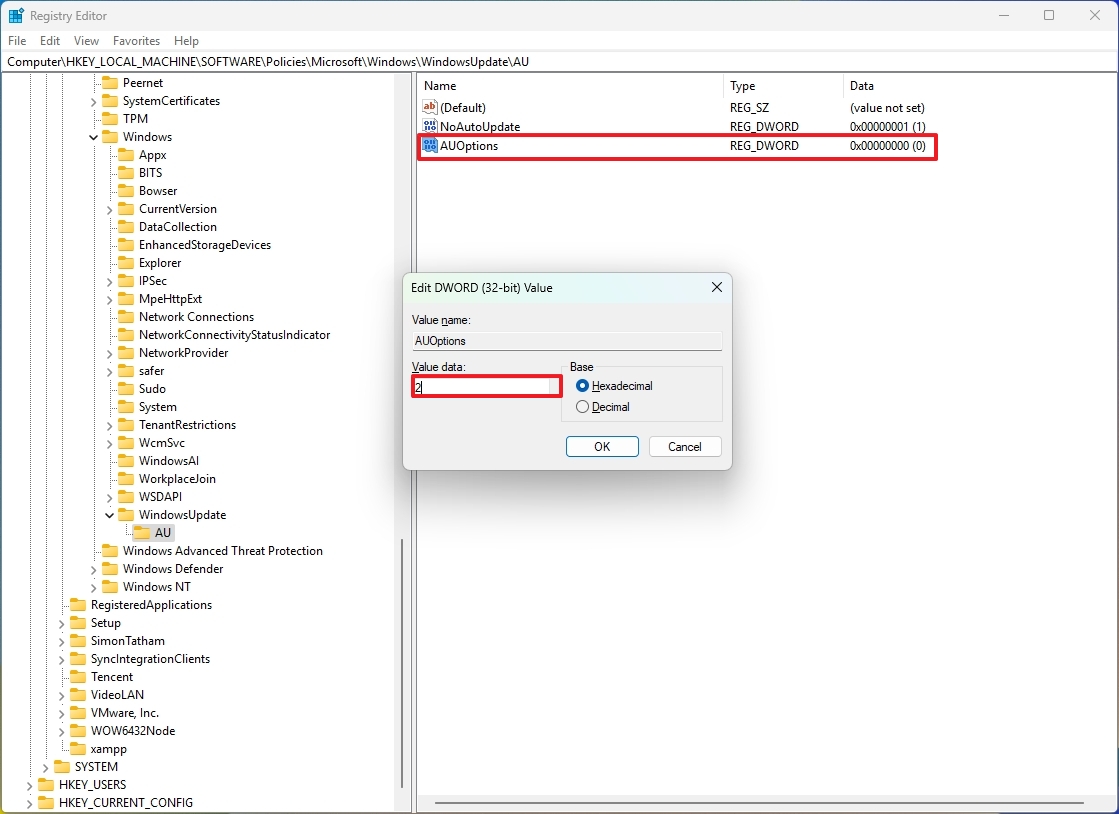
- Нажмите кнопку ОК.
- Перезагрузите устройство.
После выполнения этих шагов накопительные обновления больше не будут загружаться и устанавливаться автоматически. Однако, когда новое обновление станет доступно, вы найдете возможность установить его вручную в настройках Центра обновления Windows.
Вы всегда можете воспользоваться инструкциями, описанными выше, чтобы отменить настройки, но на шаге 4 щелкните правой кнопкой мыши по разделу WindowsUpdate, выберите опцию «Удалить» и перезагрузите компьютер.
Хотя обновления необходимы для исправления уязвимостей безопасности, устранения проблем и улучшения опыта, иногда вам может потребоваться отключить эту функцию по разным причинам. Например, вы можете захотеть предотвратить причинение проблемными обновлениями большего вреда, чем пользы, или вы можете использовать определенное оборудование или программы, которые могут не получить выгоду от обновления системы. Или вы можете захотеть полностью контролировать обновления.
Больше ресурсов
Для получения дополнительных полезных статей, обзоров и ответов на распространенные вопросы о Windows 10 и Windows 11 посетите следующие ресурсы:
