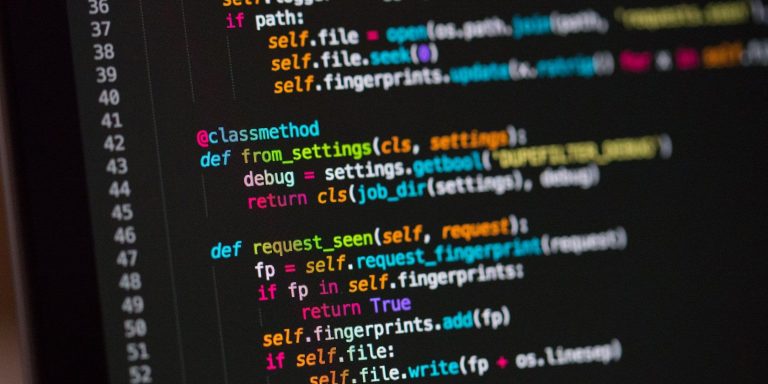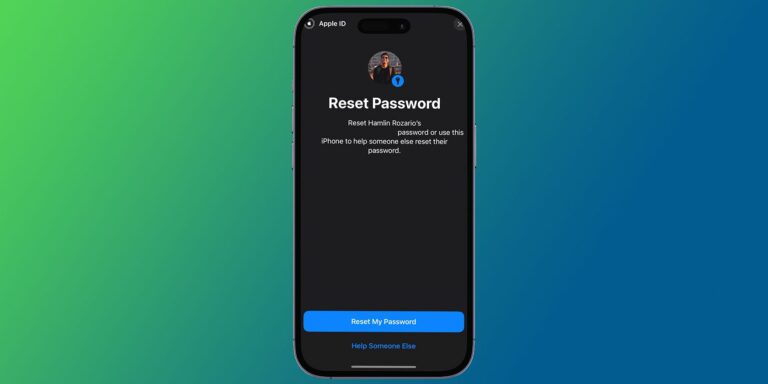Как организовать записные книжки с помощью OneNote
Записная книжка OneNote – это основной контейнер для заметок, которые вы записываете в приложении. Это как специализированная папка, но со своим интерфейсом и уникальными инструментами. Вы можете размещать заметки в любом месте записной книжки и синхронизировать их на своих устройствах.
К сожалению, эта простота ноутбука не говорит вам, как им правильно пользоваться. Легко закончить с книжной полкой, полной блокнотов. Мы покажем вам, как организовывать записные книжки и управлять ими в OneNote.
Примечание. Инструкции для этой статьи основаны на приложении OneNote для Windows 10.
Что такое блокноты, разделы и страницы
Программы для Windows, мобильные приложения, игры - ВСЁ БЕСПЛАТНО, в нашем закрытом телеграмм канале - Подписывайтесь:)
Если вы новичок, выучить основные понятия несложно. OneNote состоит из трех основных иерархических уровней:
В записных книжках хранятся все предметы, которые вы считаете достойными записи. Вы можете хранить записные книжки на компьютере (только в OneNote 2016) и OneDrive.
Разделы обеспечивают уровень организации в блокноте, соответствующий отдельным проектам или темам. В приложении OneNote разделы отображаются в левой части области навигации, а страницы – справа.
Группы разделов содержат один или несколько разделов. Он создает дополнительный уровень организации в записной книжке для хранения связанного содержимого вместе.
Страницы содержат ваши заметки, изображения, ссылки и другие элементы, которые вы записываете и создаете, чтобы помочь вам в работе. Дайте своей странице отличное имя и отслеживайте его по списку вкладок страниц.
Организуйте свой блокнот OneNote
То, как вы организовываете записные книжки, зависит от индивидуальных предпочтений. Вы можете собрать все, что хотите запомнить, в одну записную книжку и положиться на функцию поиска. Или вы можете создать отдельный блокнот для каждого проекта или предмета.
Вы можете создать множество разделов или объединить их в группы разделов. Также возможно сделать страницы на два уровня глубиной для дальнейшей организации. OneNote предлагает все для пользователей, одержимых упорядоченностью.
Общая стратегия
- Хотите поделиться записной книжкой с кем-нибудь или командой? Создайте для этого специальный блокнот.
- Будет ли ваш блокнот раздуться изображениями, видео или вложениями? Могут быть проблемы со скоростью синхронизации и проблемами надежности.
- Получите ли вы доступ к записной книжке в мобильном приложении OneNote? Целевой ноутбук меньшего размера лучше работает при медленном подключении и требует меньше места для хранения.
- Цель создания записной книжки? Совместите свой блокнот с любой общей целью ведения заметок.
Дополнительные сведения о записных книжках OneNote

- Переименование записной книжки может нарушить синхронизацию с OneDrive. Вместо этого вы можете дать ему прозвище. Щелкните записную книжку правой кнопкой мыши, выберите «Записная книжка с псевдонимами» и введите свое имя.
- Цвет записной книжки позволяет быстро идентифицировать записную книжку в списке записных книжек. Щелкните записную книжку правой кнопкой мыши и выберите цвет из параметра «Цвет записной книжки».
- Если вы часто работаете с большим количеством записных книжек, список может оказаться беспорядочным. Вы можете закрыть их в любое время и открыть позже. Щелкните записную книжку правой кнопкой мыши и выберите «Закрыть эту записную книжку».
- Вы можете удалять записные книжки только из OneDrive. Перейдите в папку “Документы”. Установите флажок рядом с документом OneNote и нажмите Удалить.
- OneNote использует собственный протокол синхронизации, который работает только с OneDrive. Но вы можете сделать резервную копию записной книжки на Google Диск.
Способы структурирования записной книжки OneNote
Всегда целесообразно создавать отдельные блокноты для личных и рабочих проектов.
Вы можете синхронизировать их с OneDrive или выбрать SharePoint для своей рабочей записной книжки; Выбор за вами.
Кроме того, вы можете создать записную книжку для любого предмета, который хотите выучить, например, дневник, и записные книжки для школьных или колледжных заданий, среди прочего.
Теперь вы можете разместить любое количество разделов, страниц и даже отсортировать их. Если вас не устраивает структура, вы можете настроить группы разделов, подстраницы или переместить свои материалы в новую записную книжку.
Система PARA для организации информации
PARA означает проекты, области, ресурсы и архивы. Это организационная система, которая использует эти четыре категории верхнего уровня для организации информации.
- Проект – это серия задач, связанных с целью с установленным сроком.
- Зона ответственности состоит из задач с набором стандартов, которые вы должны поддерживать с течением времени. У задач нет дедлайна, но они важны.
- Ресурс – тема, вызывающая постоянный интерес.
- А архивы включают завершенные элементы из трех других категорий.
Например, издание книги – это проект, в котором письмо – это сфера ответственности. Процесс написания с советами и уловками может быть вашим ресурсом. Рабочий процесс сложен и требует времени, чтобы понять.
Чтобы узнать больше, прочтите об этом Система PARA для организации цифровой информации.
Использование системы PARA в OneNote

Сначала вы должны определить свои проекты. Запишите их на листе бумаги, вдали от ограничений любого приложения для заметок. Возможно, вы используете различные приложения, такие как Asana, Zoho, Basecamp, Google Drive и т. Д., Для управления своими личными и рабочими проектами.
Вместо того, чтобы привязываться к уникальной организационной схеме каждого приложения, вы можете использовать общую систему PARA для копирования одного и того же списка проектов во все инструменты, которые вы используете. Это позволяет вам использовать уникальные сильные стороны каждого приложения, используя один и тот же список проектов для разных интерфейсов.
С помощью этой системы вы также можете разделить информацию, требующую действий, и информацию, не требующую действий. Это позволяет вам фильтровать поток информации, поступающей к вам, и просто сосредоточиться на практических задачах.
В моем случае OneNote отлично подходит для создания заметок, Todoist для диспетчера задач и Google Диск для синхронизации файлов проекта на компьютере.
Перекрестные ссылки на записные книжки
OneNote имеет встроенную простую вики-систему. С его помощью вы можете устанавливать связи с другими заметками в том же разделе или в другом блокноте. Вы также можете ссылаться на веб-страницу, документы Office и другие ресурсы.

А если вы сделаете оглавление (TOC) на верхнем уровне, вы сможете ссылаться на страницы с помощью любого блокнота. Вы должны сделать это вручную, поскольку для OneNote в Windows 10 нет надстроек.
Пользователям OneNote 2016 больше повезло с приложением Onetastic. Вот руководство, показывающее, как настроить вики-систему в OneNote 2016.
Размер ноутбука и его влияние
Если вы используете приложение OneNote с правильной стратегией, записная книжка размером 2–3 ГБ не вызовет никаких проблем. Вот несколько советов, которым вы можете следовать.
- Не вставляйте несколько распечаток PDF в один блокнот: распечатка (100 МБ или более) и обработка OCR могут замедлить процесс индексации и скорость синхронизации.
- Не перегружайте блокнот ненужным медиаконтентом: загрузите его на Youtube или Vimeo, а затем вставьте.
- Версии страницы могут влиять на размер записной книжки: щелкните страницу правой кнопкой мыши и выберите «Версии страницы». Удалите старую версию для страницы с тяжелым содержанием.
Чтобы узнать, насколько велики ваши записные книжки OneNote, перейдите на веб-сайт OneDrive и щелкните папку «Документы». Переключите вид отображения с плиток на список. Вы увидите, сколько места занимает каждая записная книжка, в правом столбце.
Поиск заметок в OneNote
В заметках легко искать, где бы вы ни хранили их в блокноте. Нажмите Ctrl + F или щелкните значок увеличительного стекла рядом с переключателем навигации. В появившемся окне поиска введите слово или фразу для поиска и нажмите Enter.
Прямо под полем поиска нажмите Страницы, чтобы увидеть результаты, найденные в тексте заметок. Или нажмите «Теги» для поиска по тегам заметок.
Чтобы настроить область действия результатов поиска, щелкните стрелку раскрывающегося списка и выберите «Все записные книжки», «Текущая записная книжка», «Текущий раздел» и «Текущая страница».
Малоизвестные функции Microsoft OneNote
Как и обычная спиральная бумажная записная книжка, записные книжки OneNote создаются постранично. Вы можете организовать их в разделы или группы разделов. Обладая такой гибкостью, вы должны иметь тщательную стратегию и планировать, как вы хотите использовать ноутбук.
С помощью советов, обсуждаемых в этой статье, вы сможете лучше организовать записные книжки и управлять ими. OneNote имеет множество малоизвестных функций, о которых вы могли не знать. Эти малоизвестные функции OneNote могут улучшить ваши навыки ведения заметок.
12 малоизвестных функций Microsoft OneNote, которые вам понравятся
Microsoft OneNote бесплатен и содержит множество функций. Вот несколько небольших функций, которые помогут вам повысить продуктивность ведения заметок!

Об авторе
Имея степень магистра Оптома по специальности “Офтальмология”, Рахул много лет работал лектором в колледже. Писать и обучать других – всегда его страсть. Теперь он пишет о технологиях и делает их удобоваримыми для читателей, которые плохо их понимают.
Подробнее о Рахуле Сайгале Подпишитесь на нашу рассылку новостей
Подпишитесь на нашу рассылку, чтобы получать технические советы, обзоры, бесплатные электронные книги и эксклюзивные предложения!
Еще один шаг…!
Пожалуйста, подтвердите свой адрес электронной почты в электронном письме, которое мы вам только что отправили.