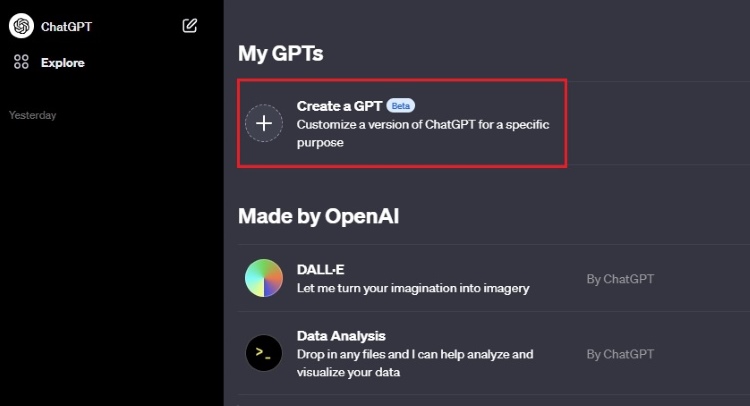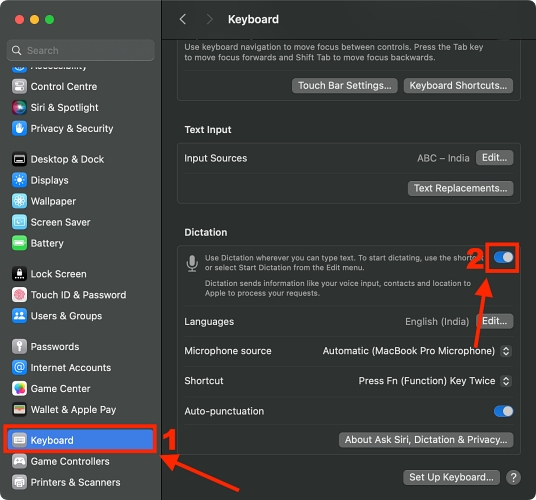Как организовать свой менеджер паролей за 7 шагов
После более чем шести лет использования LastPass я недавно решил перейти на 1Password. Переместив информацию в новую службу, я понял, сколько мусора накопилось в моем менеджере паролей за эти годы.
Если вы решили, что ваш менеджер паролей тоже нуждается в очистке, то ниже приведено руководство по очистке списка паролей и повышению его полезности. Независимо от того, переключаете вы услуги или нет, каждый может получить выгоду от лучшей организации паролей.
Шаг 1. Удалите аккаунты, которые вам больше не нужны

Программы для Windows, мобильные приложения, игры - ВСЁ БЕСПЛАТНО, в нашем закрытом телеграмм канале - Подписывайтесь:)
Как только у вас появится привычка хранить каждый новый логин в вашем менеджере паролей, скоро ваше хранилище заполнится. Логины, которые вы использовали один раз, чтобы получить доступ к чему-либо в колледже, дубликатам и веб-сайтам, которые больше не существуют, тратят впустую пространство и затрудняют поиск законных паролей.
Пройдите через менеджер паролей и удалите все, что вам больше не нужно. Категории, подобные упомянутым выше, являются основными кандидатами на удаление. Если вы не уверены, нужен ли вам логин, пока держитесь за него. Вы разберетесь с ними на следующем шаге.
Обратите внимание, что вы должны быть осторожны с дубликатами сайтов. Хотя вам не нужны две точные копии одной и той же учетной записи, у вас может быть, скажем, личная учетная запись Microsoft, а также одна для работы. В этом случае вы должны четко пометить их, чтобы не ошибиться, считая их дубликатами. И не используйте один и тот же пароль для них обоих!
Шаг 2. Создание нового хранилища для старых имен входа

Вам не нужно идти за борт с удалением. Если вы считаете, что в будущем вам может понадобиться учетная запись, но вы не часто получаете к ней доступ, вы можете создать отдельное хранилище для этих учетных записей.
1Пароль позволяет создавать несколько хранилищ для разделения информации. LastPass вызывает эти отдельные хранилища Тождества, Ваш менеджер паролей может не поддерживать эту функцию, но если это так, то это хорошая возможность воспользоваться.
Сделайте еще один проход через ваш список паролей. Переместите все логины, которые вы хотите сохранить, но не нуждаетесь регулярно, во второе хранилище, которое называется Архив или похожие. Когда вы закончите, вы можете исключить это хранилище из показа в Все хранилища держать их вне поля зрения.
Это дает вам безопасное место для хранения старых данных, не мешая им. Лучше иметь под рукой эти логины, чем удалять их и желать, чтобы вы не сделали этого позже.
Шаг 3: отметьте ваше избранное

Даже если у вас в менеджере сотни паролей, есть вероятность, что вы регулярно используете только несколько десятков паролей. Для более эффективного доступа вы должны пометить их как избранные в вашем менеджере паролей. Таким образом, вы можете быстро вытащить их, а не искать каждый раз.
Как и большинство этих шагов, это будет немного отличаться в зависимости от того, какой менеджер паролей вы используете. В 1Password просто щелкните правой кнопкой мыши на записи и выберите Добавить в избранное, Вы увидите это в Избранные вкладка на левой боковой панели.
Шаг 4: правильно используйте теги

Говоря о сокращении поиска, следующим шагом должно стать внедрение тегов для сохраненных веб-сайтов. Теги позволяют группировать общие типы услуг, такие как финансов, Социальное, а также Покупка,
Вы увидите, что эти теги появятся на боковой панели вашего хранилища паролей. Подобная группировка сайтов позволяет быстро найти то, что вы ищете, даже если он не является любимым. Это также удобный способ определить, если вы забыли добавить логин для определенной службы в свой менеджер паролей. Например, если вы смотрите на свои элементы, помеченные как финансов и вы поймете, что забыли свой логин в банке, но не забудьте обновить этот пароль.
Шаг 5: сортировка заметок по нужным категориям

Заметки менеджера паролей позволяют безопасно хранить информацию, отличную от учетных данных учетной записи. Из-за характера заметок вы, вероятно, записали что-то быстро и бросили в свое хранилище, не задумываясь об этом. Со временем это может привести к разрозненным заметкам, которые не классифицированы должным образом.
Для этого шага посмотрите все заметки в менеджере паролей и убедитесь, что они настроены правильно. Если вы записали пароль, преобразуйте его в соответствующий элемент входа. Большинство менеджеров паролей позволяют вам выбрать категорию данных, такую как Кредитная карта или же Беспроводной маршрутизатор, чтобы добавить соответствующие поля.
Вы должны использовать только общие примечания, если данные не вписываются ни в один из них.
Шаг 6. Просмотр вопросов безопасности пароля

На этом этапе вы отсеяли старые и ненужные записи и классифицировали остальные свои логины, чтобы с ними было легче работать. Перед тем, как закончить, вы должны взглянуть на гигиену ваших паролей, чтобы убедиться, что вы в хорошей форме.
Поскольку менеджер паролей позволяет легко создавать надежные пароли
Как создать надежный пароль, который вы не забудете
Как создать надежный пароль, который вы не забудете
Вы знаете, как создать и запомнить хороший пароль? Вот несколько советов и приемов для поддержания надежных, отдельных паролей для всех ваших учетных записей в Интернете.
Прочитайте больше
и помните их, нет никаких причин хранить слабые, дублирующие или иным образом уязвимые пароли. Большинство менеджеров паролей имеют функции, которые помогут вам обнаружить их. 1Пароль держит их под сторожевая башняв то время как пользователи LastPass могут проводить аудит безопасности для их идентификации.
Убедитесь, что вы не используете один и тот же пароль ни на одном веб-сайте. Если у вас есть короткие и слабые пароли, поменяйте их на более надежные. Обращайте пристальное внимание на все элементы, которые ваш менеджер паролей помечает как утечки при утечке данных.
Шаг 7: Разные штрихи

Ваше хранилище менеджера паролей теперь почти идеально. Чтобы сделать последние штрихи и сделать их блестящими, вы можете сделать несколько дополнительных шагов.
Хотя большинство сайтов (надеюсь) используют HTTPS для входа в систему в настоящее время, 1Password помечает сайты, для которых у вас есть URL-адреса HTTP. Если вы использовали менеджер паролей в течение некоторого времени, скорее всего, у вас есть некоторые из них сидя.
Чтобы удалить эти предупреждения и убедиться, что вы всегда подключаетесь к HTTPS-версии сайтов, просто убедитесь, что URL каждого веб-сайта начинается с https: // и не Http: //, Это просто вопрос добавления s чтобы исправить эту проблему. Если вы обнаружите, что веб-сайт вообще не предлагает HTTPS, вам следует соблюдать осторожность при его использовании, поскольку HTTP не передает защищенные учетные данные.
Еще один незначительный элемент для проверки – это названия веб-сайтов в вашем хранилище. Если вы хотите сохранить все без изменений, сделайте еще один проход по вашим сайтам и исправьте заглавные буквы, названия сайтов и другие соглашения. Для правильного алфавитного порядка, следите за именами, которые сохранены как что-то вроде login.website.com вместо website.com,
Хотя большинство веб-сайтов используют ваш адрес электронной почты для входа в систему, некоторые используют отдельное имя пользователя или номер участника. Убедитесь, что у вас установлено правильное имя пользователя для удобного автозаполнения.
Наконец, вы можете просмотреть свой список имен для любой дополнительной информации, которую вы можете хранить в них. Использовать Заметки раздел в записи на сайте для удобного хранения ваших ответов на секретные вопросы
Почему вы отвечаете на вопросы безопасности пароля неправильно
Почему вы отвечаете на вопросы безопасности пароля неправильно
Как вы отвечаете на вопросы безопасности онлайн-аккаунта? Честные ответы? К сожалению, ваша честность может создать щель в вашей онлайн-броне. Давайте посмотрим, как безопасно отвечать на секретные вопросы.
Прочитайте больше
, PIN-коды или другая информация. Это избавляет вас от необходимости искать эти данные в другом месте.
Организованный менеджер паролей Bliss
Хотя это не самая приятная задача в мире, очистка ваших паролей, безусловно, стоит времени. Теперь ваш менеджер паролей прошел путь от неорганизованной кучи мусора до хорошо составленного списка. При добавлении новых учетных записей в будущем помните о вышеупомянутых советах, и это никогда не должно привести к чрезмерной точке.
Кстати, почему бы не взглянуть на лучшие функции менеджера паролей?
7 функций менеджера паролей, о которых вы должны знать
7 функций менеджера паролей, о которых вы должны знать
Ваш менеджер паролей делает гораздо больше, чем просто сохраняет пароли. Вот семь функций менеджера паролей, которые вы должны использовать.
Прочитайте больше
чтобы получить больше от твоего?
Узнайте больше о: 1Password, LastPass, программное обеспечение для организации, пароль, менеджер паролей.
Программы для Windows, мобильные приложения, игры - ВСЁ БЕСПЛАТНО, в нашем закрытом телеграмм канале - Подписывайтесь:)