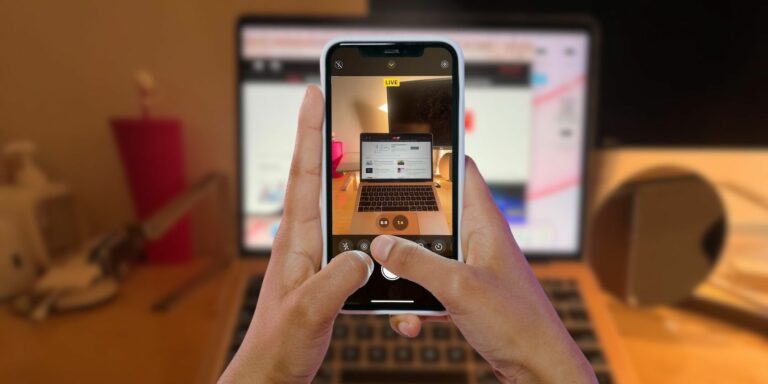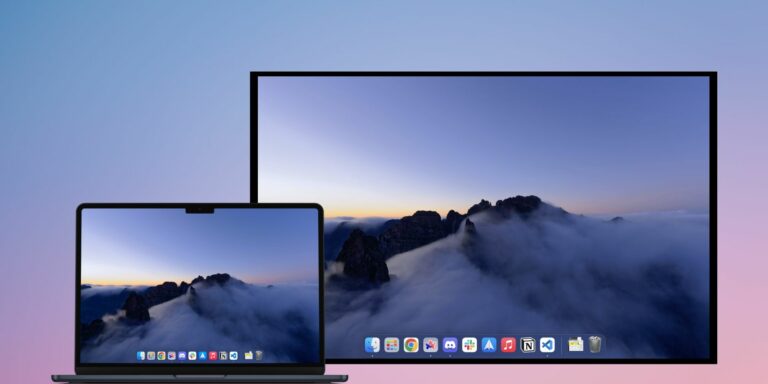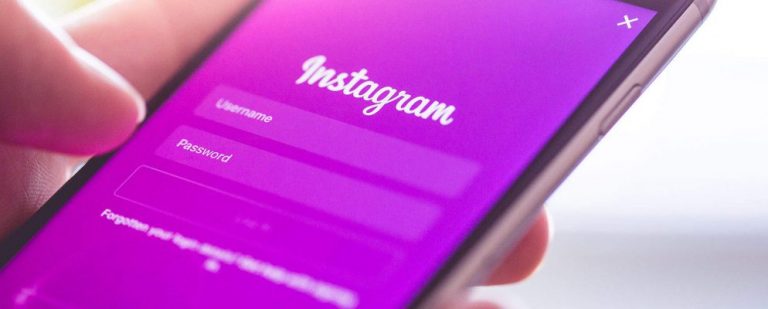Как организовать файлы Windows с помощью SSD и HDD
Вы, наверное, знаете, что твердотельный накопитель (SSD) – это огромное обновление для вашего компьютера, потому что он работает намного быстрее, чем механический жесткий диск (HDD). Однако, поскольку твердотельные накопители более дорогие, возможно, вы не сможете позволить себе достаточно большой твердотельный накопитель для хранения всех ваших данных.
В таком случае, как лучше всего использовать комбинацию SSD и HDD? Мы покажем вам, как использовать SSD и HDD вместе для достижения наилучших результатов.
Основы совместного использования SSD и HDD
На всякий случай, если вы не знакомы, это поможет узнать разницу между SSD и HDD. По сути, поскольку твердотельные накопители не имеют движущихся частей и используют флеш-память, они могут читать и записывать данные намного быстрее, чем жесткий диск с вращающимися пластинами и считывающей головкой.
Это приводит к тому, что все загружается быстрее, включая вашу операционную систему, запуск приложений, передачу файлов, время загрузки игры и т. Д. Таким образом, в идеальном мире у вас были бы все ваши данные на SSD, чтобы все работало бесперебойно.
Программы для Windows, мобильные приложения, игры - ВСЁ БЕСПЛАТНО, в нашем закрытом телеграмм канале - Подписывайтесь:)
Однако твердотельные накопители намного дороже сопоставимых жестких дисков. На момент написания вы можете купить приличный SSD на 1 ТБ примерно за 100 долларов, а за ту же сумму вы получите жесткий диск на 4 ТБ.
Если вы создаете настольный компьютер, вы можете выбирать, какие диски вставлять в него, поэтому единственной проблемой является стоимость. Но некоторые готовые настольные компьютеры и ноутбуки поставляются с небольшим SSD и большим жестким диском. Давайте посмотрим, как расставить приоритеты, какие данные куда идут.
Используйте свой SSD в качестве загрузочного диска
Самая важная вещь, которую нужно хранить на вашем SSD, – это сама операционная система Windows. Наличие вашей ОС на SSD ускорит все элементы Windows, включая загрузку, завершение работы и запуск программ.
Это будет иметь наибольшее значение для скорости, поэтому иногда вы можете услышать термин «загрузочный диск», используемый для описания небольшого SSD, в основном используемого для Windows. Начиная с версии 1903 (обновление за май 2019 г.), для работы Windows 10 требуется не менее 32 ГБ дискового пространства.
Однако есть несколько способов еще больше уменьшить размер установки Windows. Один из них – отключение гибернации, если она вам не нужна, что сэкономит несколько гигабайт.
Хотя 32 ГБ – это не так уж и много, вам также нужно оставить дополнительное пространство, чтобы было место для обновлений. Windows не будет работать нормально, если на вашем диске почти нет свободного места.
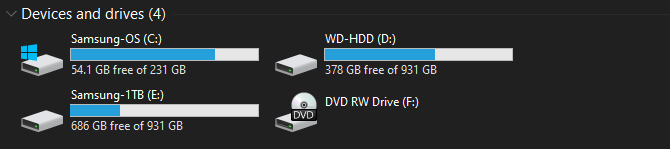
Наконец, когда Windows находится на вашем SSD, ваш профиль пользователя также будет. Это не займет много места, если вы не начнете добавлять много фотографий, видео и тому подобного (что мы обсудим ниже).
Решите, какие приложения установить
После установки ОС Windows у вас (надеюсь) останется немного места для приложений. Но с ограниченным пространством, какие из них следует установить на SSD?
Все программы выигрывают от скорости твердотельного накопителя – длительное время загрузки сокращается, а более короткое время загрузки становится почти мгновенным. Таким образом, самые важные приложения, которые нужно сохранить на вашем SSD, – это те, которые вы используете чаще всего. Приложения для повышения производительности, такие как Office, фоторедакторы и ваш браузер, имеют относительно небольшой размер и выигрывают от скорости.
Если вы используете для программирования какое-либо мощное программное обеспечение, такое как видеоредакторы или IDE, они будут работать намного лучше и на SSD. Однако они занимают намного больше места, поэтому у вас может не хватить места для них. Расставьте приоритеты в небольших приложениях, которые вы используете чаще всего.
Еще одна категория приложений, которые получают огромное преимущество от SSD, – это видеоигры. Скорость твердотельного накопителя резко сокращает время загрузки, поэтому вы можете установить игры, в которые вы всегда играете, на этот диск. Но поскольку многие современные игры занимают десятки гигабайт, у вас может быть место только для одного или двух.
Куда положить файлы
Когда вы устанавливаете большинство приложений, они помещают некоторые необходимые файлы в папку Program Files, которую вы не можете переместить. Но многие дополнительные файлы не обязательно должны храниться на вашем SSD.
Например, хотя у вас может быть установлен VLC на вашем SSD, вам не нужно хранить там фильмы и видео. Они по-прежнему будут загружаться с жесткого диска в приемлемое время, а после открытия твердотельный накопитель не принесет особых дополнительных преимуществ.
Изображения, документы и загрузки – это все остальные типы контента, которые вы можете хранить на SSD. Если вы не открываете что-либо все время, немного более быстрое время загрузки файла не стоит используемого пространства.
Вам следует изменить папку загрузки по умолчанию в своем браузере, чтобы не сохранять загруженные файлы на SSD постоянно. В Chrome щелкните меню с тремя точками и выберите «Настройки». Прокрутите вниз и разверните раздел «Дополнительно», затем найдите «Загрузки».
Здесь либо нажмите кнопку «Изменить», чтобы выбрать новую папку для загрузок, либо включите «Спрашивать, где сохранять каждый файл перед загрузкой», если вы хотите выбирать каждый раз.
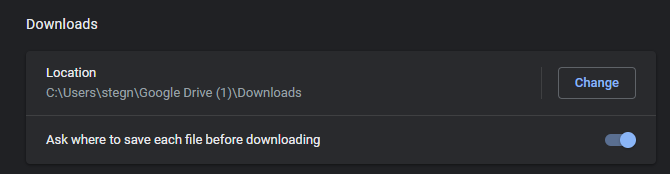
Организация вашего второго диска
Когда вы используете один диск, вы, вероятно, не особо задумываетесь о том, куда устанавливать новые программы или размещать файлы. Но с двумя приводами вы должны быть более осознанными в том, куда вы все кладете. Выше мы говорили об общих идеях, но как это выглядит на практике?
Откройте проводник и перейдите на этот компьютер, чтобы увидеть все свои диски. Предполагая, что вы установили Windows на SSD, обычные папки Windows уже будут там. Но со вторым диском вы можете делать все, что захотите.
Попробуйте создать папки для каждого типа содержимого, которое вы размещаете на диске. Например, вы можете создать папки Program Files и Games в корне вашего жесткого диска. Затем, когда вы устанавливаете программу, которую хотите не использовать на SSD, просто выберите это место в процессе установки.
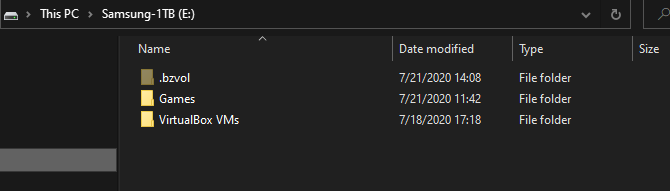
Использование библиотек
Если у вас много файлов, разделенных на дисках, функция библиотеки Windows может пригодиться. Это позволяет вам указать определенные места, которые содержат похожие типы файлов, и просмотреть их все в одном месте.
По умолчанию библиотеки в Windows 10 скрыты. Чтобы отобразить их, откройте проводник и выберите «Просмотр»> «Панель навигации»> «Показать библиотеки». Затем вы увидите библиотеки на левой панели, которые содержат коллекции по умолчанию для таких типов файлов, как документы и изображения.
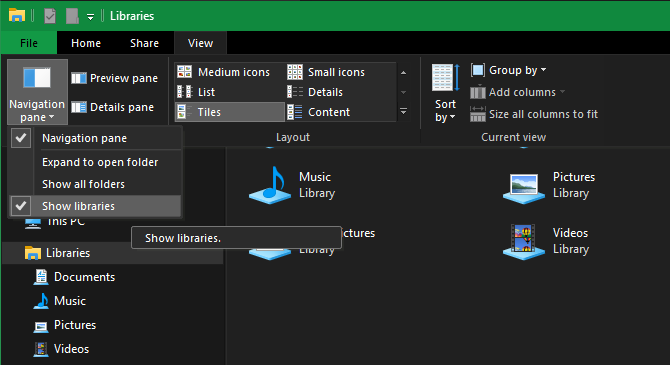
Чтобы отредактировать библиотеку, щелкните ее здесь правой кнопкой мыши и выберите «Свойства». В поле «Расположение библиотеки» нажмите «Добавить» и выберите папку, которую хотите включить в нее. Повторите эти действия для любого количества папок, которое вы хотите добавить в эту библиотеку. Также полезно щелкнуть папку и выбрать «Установить место для сохранения», чтобы установить ее в качестве места по умолчанию при сохранении в эту библиотеку.
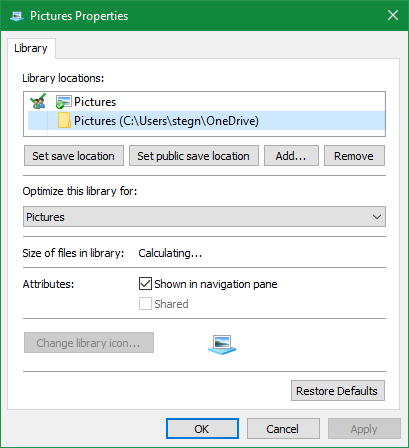
Используя это, вы можете увидеть все файлы, разбросанные по вашим двум дискам, в одном окне. Таким образом, вам не нужно помнить, куда вы положили конкретный файл.
Перемещение файлов между дисками
Позже легко переместить файлы с твердотельного накопителя на жесткий диск. В проводнике просто выберите файлы, которые хотите удалить с SSD, и нажмите Ctrl + X, чтобы вырезать их. Затем перейдите в новое место на жестком диске и нажмите Ctrl + V, чтобы вставить вырезанные файлы.
Помните, что вы должны делать это только с пользовательскими данными, такими как изображения и видео. Вырезание и вставка данных программы на новый диск обычно не работает (если это не портативное приложение), поэтому лучше удалить и переустановить в новом месте.
Это действительно все, что нужно – всякий раз, когда вы устанавливаете новую программу или загружаете большой файл, подумайте, хотите ли вы, чтобы он загружался быстро, и стоит ли использовать ограниченное пространство SSD. Это поможет вам решить, куда его положить.
Управление пространством во времени
В зависимости от того, сколько свободного места на вашем SSD, вам нужно будет время от времени проверять свободное пространство. Несколько факторов могут незаметно использовать место на твердотельном накопителе, в том числе следующие:
- Пользовательские данные из программ. Даже если вы устанавливаете приложения на дополнительный диск, многие программы сохраняют файлы в папке пользователя AppData и / или в папке ProgramData.
- Корзина. По умолчанию удаленные файлы попадают в вашу корзину, которая находится на вашем загрузочном диске. Если вы никогда не очистите ее, содержимое корзины может занять несколько гигабайт.
- Программное обеспечение и обновления Windows. Патчи как для установленных приложений, так и для самой Windows могут со временем занять больше места. Вот почему вам нужно сохранить буфер свободного места.
Использование инструментов для освобождения места в Windows, таких как инструмент очистки диска, поможет вам справиться с этими оставшимися битами. Также взгляните на TreeSize Бесплатно, который показывает папки, занимающие больше всего места на вашем диске. Удаление приложений, которыми вы больше не пользуетесь, также поможет освободить место.
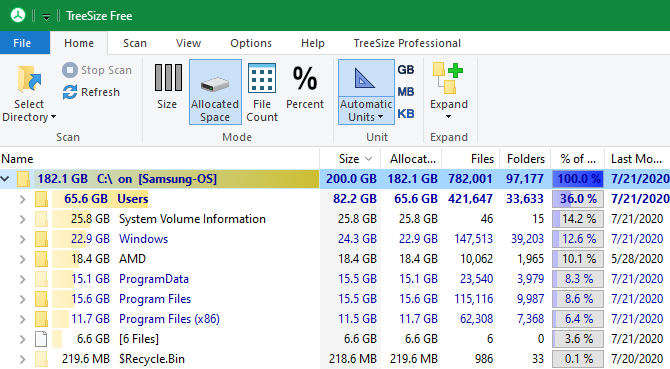
Идеальная комбинация SSD и HDD
Хотя твердотельные накопители во многих отношениях превосходят жесткие диски, мы увидели, как их использовать в гармонии. Надеюсь, вы скоро сможете перейти на SSD большего размера. Но до тех пор вы знаете, как управлять файлами между дисками.
Если вы перемещаете все на новый диск, узнайте, как использовать Clonezilla для клонирования диска. Вы также можете подумать о разделении жесткого диска.