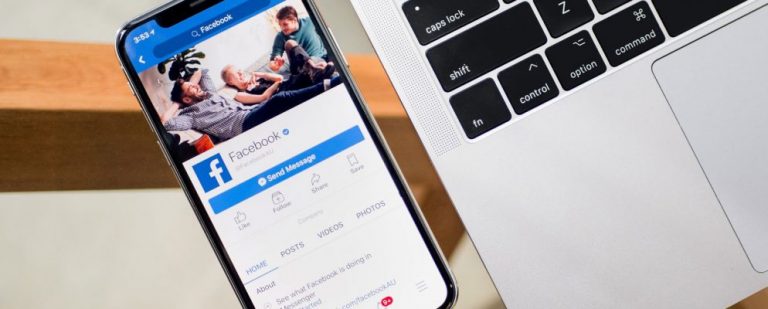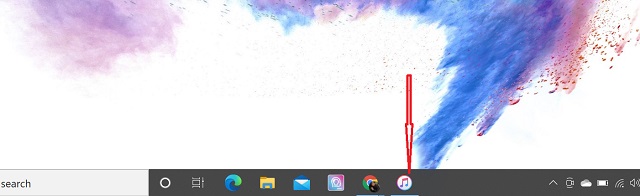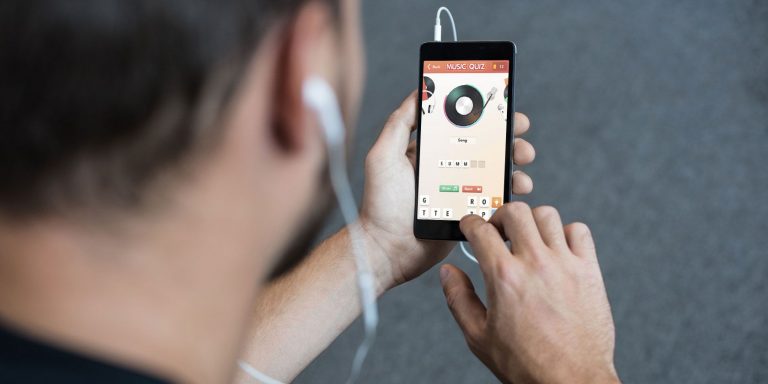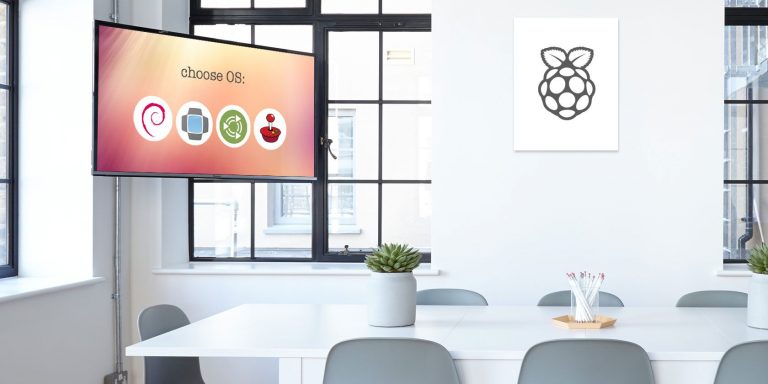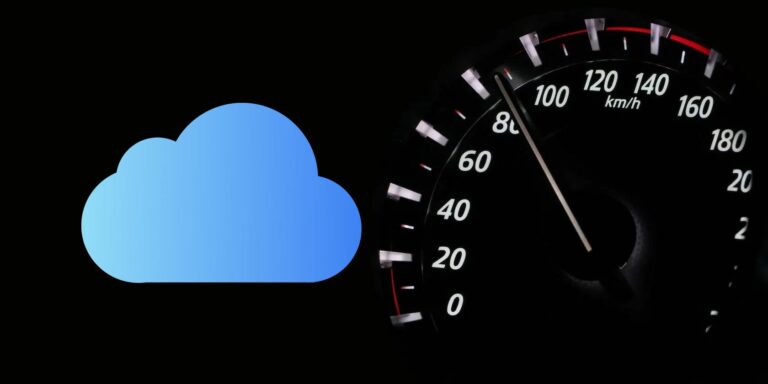Как опубликовать в Instagram с ПК или Mac
Вы любите публиковать свои фотографии в Instagram, но хотите ли вы сделать это с помощью своего ПК или Mac? Поскольку сервис ориентирован на мобильные устройства, загрузка в Instagram с вашего компьютера не является простой.
Но не волнуйтесь: у вас есть несколько способов публикации сообщений в Instagram с вашего ПК или Mac. Вот лучшие способы сделать это …
Как опубликовать в Instagram с ПК
Пользователи Windows должны использовать следующие методы для публикации в Instagram. Это будет работать независимо от того, публикуете ли вы сообщения с ноутбука или настольного компьютера Windows.
Программы для Windows, мобильные приложения, игры - ВСЁ БЕСПЛАТНО, в нашем закрытом телеграмм канале - Подписывайтесь:)
Использование Instagram Магазина Windows App
Instagram не предлагает традиционную настольную программу Windows, но пользователи Windows 10 могут использовать современное приложение Instagram в магазине Microsoft, По сути, это просто порт мобильных приложений, поэтому, хотя в этом нет ничего особенного, он выполняет свою работу.
После установки приложения войдите в систему, и вы увидите свой канал в обычном режиме. Чтобы опубликовать в Instagram, вам нужно нажать на камера значок в левом верхнем углу. Далее выберите Включить доступ к камере и Включить доступ к микрофону добавить новое изображение.
К сожалению, если у вас нет веб-камеры на вашем компьютере, это не будет работать вообще.
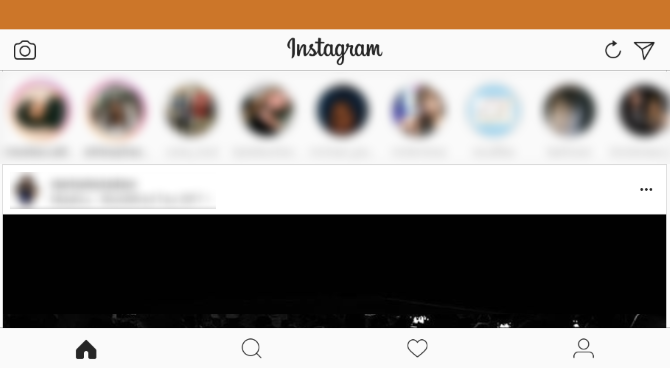
Отсюда вы можете использовать знакомый интерфейс Instagram, чтобы добавить фотографию с помощью веб-камеры. Нажав на Галерея Кнопка должна позволить вам публиковать изображения с вашего компьютера, но это не сработало в нашем тестировании. Единственная папка, показывающая пустую Фотопленкаи мы не могли выбрать другого.
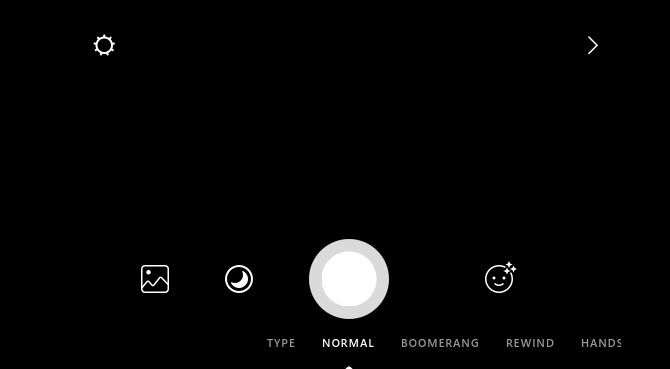
Используйте мобильный сайт Instagram в Chrome
Веб-сайт Instagram для настольных ПК позволяет просматривать ваш канал, но вы не можете ничего публиковать по умолчанию. Тем не менее, есть изящный прием, который вы можете использовать для публикации в Instagram из Chrome или любого другого браузера. Это включает в себя замену пользовательского агента вашего браузера, чтобы обмануть веб-сайт Instagram, заставляя вас думать, что вы используете мобильное устройство.
Для непосвященных пользовательский агент – это небольшая часть информации, которую ваш браузер отправляет на веб-сайты, чтобы они знали некоторые подробности о вашем компьютере. Вы можете переопределить автоматический пользовательский агент и сообщить веб-сайту, что вы используете что-то другое без особых проблем.
Чтобы сделать это в Chrome, откройте веб-сайт Instagram и войдите в систему. Затем нажмите F12 (или щелкните правой кнопкой мыши и выберите Осмотреть), чтобы открыть консоль разработчика. Нажмите на ярлык Ctrl + Shift + M или нажмите Переключить панель инструментов устройства Кнопка (выделено ниже), чтобы перейти на мобильный сайт для Instagram.
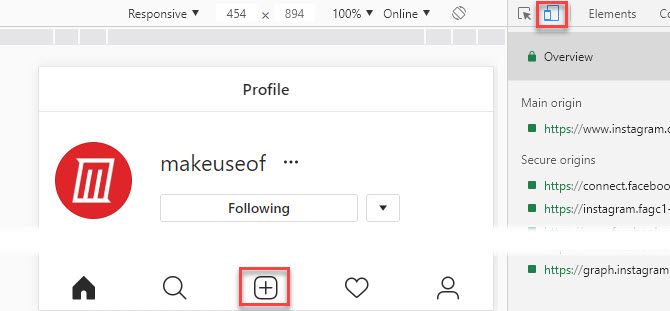
Вы увидите интерфейс, похожий на мобильное приложение, с функциональностью «щелкни и перетащи». Нажмите на плюс значок внизу по центру, и вы можете добавить фотографию с вашего ПК. Если вы не видите этот значок, просто обновите страницу с помощью F5 или перейдите на другую страницу, и она появится.
На появившемся экране используйте редактировать подправить фото и Фильтр изменить свой внешний вид. щелчок следующий для заключительных шагов добавления местоположения, маркировки других, включая хэштеги, и публикации подписи. Как только вы нажмете Поделитьсяты в порядке.
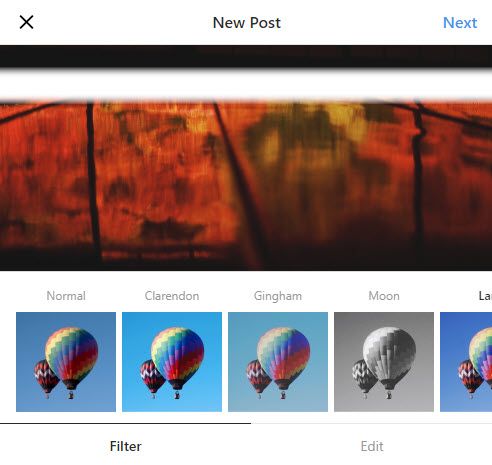
Эмулируйте Android на вашем ПК
Если ни одно из перечисленных выше решений не работает для вас, вы можете пойти дальше и бесплатно эмулировать Android на своем компьютере. Это позволяет вам получить доступ к настоящему приложению Instagram и делать с ним все, как на своем телефоне.
Самый простой способ сделать это – использовать BlueStacks, хотя у вас есть много других способов эмулировать Android в Windows 10. Все, что вам нужно, это загрузить BlueStacks, войти в систему с учетной записью Google, загрузить приложение Instagram и войти в свою учетную запись Instagram. Посмотрите видео ниже для более подробной информации.
Как опубликовать в Instagram с Mac
Способы отправки сообщений в Instagram с вашего Mac аналогичны шагам Windows, но мы поделимся здесь советами для Mac.
Используйте мобильный Instagram-сайт с Safari
Мы подробно описали, как изменить свой пользовательский агент в Chrome, который также будет работать на Mac. Если вы предпочитаете использовать Safari, следуйте этим инструкциям:
Открытое Сафари предпочтения использование окна Safari> Настройки или ярлык Cmd + запятая, Переключиться на продвинутый вкладку и установите флажок внизу, чтобы Показать меню «Разработка» в строке меню,
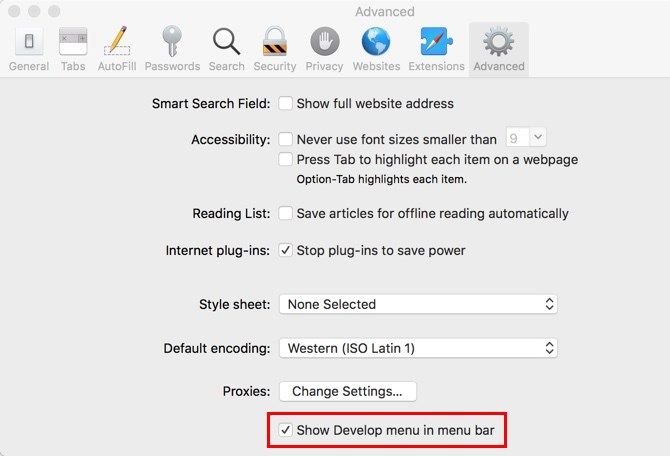
Затем перейдите на веб-сайт Instagram и войдите в систему. Откройте новый развивать вкладку в строке меню и выберите User Agent> Safari – iOS xx – iPhone,
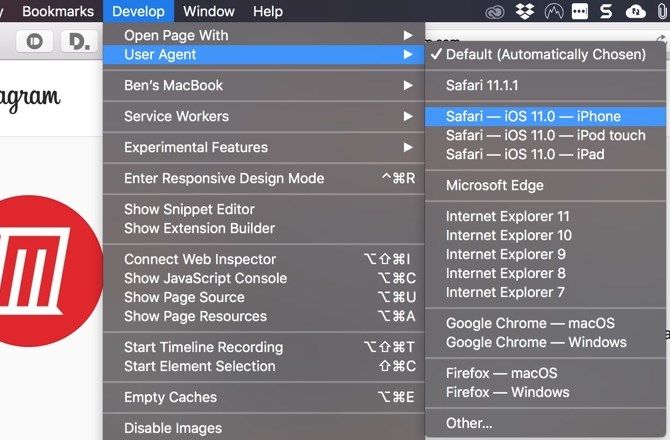
Страница обновится, и вы увидите полосу значков внизу, как в мобильном приложении. Нажмите на плюс значок в центре, и вы получите запрос на загрузку изображения с вашего компьютера.
Оттуда просто следуйте инструкциям по редактированию, добавьте фильтр, если хотите, и опубликуйте.
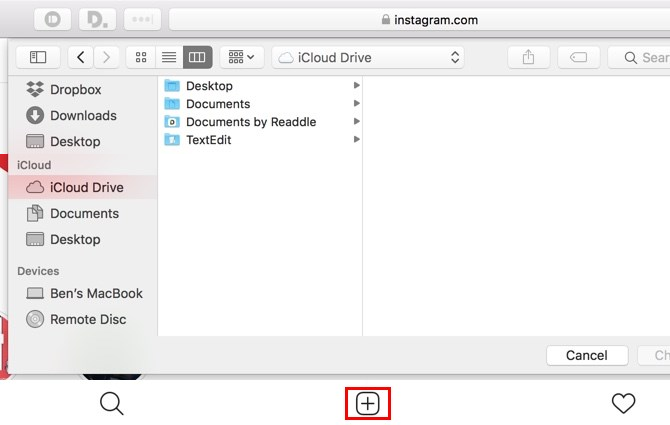
Эмулируйте Android на вашем Mac
Вы можете эмулировать приложения для Android в macOS так же легко, как в Windows. Эмулировать Android гораздо проще, чем iOS, поэтому вам стоит попробовать, даже если вы новичок в платформе.
Так же, как Windows, BlueStacks это самый простой способ эмулировать Android на вашем Mac. Это так же просто, как загрузить и установить BlueStacks, а затем искать приложение Instagram. Если вы не хотите использовать BlueStacks, проверьте другие способы запуска приложений Android в macOS.
Как опубликовать в Instagram с Chromebook
Если вы используете Chrome OS, вы можете подумать, как размещать посты в Instagram с вашего ноутбука. Оказывается, поскольку вы используете Chrome в качестве веб-браузера, вы можете следовать инструкциям в разделе «Использование мобильного Instagram-сайта в Chrome» выше. Он работает точно так же, позволяя опубликовать изображение из хранилища Chromebook.
Те, у кого есть современные Chromebook, также могут загружать и использовать приложения для Android. При желании вы можете загрузить приложение Android Instagram для публикации, аналогично приложению Microsoft Store в Windows 10.
Просто откройте Play Store и найдите его, как будто бы это было на вашем телефоне. Оттуда вы можете войти в мобильное приложение и поделиться своими фотографиями.
Предупреждение о сторонних приложениях Instagram
Как на Windows, так и на Mac вы найдете несколько сторонних приложений, которые предлагают возможность загрузки изображений в Instagram, помимо других функций. К ним относятся Flume, Uplet и другие.
Мы рекомендуем вам избегать использования этих приложений по двум причинам.
Во-первых, если они не перенаправят вас на официальную страницу входа в Instagram, у вас нет гарантии, что они сохранят ваш пароль в безопасности. Ввод ваших учетных данных в сторонние приложения может привести к взлому вашей учетной записи. Apple выкинула несколько сторонних приложений Instagram из App Store за нарушение этой политики.
Наконец-то разгадана тайна автоматического следования / отмены подписки в Instagram. Оказывается, ответственность за это несло стороннее приложение (см. Рис.). Вы можете отозвать их доступ, зайдя в свой профиль Instagram на компьютере, затем «Настройки» (рядом с «Редактировать профиль»)> Авторизованные приложения> Отменить доступ pic.twitter.com/FeZaFd7VwL
– Ханна Александр Артворк (@HannahArtwork) 27 июня 2018 г.
Во-вторых, большинство из этих приложений требуют, чтобы вы платили за премиум-версию для загрузки изображений (или больше, чем несколько в бесплатной пробной версии). Это пустая трата денег на то, что вы можете сделать бесплатно.
Кроме того, некоторые приложения включают сомнительные функции, такие как «бесплатные лайки», которые являются спамом и против Принципы сообщества Instagram, Даже если вы не злоупотребляете этими функциями, Instagram может отключить вашу учетную запись для использования таких неавторизованных приложений.
Придерживайтесь одного из подлинных методов, описанных выше, и у вас не должно возникнуть никаких проблем.
Опубликовать в Instagram с вашего ПК или Mac
Теперь вы должны знать, как размещать посты в Instagram с вашего ПК или Mac. Поначалу это кажется невозможным, но немного поработав, вы можете легко публиковать свои любимые фотографии с рабочего стола. Хотите ли вы поделиться созданным вами искусством или сделать селфи с вашей веб-камерой, у вас все готово.
Перед публикацией вы должны узнать, как стать мастером Instagram с нашими советами, которые помогут вам выделиться в Instagram и как использовать Instagram.
,