Как определить скорость соединения Wi-Fi и Ethernet в Windows 10
В Windows 10 сетевой адаптер является важным компонентом, который предлагает средства для подключения к сети и Интернету с использованием проводного или беспроводного соединения, и понимание текущей скорости соединения может пригодиться во многих сценариях.
Например, проверка скорости соединения полезна, чтобы узнать, работает ли адаптер в соответствии с его техническими характеристиками, и может помочь вам диагностировать проблемы с производительностью. Если вы обновляете свой интернет-сервис до более быстрого уровня, знание максимальной скорости адаптера Wi-Fi или Ethernet поможет подтвердить, сможете ли вы использовать всю пропускную способность. Если вы планируете обновить сеть до 10 Гбит/с, вы можете быстро определить, нужно ли вам менять карту. Или, если вы используете сетевой адаптер USB, который не содержит никакой информации, проверка скорости соединения покажет, используете ли вы набор микросхем 100 Мбит/с или 1 Гбит/с.
Какую бы сетевую карту вы ни использовали, Windows 10 предоставляет различные функции для подтверждения скорости соединения с помощью настроек, панели управления и командных строк с помощью PowerShell и командной строки.
Это руководство познакомит вас с несколькими способами определения скорости адаптера, подключенного к сети, независимо от того, используете ли вы проводное или беспроводное соединение.
Программы для Windows, мобильные приложения, игры - ВСЁ БЕСПЛАТНО, в нашем закрытом телеграмм канале - Подписывайтесь:)
Как проверить скорость сетевого адаптера в настройках
Чтобы просмотреть скорость соединения для адаптера Wi-Fi или Ethernet, выполните следующие действия:
- Открыть настройки.
- Щелкните Сеть и Интернет.
- Нажмите Статус.
- В разделе «Изменение параметров сети» нажмите «Просмотреть свойства сети».
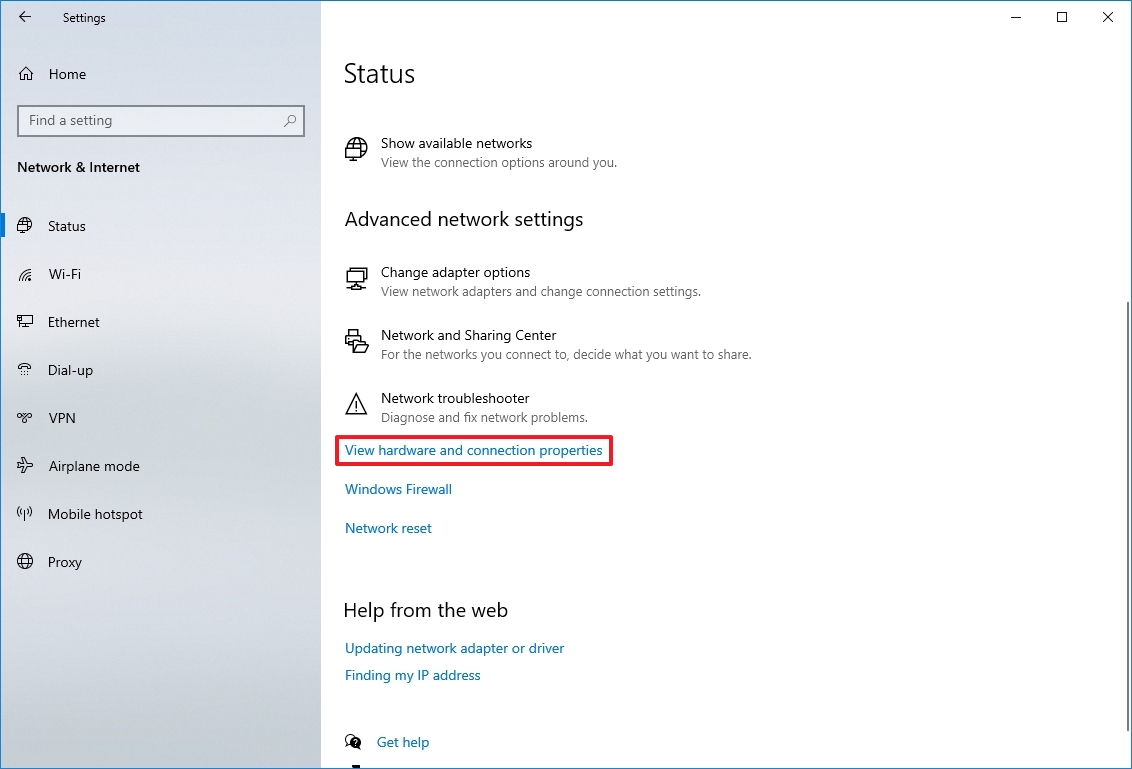
- В разделе «Свойства» найдите сетевой адаптер (Wi-Fi или Ethernet).
- Определите скорость соединения в поле «Скорость соединения (прием/передача)».
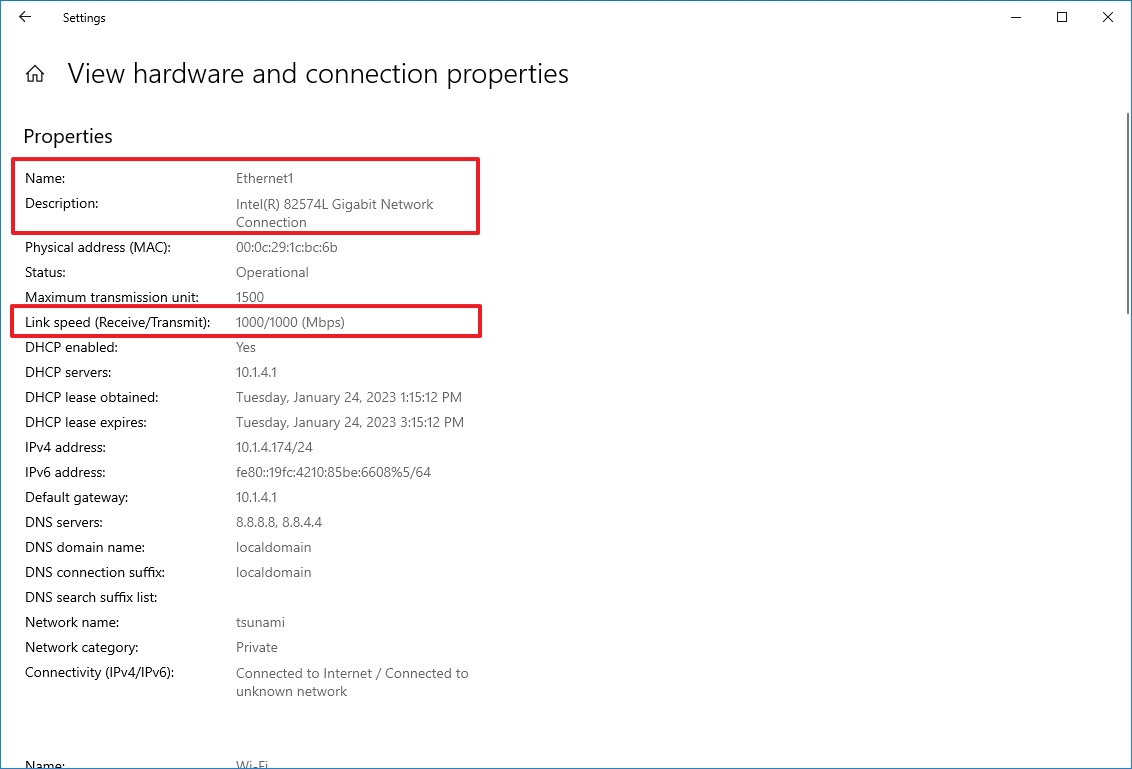
После того, как вы выполните эти шаги, приложение «Настройки» покажет скорость, которую адаптер использует для подключения к сети.
Как проверить скорость сетевого адаптера из панели управления
Чтобы определить скорость сетевого адаптера с помощью настроек панели управления, выполните следующие действия:
- Откройте панель управления.
- Щелкните Сеть и Интернет.
- Нажмите на Центр управления сетями и общим доступом.
- Нажмите «Изменить параметры адаптера» на левой панели.
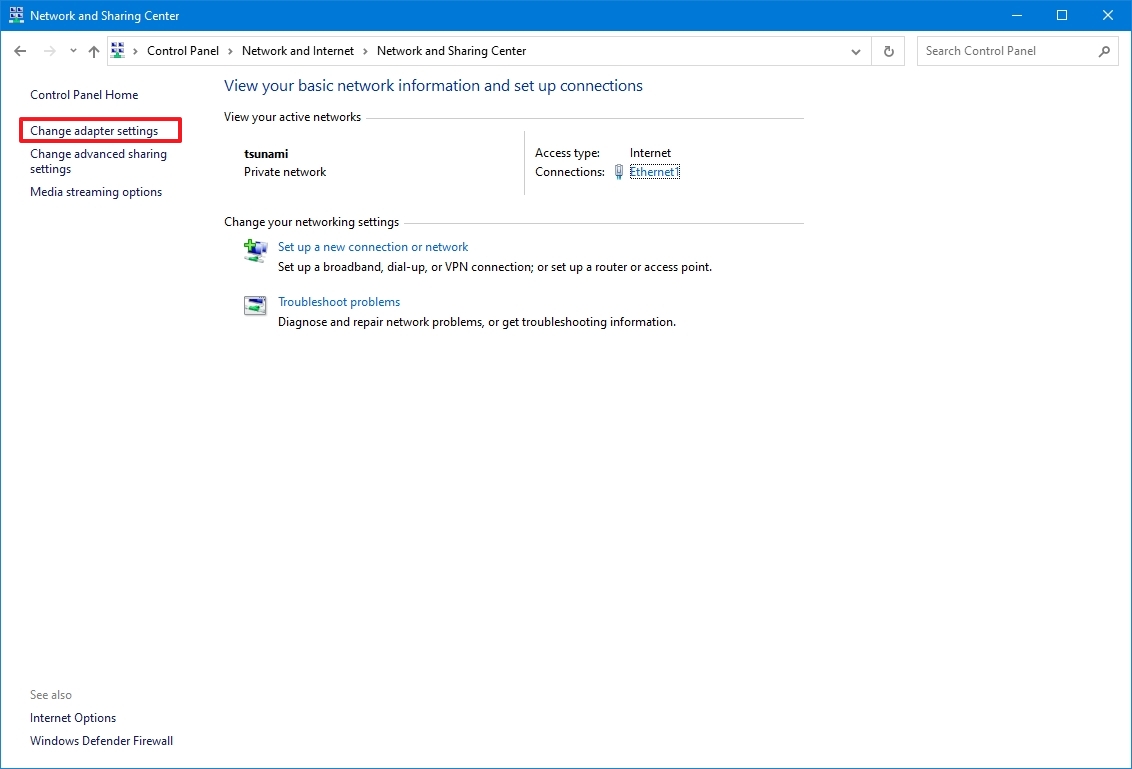
- Дважды щелкните сетевой адаптер (Ethernet или Wi-Fi).
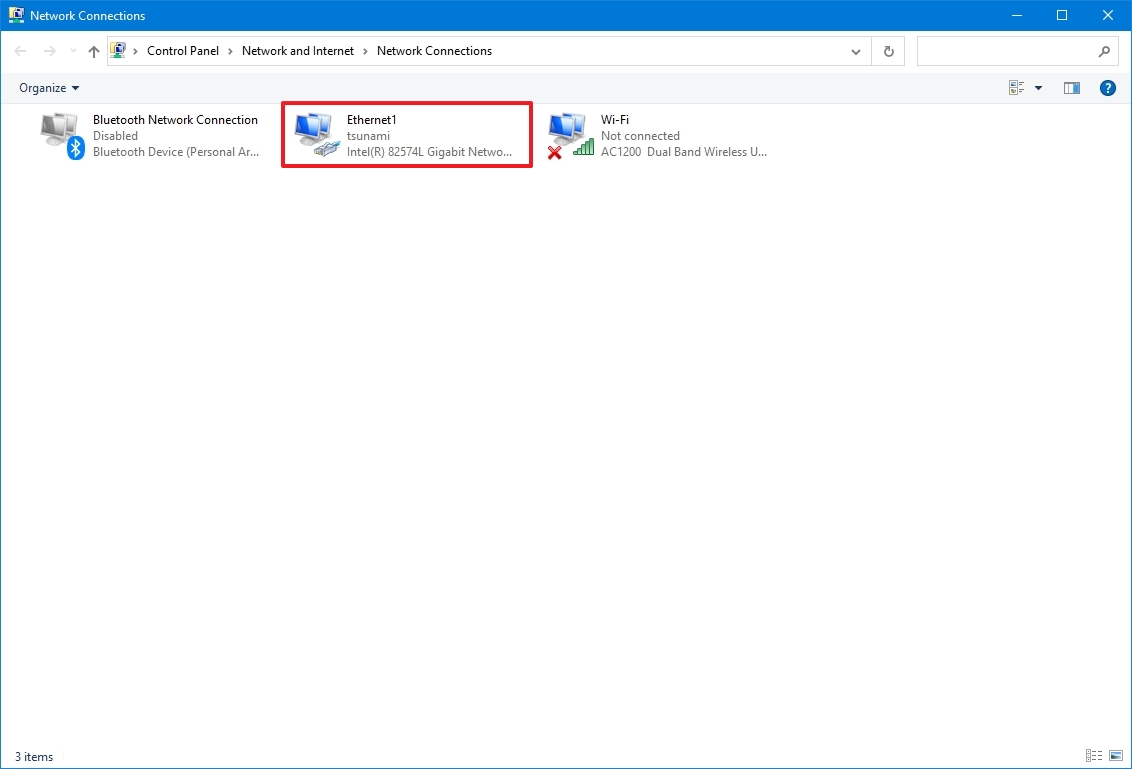
- Проверьте скорость соединения в поле Скорость.
- Краткое примечание: если вы смотрите на адаптер Wi-Fi, вы также можете проверить качество сигнала.
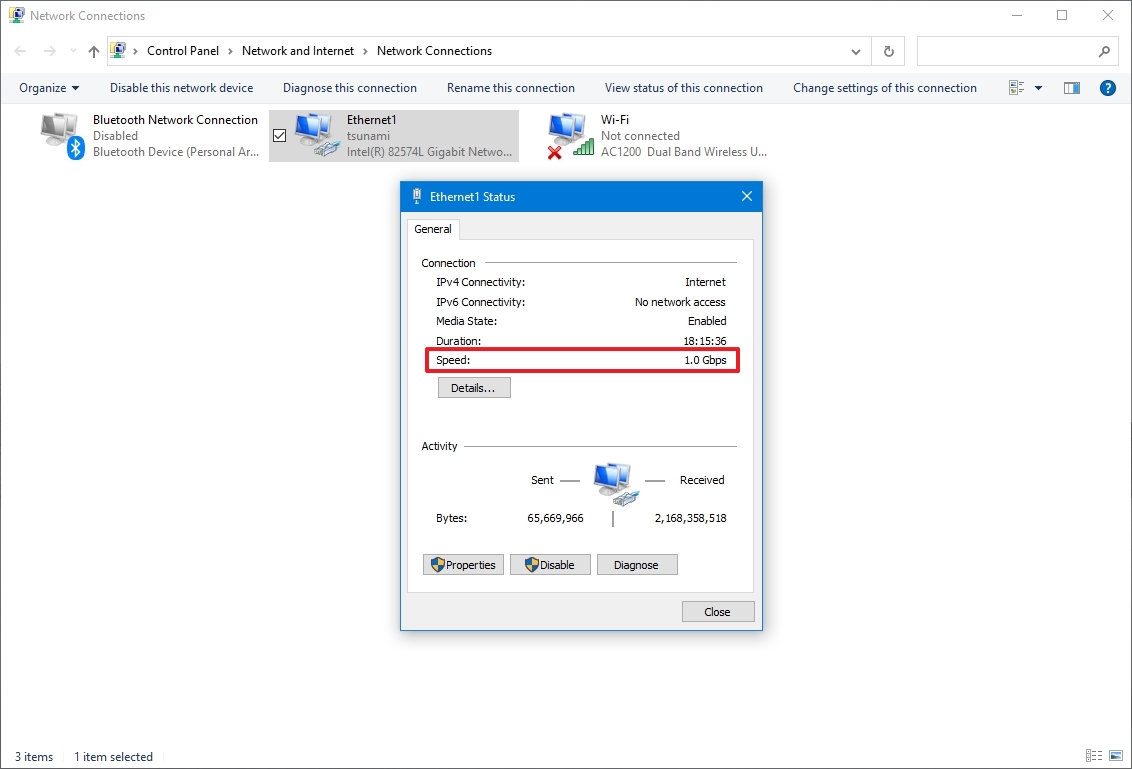
Выполнив шаги, вы лучше поймете скорость соединения для адаптера Ethernet или Wi-Fi, подключенного к сети.
Как проверить скорость сетевого адаптера из командной строки
Чтобы узнать скорость беспроводного или проводного адаптера с помощью командной строки, выполните следующие действия:
- Откройте Пуск.
- Найдите командную строку и щелкните верхний результат, чтобы открыть консоль.
- Введите следующую команду, чтобы определить скорость соединения для всех адаптеров Ethernet и Wi-Fi, и нажмите Enter: wmic nic, где netEnabled=true получить имя, скорость
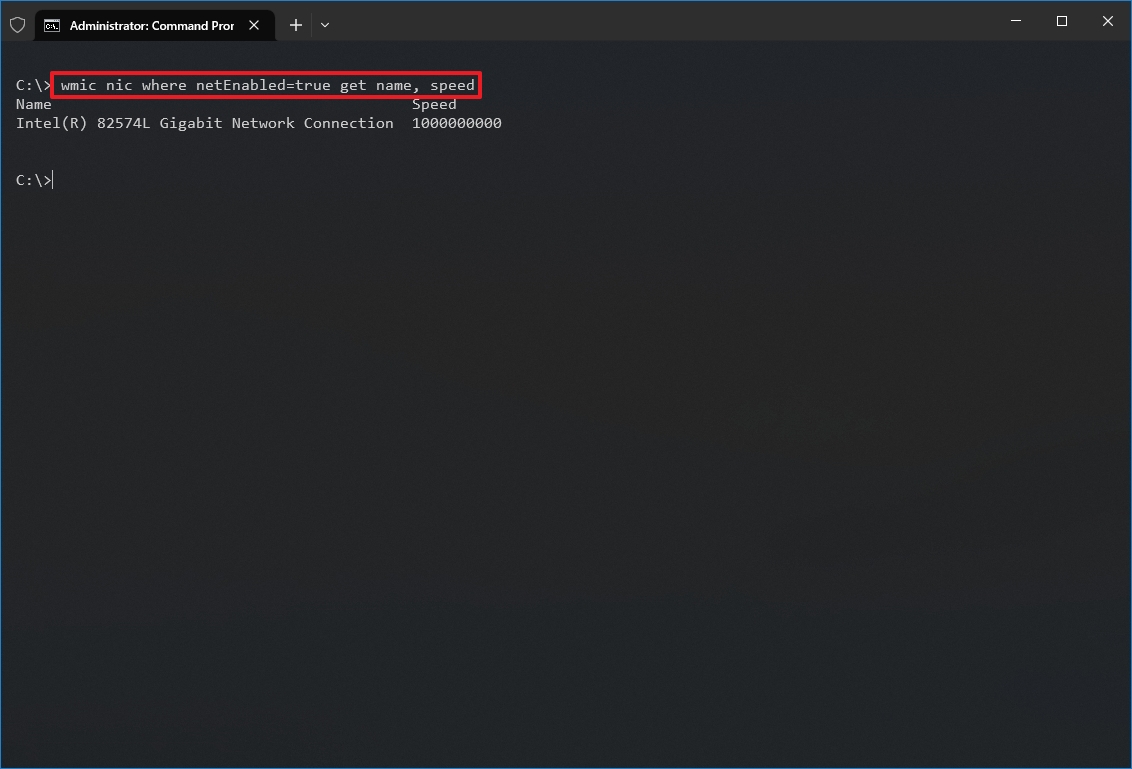
- Подтвердите скорость сетевого адаптера.
Выполнив эти шаги, вы сможете определить скорость (в битах), которую карта использует для подключения к сети.
Как проверить скорость сетевого адаптера из PowerShell
Чтобы проверить скорость соединения Ethernet или Wi-Fi в Windows 10 с помощью PowerShell, выполните следующие действия:
- Откройте Пуск.
- Найдите PowerShell и щелкните верхний результат, чтобы открыть консоль.
- Введите следующую команду, чтобы определить скорость соединения для всех адаптеров Ethernet и Wi-Fi, и нажмите Enter: Get-NetAdapter | выберите интерфейсОписание, имя, статус, ссылкаСкорость
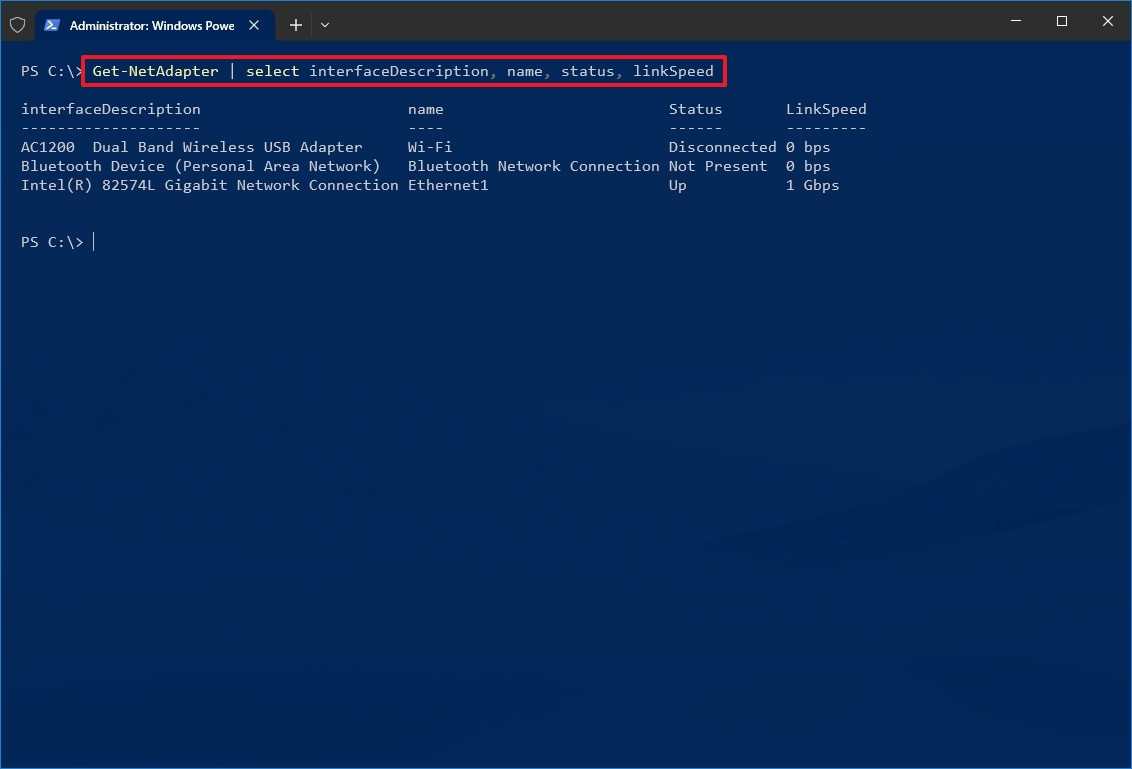
- Проверьте скорость подключения сетевой карты Wi-Fi или Ethernet.
После выполнения этих шагов выходные данные PowerShell отобразят скорость соединения в удобном для пользователя формате (например, 780 Мбит/с и 1 Гбит/с).
Дополнительные ресурсы
Дополнительные полезные статьи, охват и ответы на распространенные вопросы о Windows 10 или Windows 11 см. на следующих ресурсах:
(откроется в новой вкладке)
Передовая операционная система
Обновленный дизайн в Windows 11 позволяет вам делать то, что вы хотите, легко и безопасно, с биометрическими входами в систему для зашифрованной аутентификации и расширенной антивирусной защитой.

