Как определить, какие приложения разряжают аккумулятор вашего MacBook
При использовании наших MacBook мы, как правило, запускаем несколько приложений в фоновом режиме. Некоторые из них не потребляют много энергии, в то время как другие заставляют нас смотреть на процент заряда батареи, задаваясь вопросом, был ли он на одно или два числа выше всего несколько минут назад.
Если вы когда-нибудь сталкивались с быстро разряжающейся батареей MacBook и думаете, не пришло ли время заменить ее или отправиться в ближайший магазин Apple Store, не паникуйте. Вероятно, просто некоторые приложения на вашем MacBook потребляют много энергии. Вот как их идентифицировать.
Быстрая проверка приложений, использующих значительную энергию
![]()
Вы можете быстро просмотреть, какие приложения потребляют больше всего энергии, щелкнув значок батареи в правом верхнем углу строки меню. Помимо процента заряда батареи, вы увидите список приложений, разряжающих батарею вашего MacBook, в разделе «Приложения, использующие значительную энергию», если таковые имеются. Вы увидите «Нет приложений, использующих значительную энергию», если их нет.
Программы для Windows, мобильные приложения, игры - ВСЁ БЕСПЛАТНО, в нашем закрытом телеграмм канале - Подписывайтесь:)
Если приложения потребляют большую часть батареи вашего MacBook, сохраните свою работу в приложениях, прежде чем закрывать их, особенно если вы не используете их в данный момент. Если вы используете браузер, который потребляет много энергии, рассмотрите возможность закрытия всех вкладок, которые вы не используете.
Получите общий обзор с системными настройками
Системные настройки — это место, где вы можете просматривать настройки конфиденциальности и безопасности, изменять настройки клавиатуры, настраивать дисплей и многое другое в macOS. Помимо изменения настроек, вы также можете использовать его, чтобы получить общий обзор использования батареи вашего MacBook.
Для этого запустите «Системные настройки» в Dock или нажмите меню Apple > «Системные настройки» и выберите «Аккумулятор» на боковой панели.
Здесь вы увидите состояние батареи вашего MacBook. Если это нормально, это означает, что ваша батарея в хорошем состоянии. Если он говорит «Рекомендуется обслуживание», вероятно, пришло время заменить батарею, потому что вы не приближаетесь к заявленному сроку службы батареи. Это связано с тем, что батареи со временем изнашиваются из-за таких факторов, как постоянная зарядка вашего Mac.
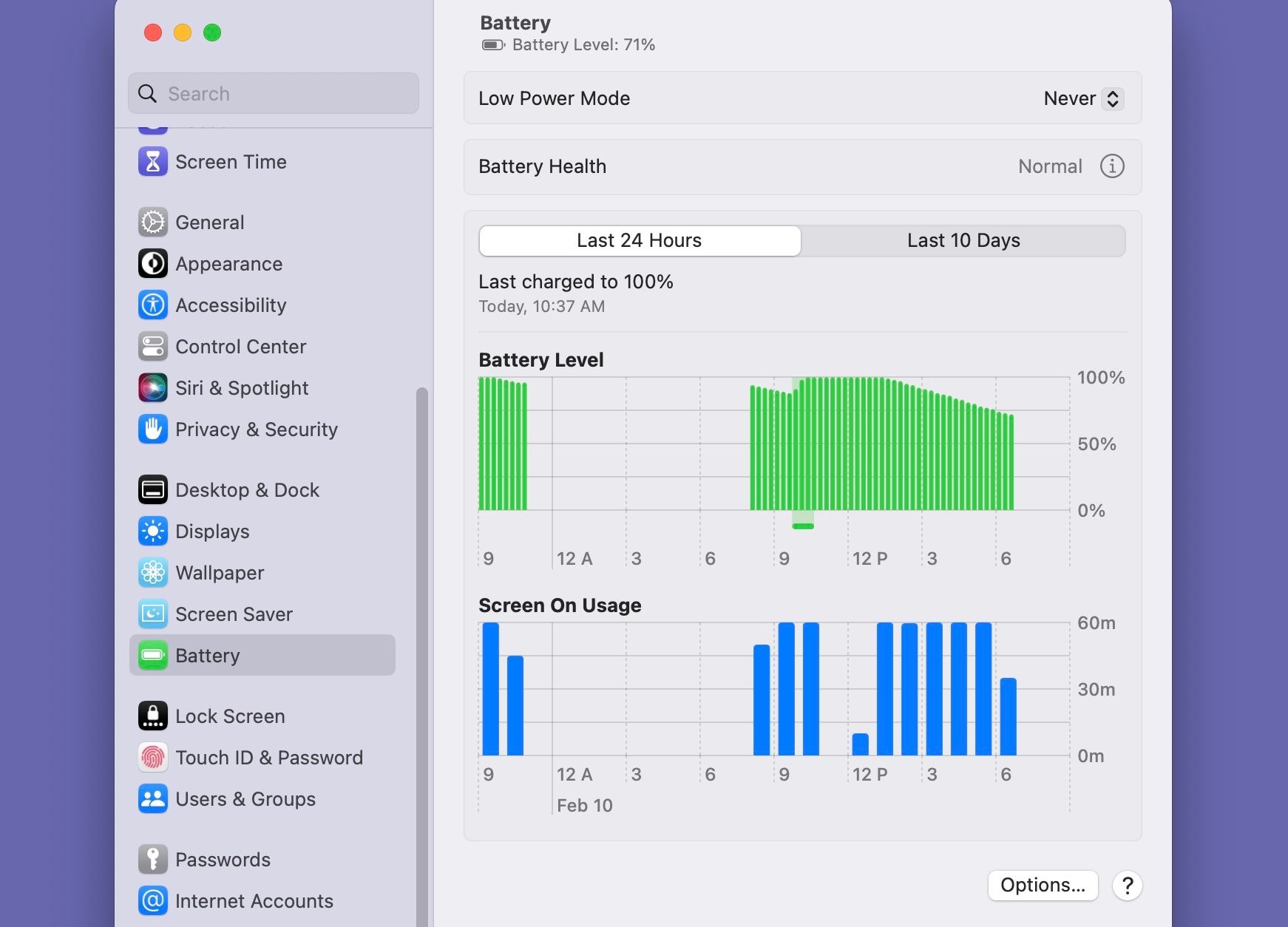
Вы можете нажать кнопку «Информация» (i) рядом с «Состояние батареи», чтобы увидеть максимальную емкость батареи вашего MacBook и включить «Оптимизированную зарядку батареи», которая является одной из привычек зарядки, которая продлит срок службы батареи вашего Mac.
В разделе «Батарея» системных настроек вы можете просмотреть уровень заряда батареи за последние 24 часа в виде графика. Зеленая полоса под графиком показывает, когда ваш MacBook был подключен к сети. Пробелы обозначают периоды, когда он не использовался.
Если вы посмотрите на график «Экран при использовании» за последние 24 часа, он покажет, сколько раз вы использовали свой MacBook. Это полезно, потому что он сообщает вам, когда батарея разряжалась, позволяя вам попытаться отследить, что вы делали в это время.
Проверьте потребление энергии с помощью монитора активности
Используйте Монитор активности, чтобы просмотреть потребление энергии каждым приложением и узнать, какие из них потребляют больше всего энергии и сколько. Вы можете быстро запустить Activity Monitor из поиска Spotlight (Command + Space).
В «Мониторе активности» нажмите «Энергия», чтобы просмотреть запущенные приложения и их влияние на энергопотребление. По умолчанию приложения располагаются в порядке убывания энергопотребления.
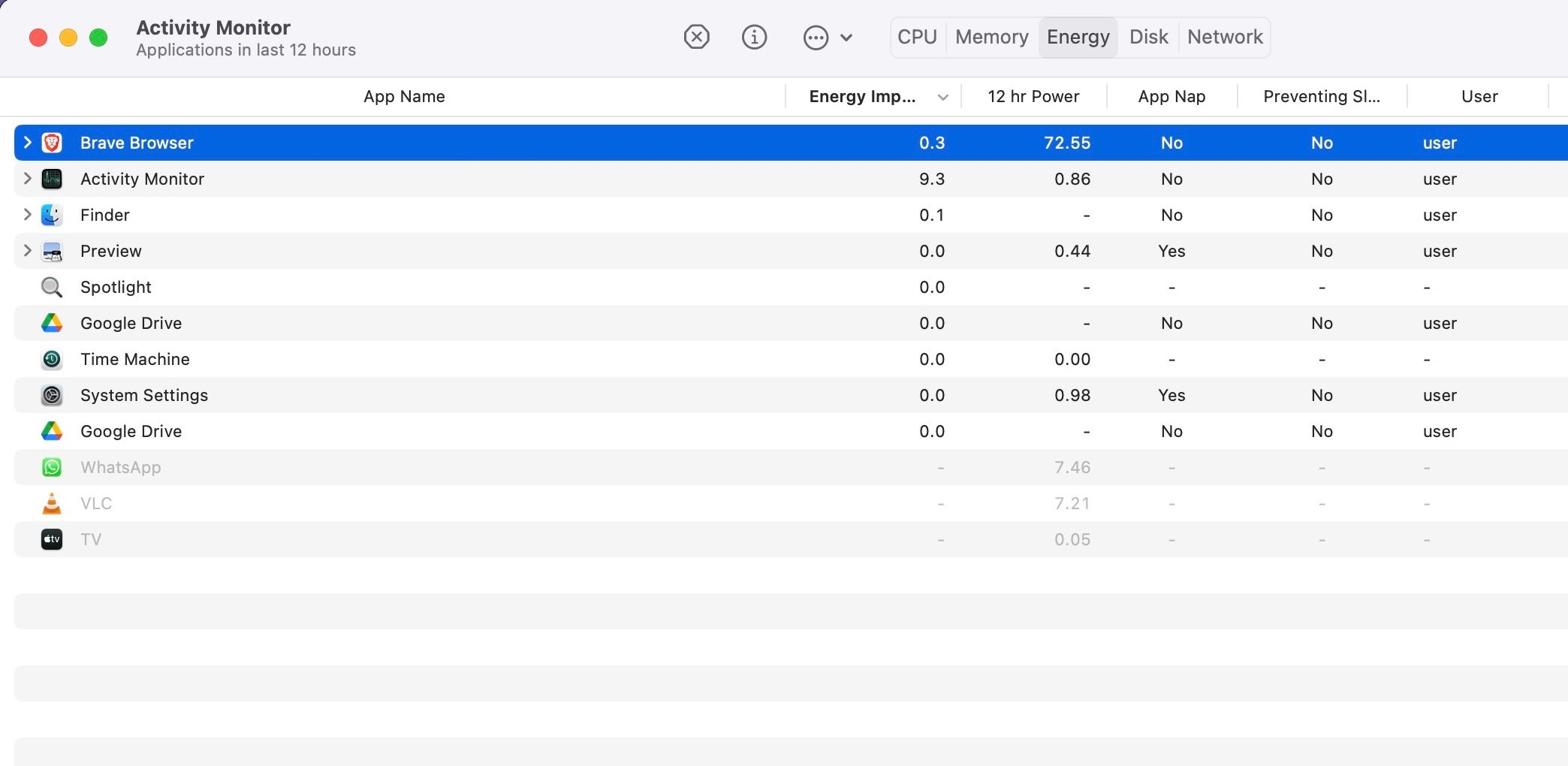
Чем выше энергопотребление приложения, тем выше расход заряда батареи. Итак, если вы заметили приложение или приложения с высоким энергопотреблением, которые вы не используете, закройте их, чтобы сэкономить заряд батареи. Просто не забудьте сохранить свою работу, прежде чем делать.
Закройте приложения, которые разряжают батарею вашего MacBook
Если вы заметили, что батарея вашего MacBook разряжается быстрее, чем обычно, проверьте, какие приложения могут быть причиной этого, и закройте их, если вы их не используете. Закройте несколько окон одного и того же приложения, чтобы сократить время работы аккумулятора MacBook.
Вы можете отслеживать использование батареи в настройках системы или использовать Монитор активности, чтобы определить, какие приложения больше всего влияют на батарею. А затем примите соответствующие решения, чтобы продлить срок службы вашего MacBook.
