Как ограничить пропускную способность для обновлений в Windows 11
В Windows 11 система может автоматически контролировать и оптимизировать пропускную способность для загрузки и выгрузки обновлений, приложений Microsoft Store и других продуктов, чтобы гарантировать, что они не повлияют на вашу работу в Интернете.
Предостережение в отношении этого подхода заключается в том, что Windows 11 не знает о какой-либо сетевой активности за пределами компьютера. В результате другие устройства в локальной сети могут заметить снижение скорости сети во время действий по обновлению.
Если у вас есть несколько устройств в локальной сети и подключение к Интернету без достаточной пропускной способности, вы можете ограничить загрузку обновлений Windows 11 и загрузку части обновлений на другие устройства локально и через Интернет с помощью приложения «Параметры» и редактора групповой политики.
В этом руководстве вы узнаете, как контролировать пропускную способность, которую Windows 11 использует для загрузки и выгрузки обновлений.
Программы для Windows, мобильные приложения, игры - ВСЁ БЕСПЛАТНО, в нашем закрытом телеграмм канале - Подписывайтесь:)
Как ограничить пропускную способность для обновлений из настроек
Чтобы ограничить пропускную способность, которую Windows 11 выделяет для загрузки и выгрузки обновлений, выполните следующие действия:
- Открыть настройки.
- Щелкните Центр обновления Windows.
- Щелкните страницу Дополнительные параметры справа.
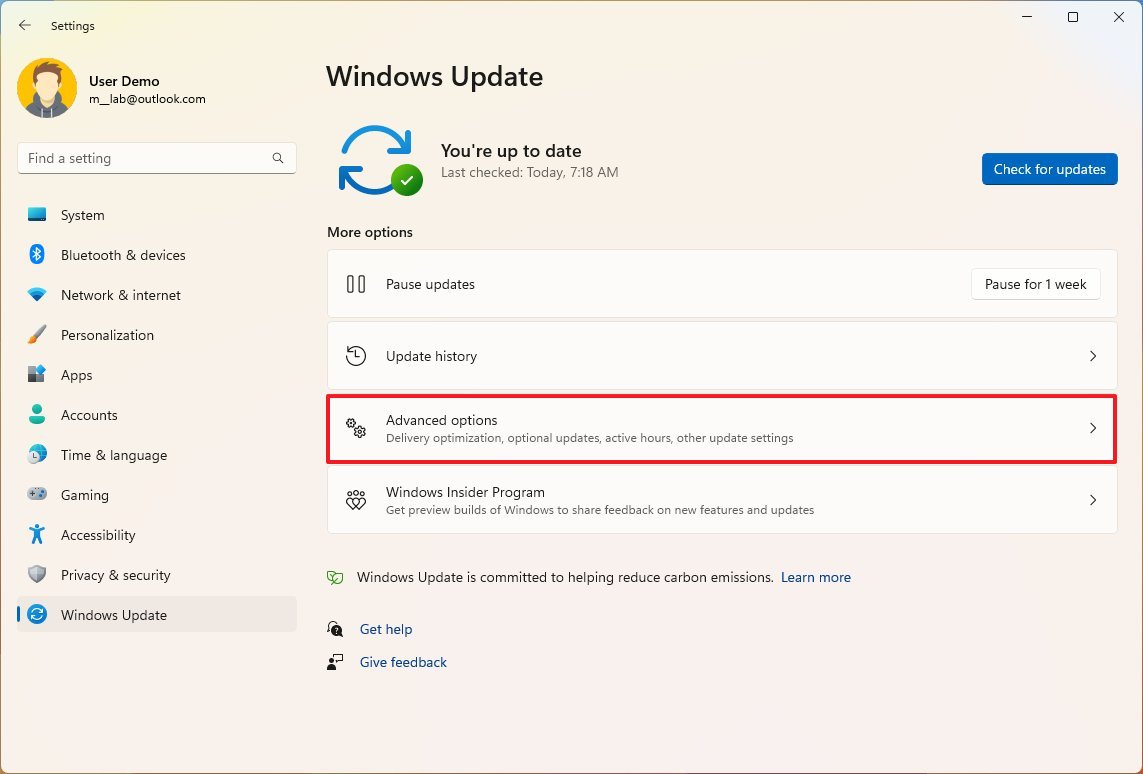
- В разделе «Дополнительные параметры» щелкните параметр Оптимизация доставки.

- (Необязательно) Включите тумблер «Разрешить загрузку с других компьютеров».
- Выберите опцию «Устройства в Интернете и в моей локальной сети».
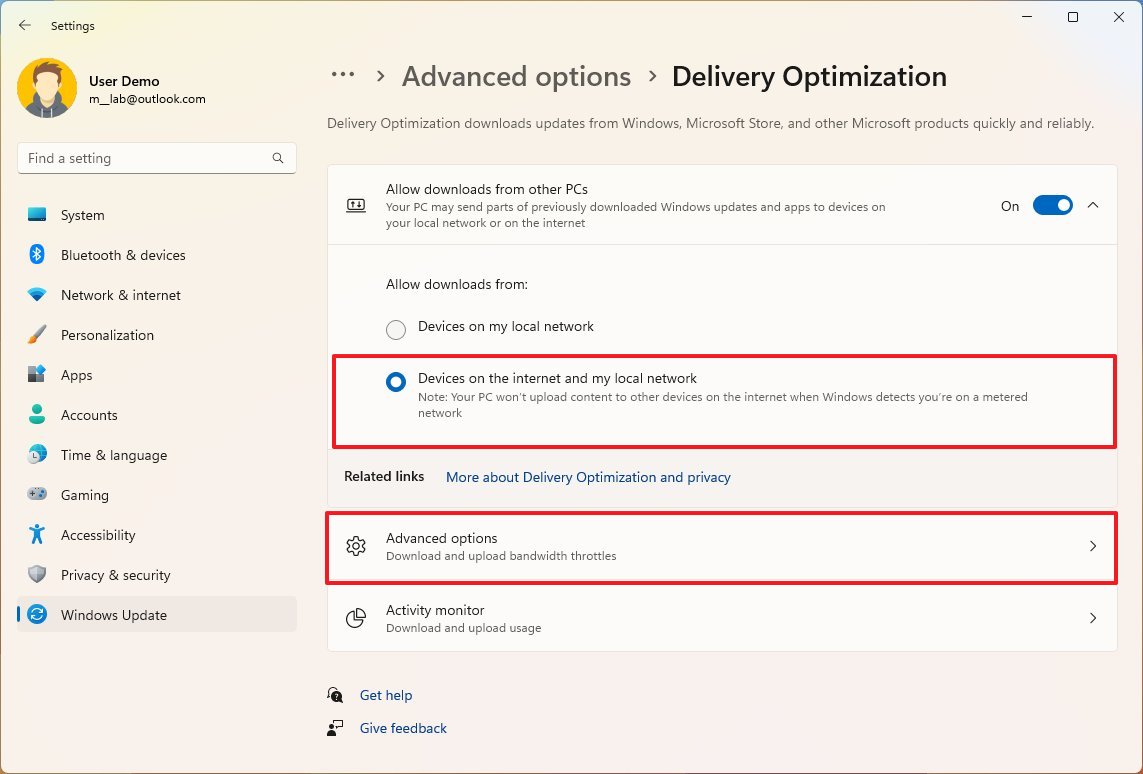
- Краткое примечание: вы должны включить параметры на шагах 5 и 6, чтобы настройки загрузки работали.
- Щелкните параметр «Дополнительные параметры».
- В разделе «Параметры загрузки» выберите параметр «Абсолютная пропускная способность».
- Подсказка: вы также можете выбрать «Процент от измеренной пропускной способности», чтобы изменить настройки в процентах вместо мегабит.
- Установите флажок «Ограничить пропускную способность, используемую для загрузки обновлений».
- Используйте ползунок, чтобы ограничить пропускную способность в мегабитах в секунду (Мбит/с).
- Установите флажок «Ограничить пропускную способность, используемую для загрузки обновлений на переднем плане».
- Используйте ползунок, чтобы ограничить пропускную способность в мегабитах в секунду (Мбит/с).
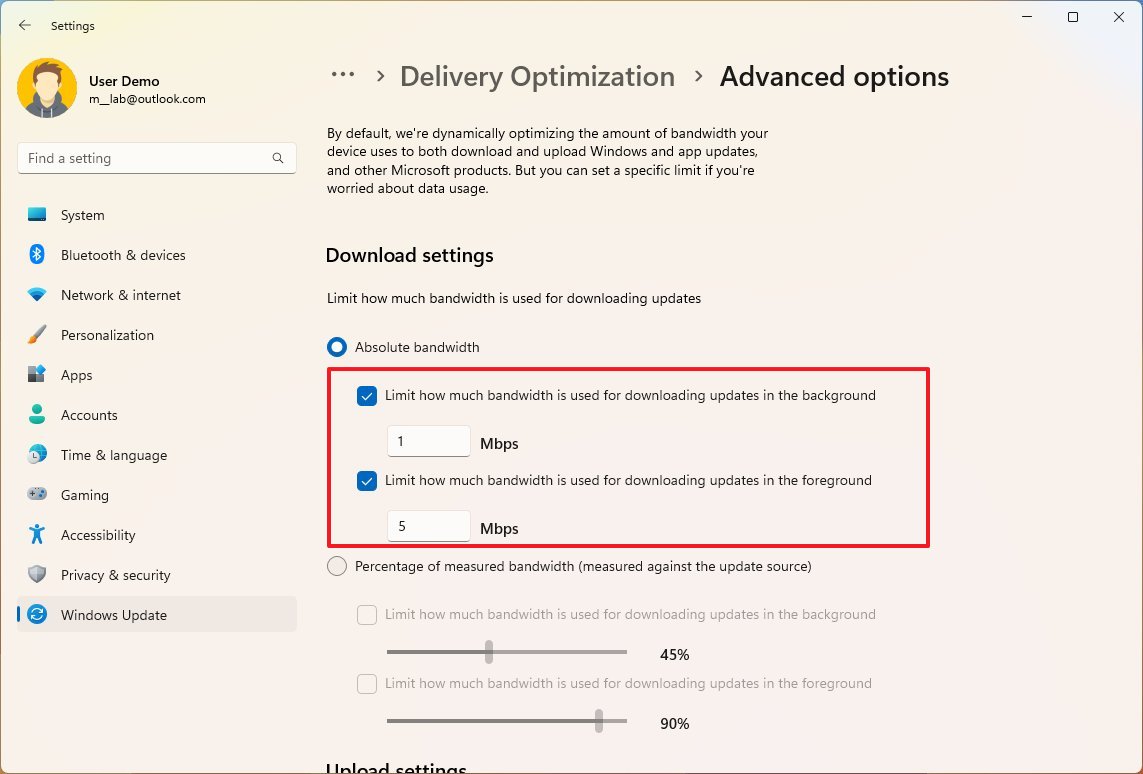
- В разделе «Параметры загрузки» установите флажок «Ограничить пропускную способность, используемую для загрузки обновлений на другие компьютеры в Интернете».
- Используйте ползунок, чтобы ограничить пропускную способность (в процентах) для загрузки.
- Установите флажок «Ежемесячный лимит загрузки».
- Используйте ползунок, чтобы ограничить пропускную способность загрузки в месяц.
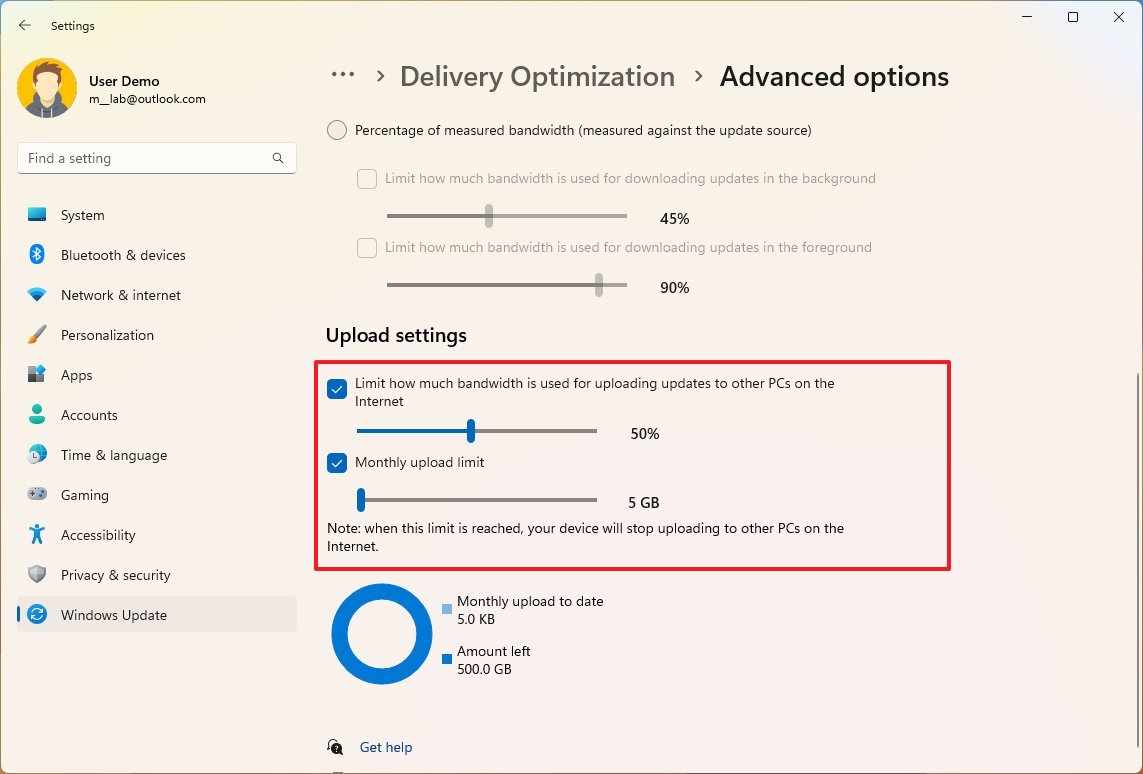
После того, как вы выполните эти шаги, система ограничит максимальный объем данных, передаваемых через Интернет в течение заданного периода времени, для загрузки и выгрузки обновлений.
Как ограничить пропускную способность для обновлений из групповой политики
Если у вас Windows 11 Pro, Enterprise или Education, вы также можете использовать редактор групповой политики, чтобы ограничить пропускную способность для обновлений.
Чтобы ограничить пропускную способность системных обновлений с помощью групповой политики, выполните следующие действия:
- Откройте Пуск.
- Найдите gpedit и щелкните верхний результат, чтобы открыть редактор локальной групповой политики.
- Просмотрите следующий путь: Конфигурация компьютера > Административные шаблоны > Компоненты Windows > Оптимизация доставки
- Дважды щелкните политику «Максимальная пропускная способность фоновой загрузки (в КБ/с)».
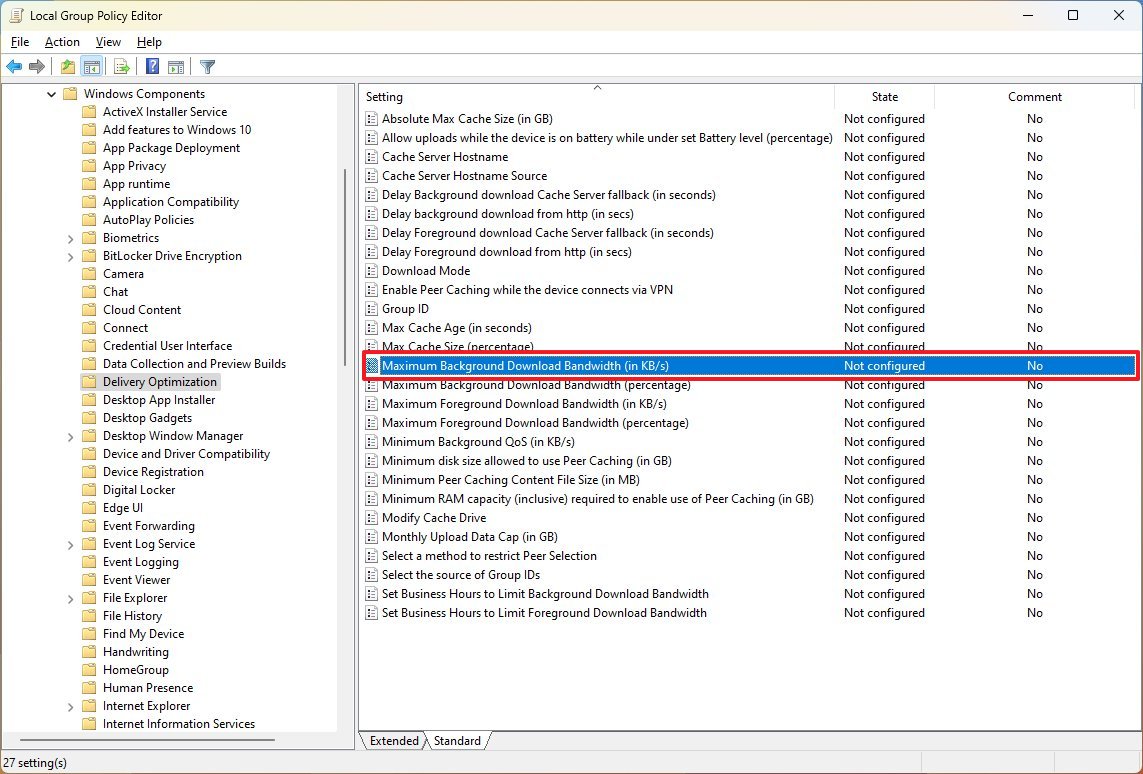
- Быстрый совет: вы всегда можете использовать «процентный» вариант политики.
- Установите флажок «Включено».
- В разделе «Параметры» укажите пропускную способность в килобайтах в секунду (КБ/с), выделяемую для загрузки обновлений.
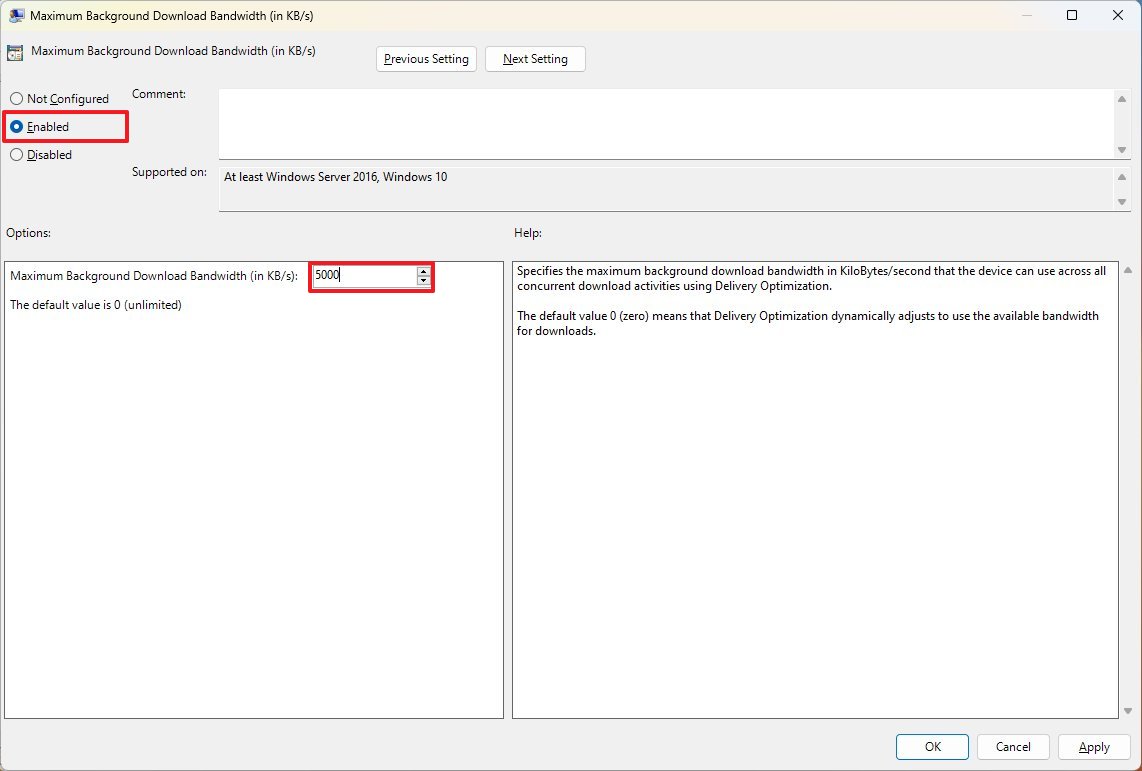
- Нажмите кнопку Применить.
- Нажмите кнопку ОК.
- Дважды щелкните политику «Максимальная пропускная способность загрузки переднего плана (в КБ/с)».
- Установите флажок «Включено».
- В разделе «Параметры» укажите пропускную способность в килобайтах в секунду (КБ/с), которая будет выделяться для приоритетных загрузок обновлений.
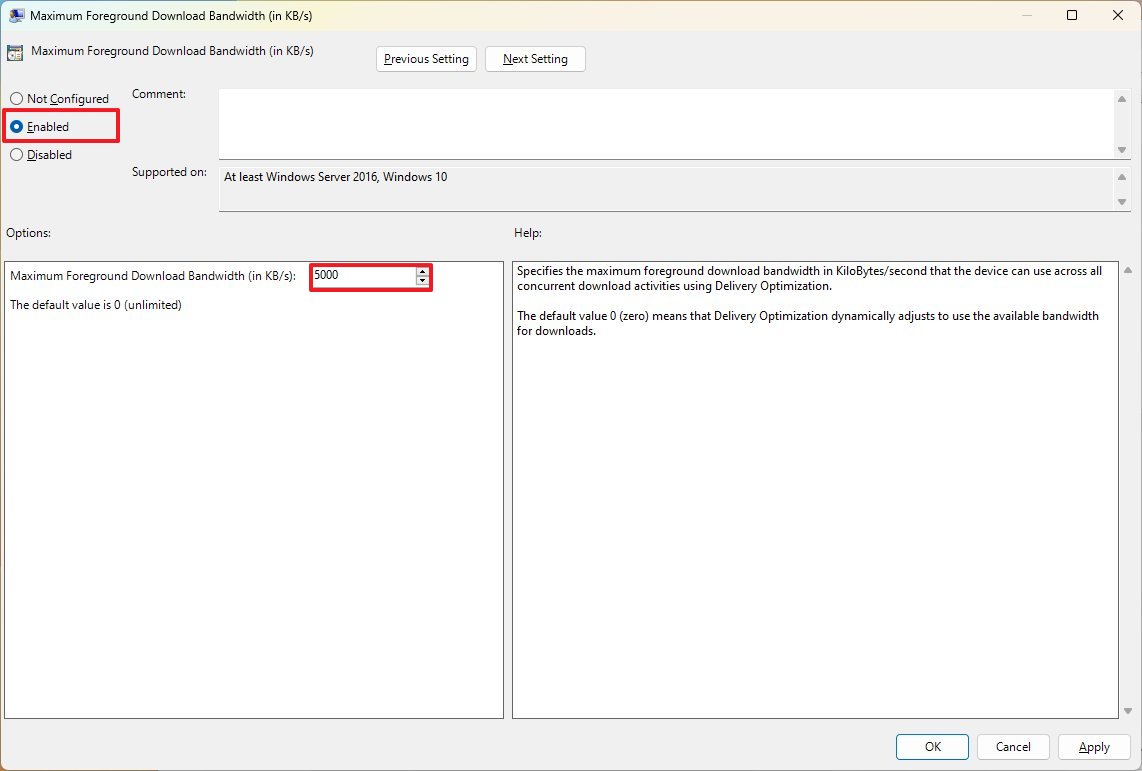
- Нажмите кнопку Применить.
- Нажмите кнопку ОК.
- Дважды щелкните политику «Ограничение ежемесячной загрузки данных (в ГБ)».
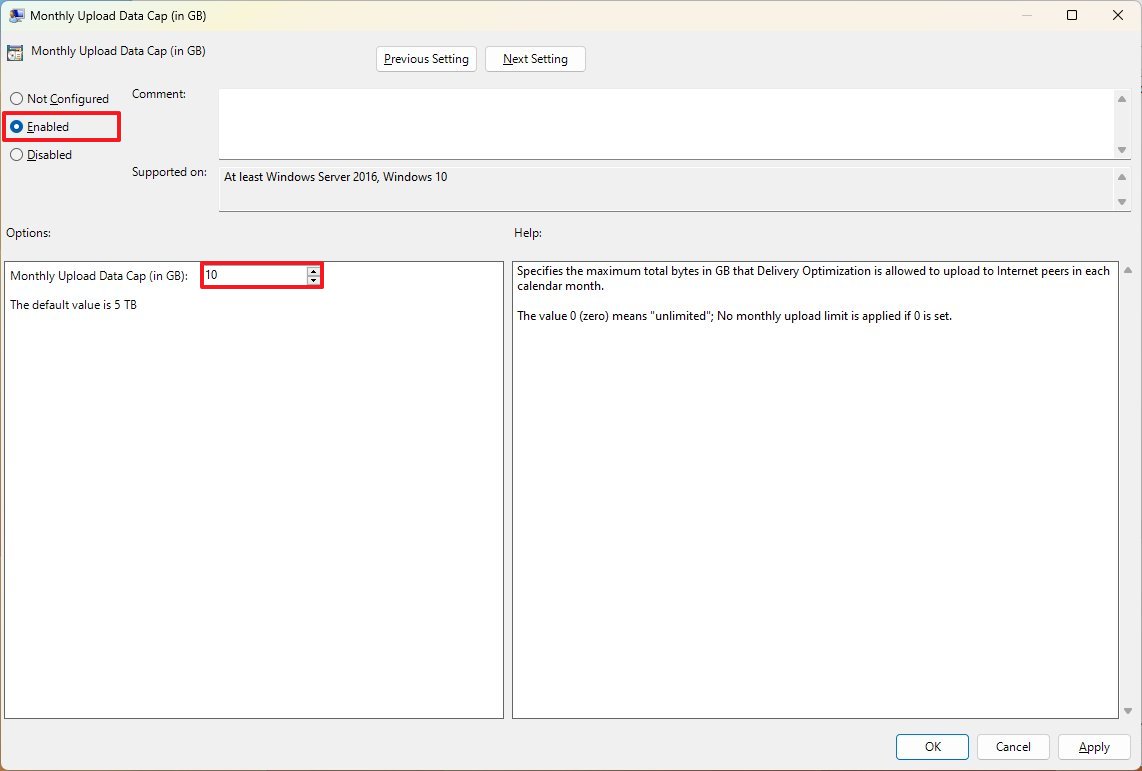
- Краткое примечание: похоже, что в системе больше нет возможности ограничить пропускную способность загрузки.
- Выберите параметр «Включено».
- В разделе «Параметры» укажите допустимое количество гигабайт в месяц.
- Нажмите кнопку Применить.
- Нажмите кнопку ОК.
После выполнения шагов Windows 11 будет загружать и загружать обновления с пропускной способностью, указанной в политиках.
Вы всегда можете отменить изменения, следуя тем же инструкциям, но на шагах 6, 9 и 15 выберите вариант «Не настроено».
Как просмотреть статистику загрузки и выгрузки в Windows 11
Чтобы просмотреть статистику загрузки и выгрузки обновлений в Windows 11, выполните следующие действия:
- Открыть настройки.
- Щелкните Центр обновления Windows.
- Щелкните страницу Дополнительные параметры справа.
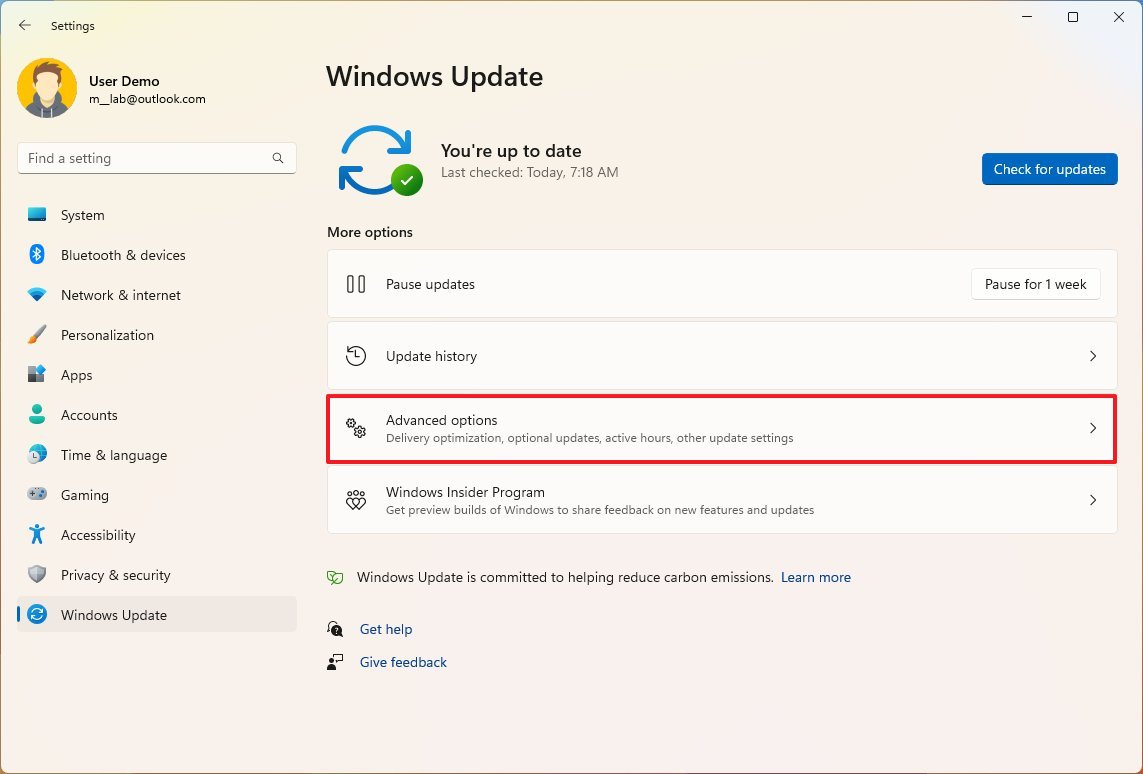
- В разделе «Дополнительные параметры» щелкните параметр Оптимизация доставки.

- Нажмите на настройку монитора активности.
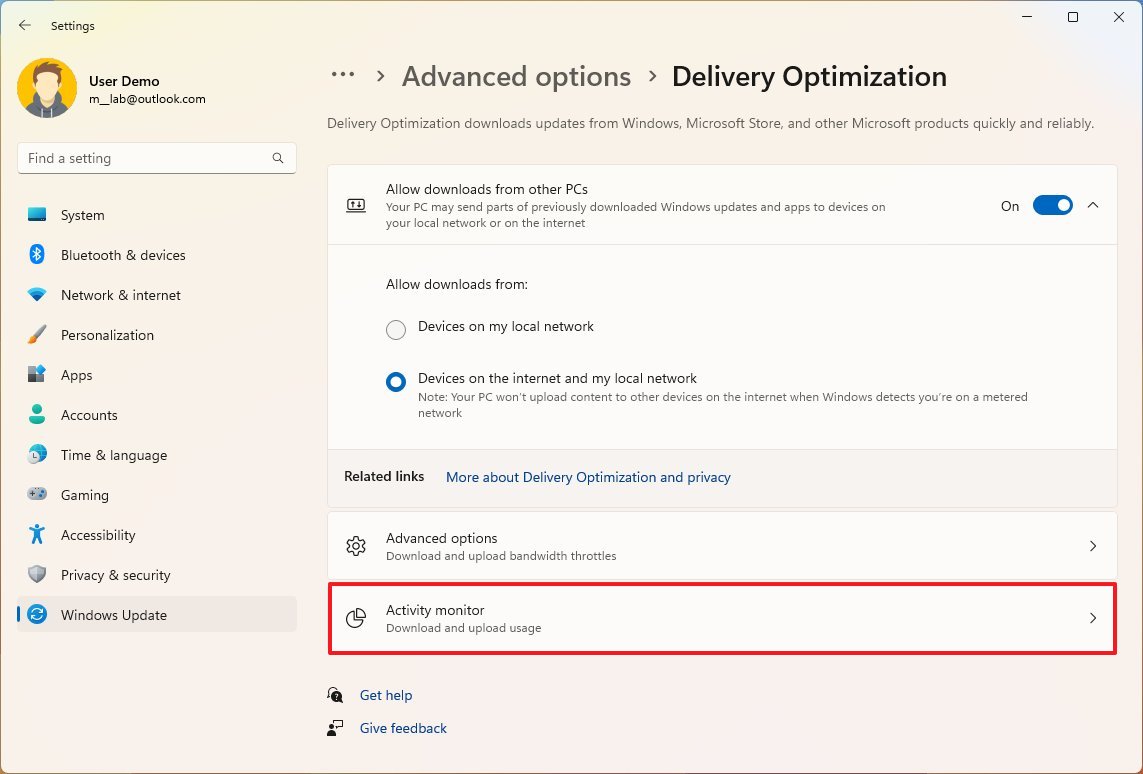
- Просмотрите статистику.
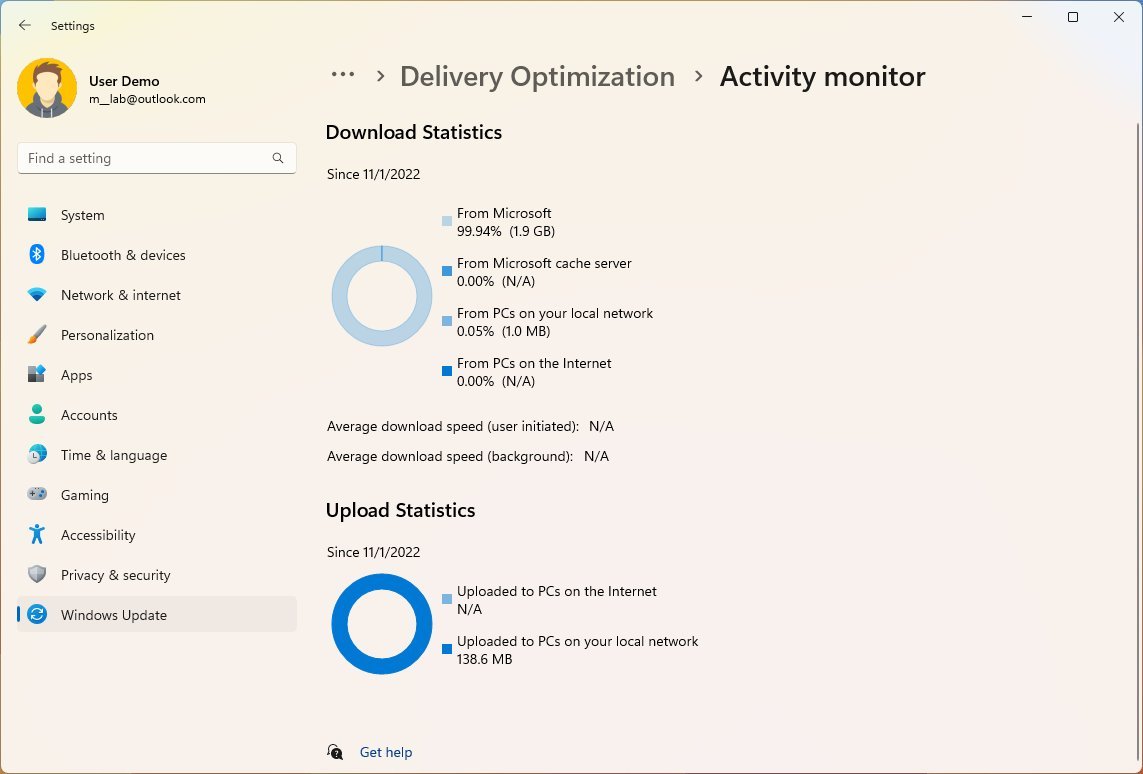
После того, как вы выполните эти шаги, система предоставит вам обзор загрузок и загрузок для обновлений, включая процентное соотношение, поступающее от Microsoft, кэш-серверов Microsoft, компьютеров в локальной сети и Интернете, а также загрузку в Интернет и локальную сеть для другие устройства.
Дополнительные ресурсы
Дополнительные полезные статьи, охват и ответы на распространенные вопросы о Windows 10 и Windows 11 см. на следующих ресурсах:






