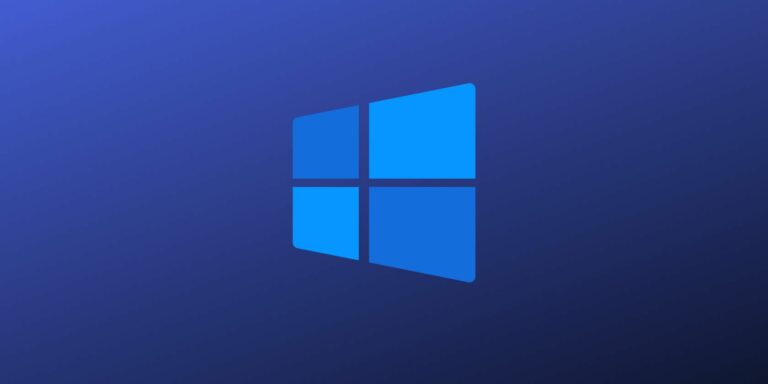Как ограничить количество неудачных попыток входа в Windows 10
Если у кого-то есть доступ к вашему компьютеру, он может попытаться войти в систему на вашем устройстве, угадав ваш пароль. Это может создать серьезную угрозу безопасности, особенно если они в конечном итоге взломают ваш пароль. Чтобы обезопасить себя от этого, вы можете ограничить количество неудачных попыток входа на свой компьютер.
Вы можете настроить эти параметры с помощью редактора локальной групповой политики или панели управления. Читайте дальше, чтобы узнать, как ограничить количество неудачных попыток входа в Windows 10.
Почему следует ограничивать количество неудачных попыток входа в систему
Ограничение количества неудачных попыток входа на ваш компьютер – один из лучших способов защитить ваш компьютер с Windows 10. В зависимости от выбранных вами настроек заблокированная учетная запись будет недоступна до тех пор, пока вы ее не сбросите или не истечет время блокировки учетной записи.
Хакеры могут автоматизировать атаки методом перебора паролей, чтобы пробовать тысячи комбинаций паролей для прохождения через вашу учетную запись. Ограничение количества неудачных входов в систему может помочь вам предотвратить угрозы безопасности, такие как атаки методом грубой силы.
Программы для Windows, мобильные приложения, игры - ВСЁ БЕСПЛАТНО, в нашем закрытом телеграмм канале - Подписывайтесь:)
Вы можете ограничить количество неудачных попыток входа в систему на своем ПК, настроив порог блокировки учетной записи, счетчик сброса блокировки учетной записи и параметры продолжительности блокировки учетной записи.
1. Ограничьте количество неудачных попыток входа в систему с помощью редактора локальной групповой политики.
Если ваш компьютер работает под управлением Windows 10 Home Edition, вам сначала нужно узнать, как получить доступ к редактору групповой политики в Windows Home. В противном случае для всех других версий Windows 10 вы можете ограничить количество неудачных попыток входа в систему с помощью редактора локальной групповой политики.
Нажмите клавиши Windows + R, введите gpedit.msc и нажмите Enter, чтобы открыть редактор локальной групповой политики.
На панели навигации слева перейдите к Конфигурация компьютера> Параметры Windows> Параметры безопасности> Политики учетных записей> Политика блокировки учетных записей.
Нажмите кнопку «Политика блокировки учетной записи». Вы должны увидеть следующие три параметра на правой боковой панели: Продолжительность блокировки учетной записи, Порог блокировки учетной записи и Сброс счетчика блокировки учетной записи после.

Параметр политики «Порог блокировки учетной записи» позволяет ограничить количество попыток входа в систему на вашем ПК. Пользователи не будут получать доступ к вашей заблокированной учетной записи, пока вы ее не сбросите или не истечет время, указанное вами в параметре политики длительности блокировки учетной записи.
Чтобы настроить порог блокировки учетной записи, необходимо установить значение от 1 до 999. Этот номер будет определять допустимые попытки входа в систему на вашем ПК до блокировки вашей учетной записи. Установка значения 0 не заблокирует вашу учетную запись, независимо от того, сколько попыток ввода пароля кто-то сделает.
Чтобы настроить этот параметр, дважды щелкните параметр политики порогового значения блокировки учетной записи.
Укажите желаемое значение порога блокировки в поле «Учетная запись будет заблокирована после».
Щелкните Применить, а затем щелкните ОК.

Параметр «Сбросить счетчик блокировки учетной записи после установки политики» помогает определить количество минут, которые должны пройти до блокировки вашей учетной записи. Для этого параметра необходимо сначала определить параметр политики порогового значения блокировки учетной записи.
Например, вы можете установить порог блокировки учетной записи на пять попыток и сбросить счетчик блокировки учетной записи после политики на пять минут. Это даст пользователю пять попыток ввода пароля в течение пяти минут, прежде чем ваша учетная запись будет заблокирована. Вы можете указать число от одного до 99 999 минут при настройке счетчика сброса блокировки учетной записи после настройки политики.
Чтобы настроить этот параметр, дважды щелкните Сбросить счетчик блокировки учетной записи после настройки политики.
Укажите желаемое значение счетчика блокировки учетной записи в поле Сбросить счетчик блокировки учетной записи после.
Щелкните Применить, а затем щелкните ОК.

Параметр политики длительности блокировки учетной записи определяет, как долго ваша учетная запись будет оставаться заблокированной, прежде чем она будет автоматически разблокирована. Подобно параметру Сбросить счетчик блокировки учетной записи, этот параметр требует, чтобы вы определяли значение параметра политики порогового значения блокировки учетной записи.
Например, вы можете установить порог блокировки учетной записи на пять попыток, а параметр политики длительности блокировки учетной записи – на пять минут.
Если пользователь вводит неверный пароль для всех пяти попыток, ваша учетная запись будет заблокирована на пять минут, а затем автоматически разблокируется. В зависимости от того, на какой срок вы хотите, чтобы ваша учетная запись была заблокирована, вы можете выбрать значение от 1 до 99 999 минут. В качестве альтернативы вы можете выбрать ноль, если хотите, чтобы ваша учетная запись была заблокирована, пока вы не разблокируете ее вручную.
Чтобы настроить этот параметр, дважды щелкните параметр политики длительности блокировки учетной записи.
Укажите желаемое значение продолжительности блокировки в поле «Учетная запись заблокирована для».
Щелкните Применить, а затем щелкните ОК.

Когда вы закончите, закройте редактор локальной групповой политики и перезагрузите компьютер, чтобы сохранить эти изменения.
2. Ограничьте количество неудачных попыток входа в систему через командную строку.
Откройте командную строку, выполнив следующие действия:
Нажмите Windows Key + R и введите CMD.
Нажмите Ctrl + Shift + Enter, чтобы открыть командную строку с повышенными привилегиями.
Чтобы настроить порог блокировки учетной записи, введите в командной строке следующую команду:
чистые аккаунты / порог блокировки: 5

Вы можете заменить значение в командной строке любым значением от 1 до 999. Это определит, сколько неудачных попыток входа будет разрешено вашим компьютером.
Ваша учетная запись будет автоматически заблокирована, если пользователь введет неправильные пароли и превысит пороговое значение блокировки. В качестве альтернативы вы можете выбрать ноль, если не хотите, чтобы ваша учетная запись блокировалась независимо от количества неудачных попыток входа в систему. После выбора значения нажмите Enter.
Чтобы настроить счетчик сброса блокировки учетной записи, введите в командной строке следующую команду:
чистые аккаунты / окно блокировки: 5

Вы можете заменить значение в командной строке числом от 1 до 99 999. Это определит количество минут, которые должны пройти до блокировки вашей учетной записи. После выбора значения нажмите Enter.
Чтобы настроить продолжительность блокировки учетной записи, введите в командную строку следующую команду:
чистые счета / локаутдлительность: 5

Вы можете заменить значение в командной строке числом от 1 до 99 999. Это определит, как долго ваша учетная запись будет оставаться заблокированной, прежде чем она будет автоматически разблокирована. Если вы установите нулевое значение, ваша учетная запись будет заблокирована, пока вы не разблокируете ее вручную. После выбора значения нажмите Enter.
Когда вы закончите, закройте командную строку и перезагрузите компьютер, чтобы сохранить изменения.
Легко защитите свой компьютер
Вы можете легко защитить свой компьютер, применив методы, которые мы предоставили в этой статье. Процесс ограничения повторных попыток входа в систему довольно прост и снижает вероятность того, что кто-то получит доступ к вашему компьютеру. В дополнение к этому вы можете установить надежный пароль, чтобы хакеры не могли взломать ваш компьютер с помощью атак грубой силы.