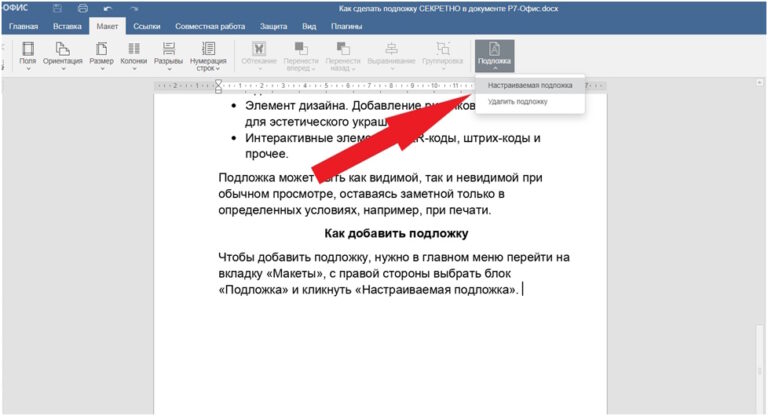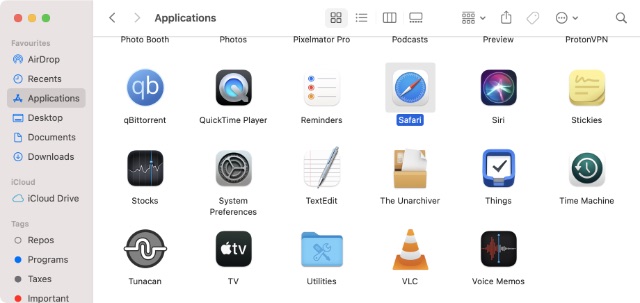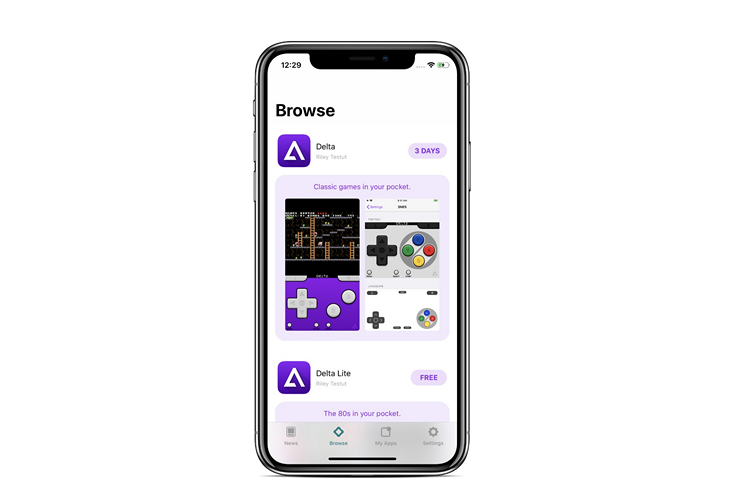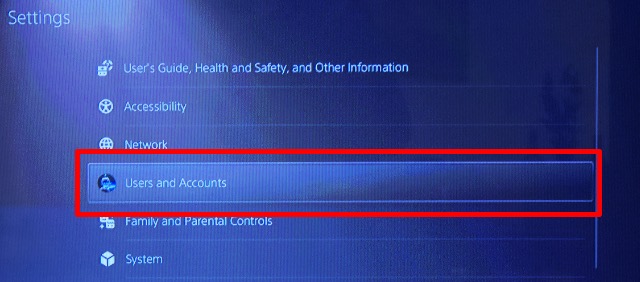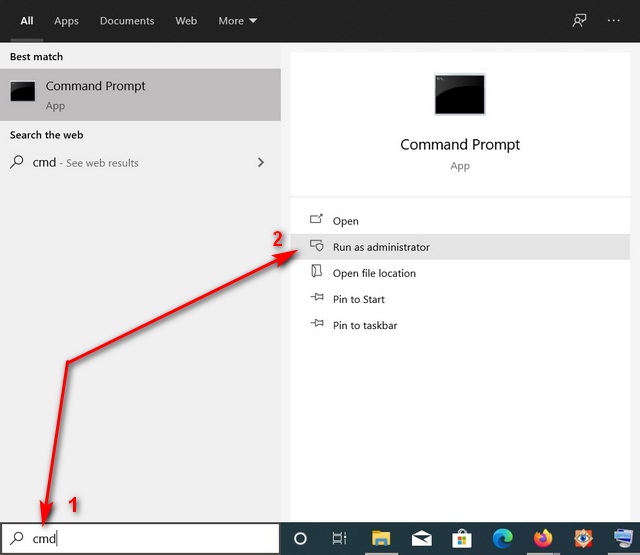Как ограничить использование данных и пропускную способность интернета в Windows
Ограничение пропускной способности на вашем компьютере остановит вас от потери данных. Очень полезно управлять этим параметром, если у вас есть определенный лимит данных, так как он может предотвратить перегрузку.
Мы собираемся показать вам, как управлять использованием полосы пропускания с помощью встроенных средств Windows 10, а затем предложим некоторые дополнительные сторонние инструменты, которые предлагают больше функций, которые помогут вам ограничить пропускную способность.
Как ограничить использование данных в Windows 10
Во-первых, давайте посмотрим, как контролировать использование сети и применять ограничение полосы пропускания с помощью инструментов, поставляемых с Windows 10.
Включить дозированное соединение в Windows 10
Одним из способов ограничения пропускной способности в Windows 10 является включение дозированного соединения.
Программы для Windows, мобильные приложения, игры - ВСЁ БЕСПЛАТНО, в нашем закрытом телеграмм канале - Подписывайтесь:)
Включение этой функции будет означать, что некоторые обновления для Windows не будут установлены автоматически (кроме критических обновлений), а некоторые приложения Microsoft Store могут потерять некоторые функции или работать неправильно. Он также отключит одноранговые обновления, разработанные для помощи при загрузке сервера Microsoft.
Чтобы включить дозированное соединение, нажмите клавишу Windows + I, чтобы открыть «Настройки» и нажмите «Сеть и Интернет». Выберите Wi-Fi или Ethernet, в зависимости от того, какой метод вы используете для подключения к Интернету.
Если вы выбрали Wi-Fi, нажмите «Управление известными сетями», выберите свою сеть из списка, нажмите «Свойства» и установите параметр «В качестве измеренного подключения» на «Вкл».
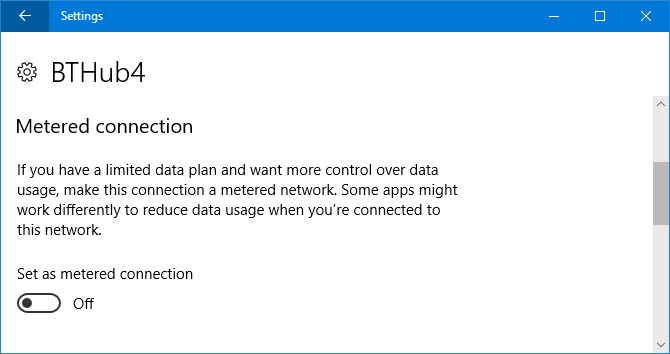
Если вы выбрали Ethernet, щелкните по вашему соединению в списке и установите значение «В качестве измеряемого соединения» на «Вкл».
Установить лимит использования данных в Windows 10
Кроме того, вы можете установить пользовательский лимит использования данных. Это автоматически включит функцию дозированного подключения. Это не отключит ваш интернет, когда вы достигнете предела, но вы будете получать предупреждающие уведомления, когда вы приближаетесь к нему.
Для начала нажмите клавишу Windows + I, чтобы открыть Настройки и перейти в Сеть и Интернет> Использование данных.
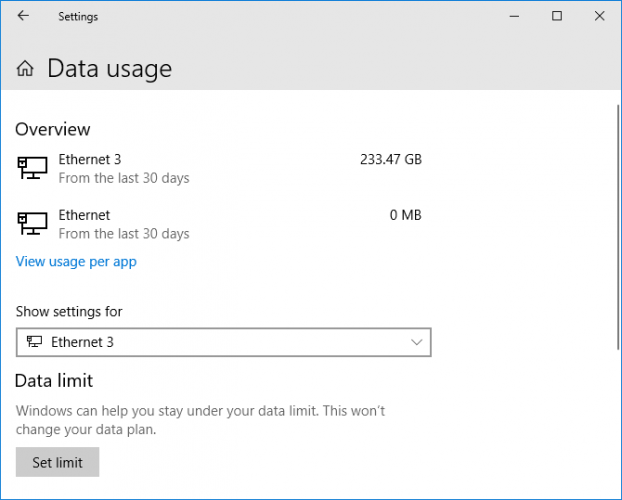
В разделе «Обзор» вы увидите различные интернет-соединения и количество данных, использованных каждым из них за последние 30 дней. Нажмите один, если вы хотите увидеть разбивку по приложениям.
Выберите, какое соединение вы хотите ограничить, используя Показать настройки для выпадающего списка. После выбора нажмите Установить предел.
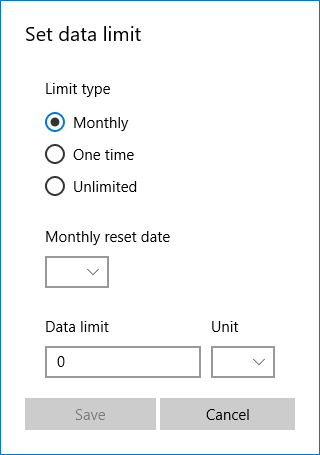
Здесь вы можете выбрать период времени для предела данных и то, каким должен быть предел в МБ или ГБ. Нажмите Сохранить, когда закончите.
Теперь вы увидите гистограмму, которая показывает, сколько данных было использовано и сколько осталось. Нажмите Редактировать лимит, чтобы изменить настройки, или Удалить лимит, чтобы удалить его.
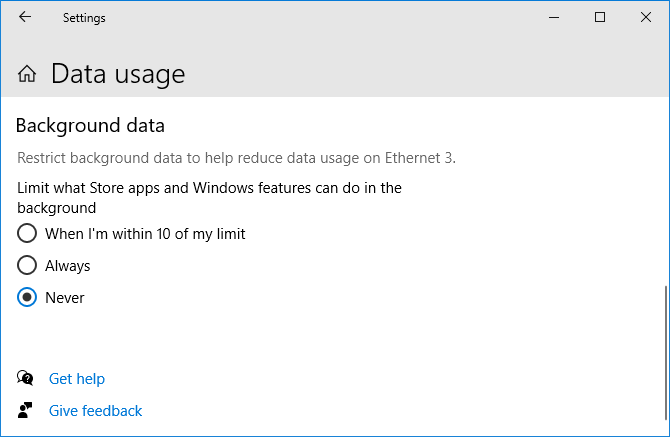
Ниже это раздел Фоновых данных. Здесь вы можете ограничить возможности приложений и функций магазина в фоновом режиме. Это может быть включено все время или когда вы близки к достижению предела данных (если у вас есть один набор).
Хотите еще какие-нибудь советы? Смотрите наше руководство о том, как контролировать использование полосы пропускания Windows 10
,
Как ограничить использование данных с помощью сторонних инструментов
В Windows 10 есть несколько полезных функций, которые помогут вам установить ограничение полосы пропускания и использовать меньше данных, но вам может понадобиться что-то более продвинутое. Если это так, эти сторонние инструменты являются отличным выбором.
1. NetBalancer
NetBalancer покажет вам список всех активных процессов в вашей системе и любое использование сети. Ниже приведен график в реальном времени, так что вы можете сразу увидеть, где происходят скачки пропускной способности. Наведите указатель мыши на график, и вы сможете увидеть, какие процессы в данный момент снижают пропускную способность.
Чтобы ограничить пропускную способность программы, найдите ее в списке и дважды щелкните по ней. Вы можете использовать раскрывающиеся списки «Приоритет загрузки» и «Приоритет загрузки», чтобы настроить его использование на основе предварительно установленных фильтров. Это удобно, если, например, вы все еще хотите, чтобы программа была неограниченной, но хотите, чтобы другие программы сначала использовали пропускную способность, если им это нужно. В качестве альтернативы выберите Custom из выпадающего списка, чтобы определить свои собственные ограничения.
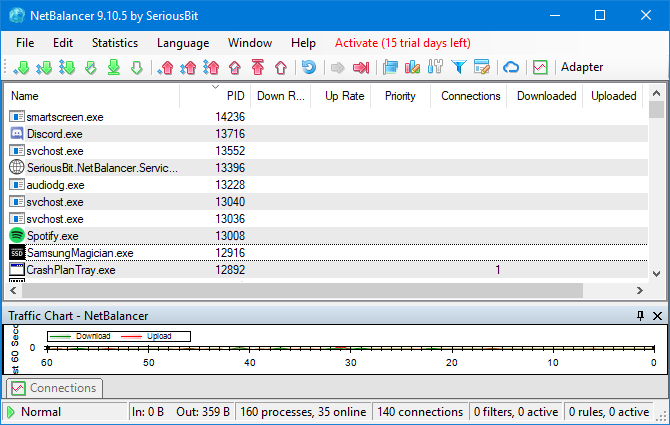
Вы также можете сделать то же самое обратно в главном окне, используя значки с зеленой и красной стрелками в верхней части окна. Одна удобная функция здесь – это нажатие красной стрелки, указывающей вправо вертикальной линией, которая блокирует весь сетевой трафик. Более продвинутые пользователи могут использовать фильтры и правила.
NetBalancer предоставляет вам бесплатную пробную версию на 15 дней, после чего вам нужно будет заплатить единовременную плату в размере 49,95 долл. США, чтобы продолжать пользоваться программой. Кроме того, вы можете использовать его вне пробной версии только в качестве сетевого монитора.
2. NetLimiter
При запуске NetLimiter вы увидите список всех ваших открытых приложений, а также их текущее использование полосы пропускания. Конечно, некоторые приложения, естественно, будут использовать большую полосу пропускания, чем другие, но удобно определять те, которые потребляют больше, чем нужно.
По умолчанию для загрузки и выгрузки установлено ограничение 5 КБ / с, которое можно быстро включить, установив флажок для определенной строки. Чтобы изменить эти значения по умолчанию, щелкните правой кнопкой мыши на значении предела, чтобы открыть редактор правил. На вкладке «Правило» вы можете изменить границы полосы пропускания.
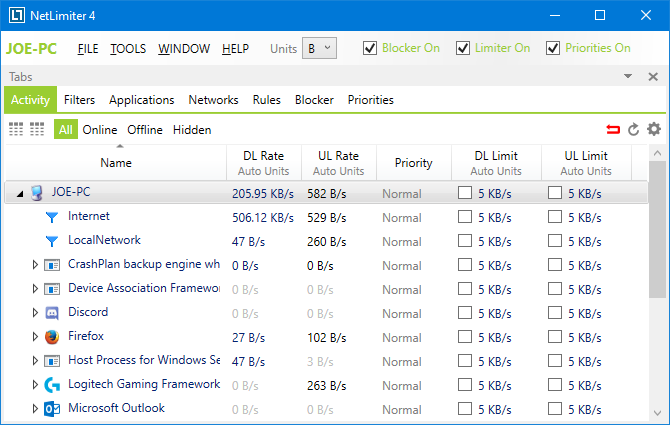
Перейдите на вкладку «Планировщик», и вы сможете установить время начала и окончания правила. Чтобы начать, нажмите Добавить, а затем создайте необходимые правила. Например, ваш веб-браузер может перестать использовать полосу пропускания между определенными часами.
NetLimiter поставляется с 28-дневным пробным периодом. Однопользовательская лицензия для версии Lite стоит 19,95 долларов, а версия Pro – 29,95 долларов.
3. Net-Peeker
Net-Peeker имеет очень простой пользовательский интерфейс. Вверху вы можете увидеть активное использование загрузки и выгрузки, а также доступ к краткому экрану настроек и некоторые другие функции, которые программа предлагает в качестве системной защиты. Мы просто сосредоточимся на его способности ограничивать пропускную способность.
В таблице ниже перечислены все активные процессы в вашей системе, а также потребление трафика. Вы можете дважды щелкнуть по процессу, чтобы получить чрезвычайно подробную информацию на вкладках «Сетевые сеансы» и «Загруженные модули».
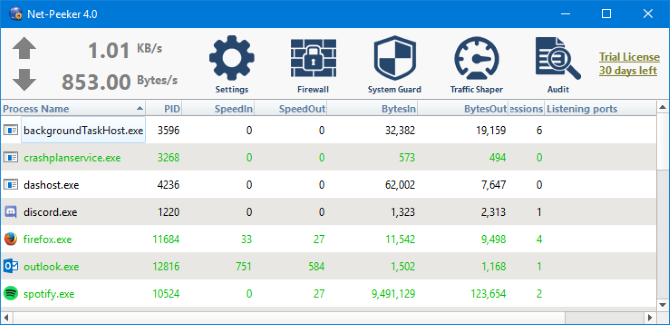
В целом процессе в главном окне или в конкретном сетевом сеансе вы можете щелкнуть правой кнопкой мыши для управления соединением. Вы можете ограничить скорость, чтобы указать установленные границы полосы пропускания и прервать соединение, чтобы отключить все это вместе (пока вы не откроете его снова).
Net-Peeker дает вам 30-дневную пробную версию, чтобы испытать все его возможности. По истечении этого времени вы можете продолжать пользоваться программой за 25 долларов. Если вам нужна возможность управления несколькими системами, вам необходимо приобрести групповую лицензию, которая начинается от 125 долларов США для пяти компьютеров.
4. SoftPerfect Bandwidth Manager
SoftPerfect Bandwidth Manager – хорошая программа, но с ней сложно разобраться. При первом запуске вам нужно будет ввести свой сетевой адрес и пароль, прежде чем вы сможете начать мониторинг трафика.
Если вам это удобно, стоит попробовать эту программу благодаря приличной настройке правил. Нажмите Ctrl + N, чтобы начать создавать ваше правило. Перемещайтесь между каждой вкладкой, чтобы увидеть все варианты, но не забудьте назвать свое правило и установить желаемые пределы ставки. Когда закончите, нажмите OK, чтобы активировать ваше правило.
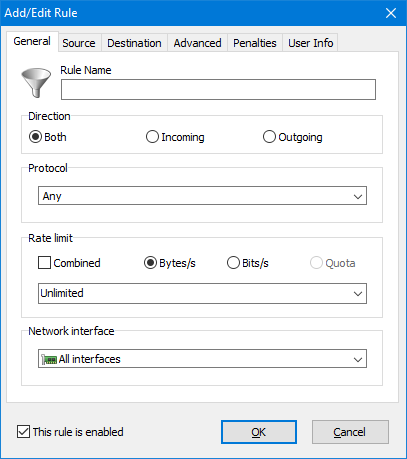
Используйте раскрывающийся список Инструменты, чтобы установить квоты и графики для вашей пропускной способности. Стоит также ознакомиться с отчетом об использовании, который предоставит вам обзор всего вашего трафика и поможет определить конкретные проблемы, требующие решения.
SoftPerfect Bandwidth Manager имеет 30-дневный пробный период. После этого вы можете продолжить использовать версию Lite бесплатно, с ограничением возможности установить только пять правил. Кроме того, вы можете заплатить 49 долларов за обновление до стандартной версии. Увидеть их список сравнения лицензий для полной информации.
Контролируйте использование своей сети
Все это отличные способы управления пропускной способностью при использовании Windows 10. Начните с стандартных инструментов Windows 10, затем перейдите к сторонней программе, если она окажется недостаточной.
Если вы не уверены, что съедает вашу пропускную способность, узнайте, как отслеживать и устранять неполадки в использовании вашей домашней сети.
,