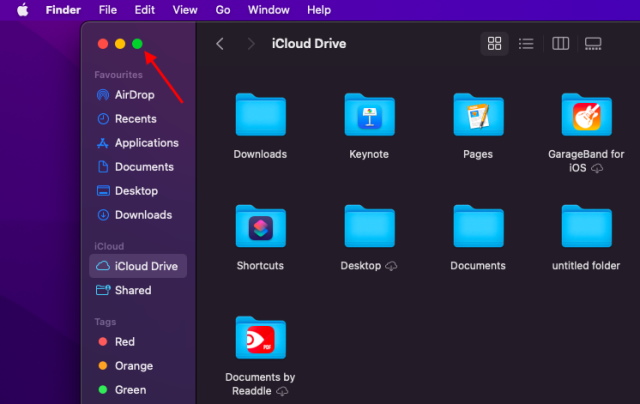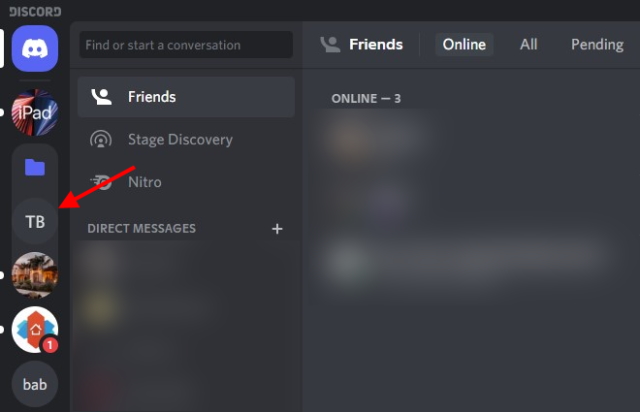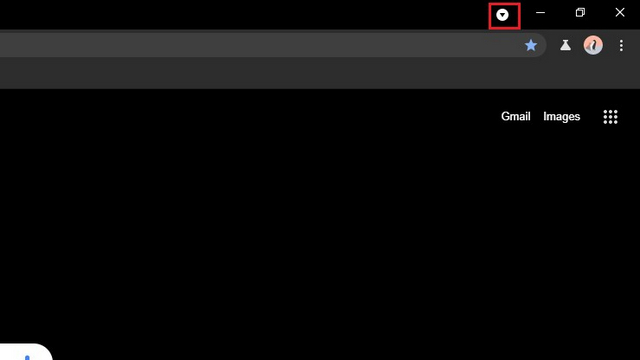Как официально загрузить Windows 11 ISO и выполнить чистую установку
В этой статье мы продемонстрировали шаги по загрузке ISO-образа Windows 11 Insider Preview. Кроме того, вы можете найти инструкции по чистой установке Windows 11 на ваш компьютер сразу после этого. Вы можете перейти к соответствующему разделу из таблицы ниже.
Загрузите ISO-образ Windows 11 с веб-сайта Microsoft
1. Во-первых, нажмите на эту ссылку, и вы перейдете на страницу загрузок Microsoft Insider Preview. Вам нужно будет войти в систему с учетной записью Microsoft, чтобы продолжить. Если у вас его нет, создайте учетную запись Microsoft прямо сейчас.
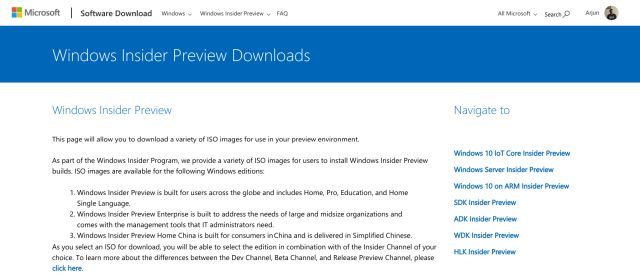
2. После входа в систему прокрутите вниз и найдите раздел «Выбрать выпуск». Кликните раскрывающееся меню и выберите последнюю сборку Windows 11.
Программы для Windows, мобильные приложения, игры - ВСЁ БЕСПЛАТНО, в нашем закрытом телеграмм канале - Подписывайтесь:)
Вы можете загрузить сборку Windows 11 «Dev» или «Beta». Сборка Dev предлагает еженедельные обновления и, как правило, содержит больше ошибок, тогда как канал Beta предлагает ежемесячные обновления. Бета-канал близок к стабильному.
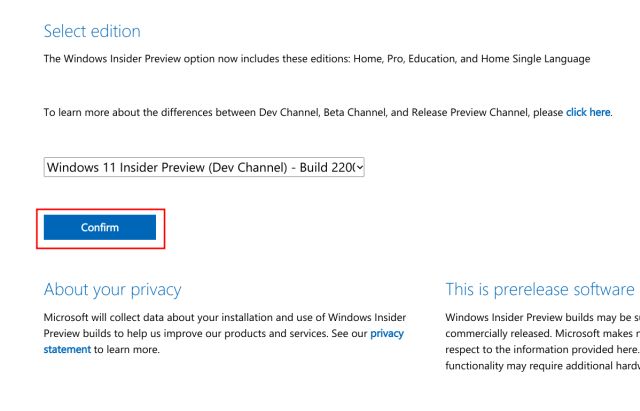
3. Затем нажмите «Подтвердить» и выберите язык в раскрывающемся меню. Теперь снова нажмите «Подтвердить».
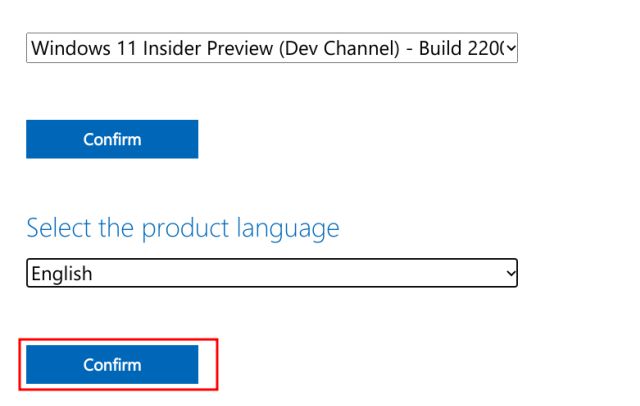
4. Наконец, вы получите ссылку для загрузки Windows 11 Client Insider Preview. Он предложит вам только 64-битный ISO-образ, поскольку Windows 11 поддерживает только 64-битную архитектуру. Нажмите «Загрузить 64-разрядную версию», и ваш ISO-файл Windows 11 сразу же начнет загружаться.
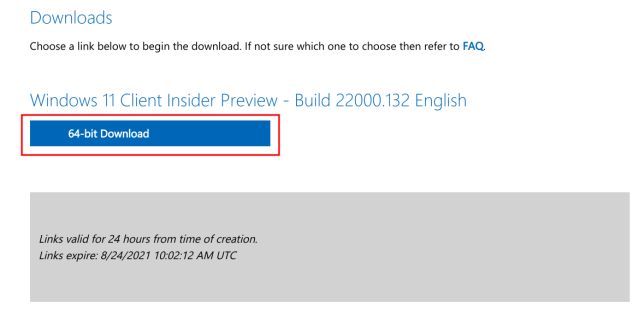
Каков размер ISO-файла Windows 11?
Многие из вас могут задаться вопросом – сколько ГБ загружается в ISO-образ для Windows 11? Итак, мы загрузили официальный ISO-образ Windows 11 с веб-сайта Microsoft, а размер файла ISO для Windows 11 составляет около 5 ГБ.
Как выполнить чистую установку Windows 11
Мы уже написали подробное руководство по чистой установке Windows 11 с USB-накопителя, но здесь мы кратко продемонстрируем шаги, чтобы дать вам суть. Итак, разобравшись со всем, давайте погрузимся в дело.
1. Вставьте флэш-накопитель USB в свой компьютер и запустите Rufus (Бесплатно). Rufus автоматически обнаружит USB-накопитель.
2. Затем нажмите «Выбрать» и выберите ISO-образ Windows 11, который вы загрузили в описанных выше шагах.
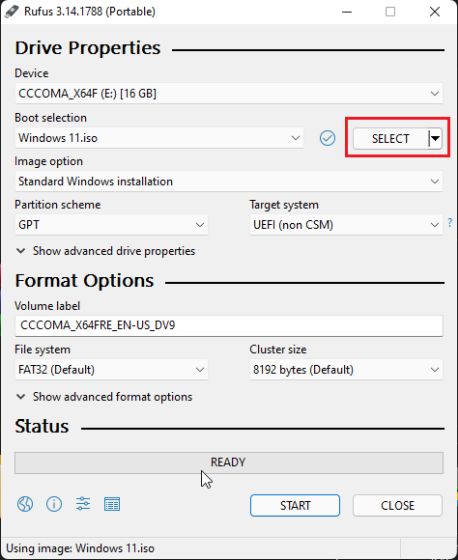
3. После этого оставьте все по умолчанию и нажмите «Пуск» внизу.
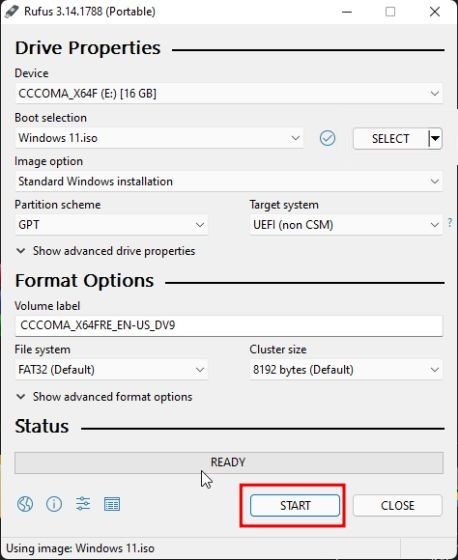
4. После завершения процесса прошивки закройте Rufus и перезагрузите компьютер. Когда ваш компьютер загрузится, начните непрерывно нажимать кнопку загрузки.
Примечание. На ноутбуках HP нажатие клавиши «Esc» во время запуска вызывает меню запуска. Для других ноутбуков и настольных компьютеров вам придется искать загрузочный ключ в Интернете. Это должно быть одно из следующих значений: F12, F9, F10 и т. д.

5. Теперь выберите USB-накопитель, на который вы установили ISO-образ Windows 11, и нажмите Enter.

6. После этого вы загрузитесь в программу установки Windows 11. Нажмите «Далее» -> «Установить сейчас» -> «У меня нет ключа продукта ->« Выбрать выпуск »->« Пользовательский »».

7. Здесь выберите раздел, на который вы хотите установить Windows 11, и нажмите кнопку «Далее». Как правило, это диск «С».

8. Вот и все. На ваш компьютер будет установлена новая копия Windows 11.

9. После установки, когда компьютер перезагрузится, отсоедините флэш-накопитель USB, и вы загрузитесь прямо в новую настройку Windows 11 onboarding (OOBE). Теперь приступайте к настройке Windows 11.

10. Вот и все. Windows 11 Insider Preview работает на вашем ПК. И да, вы продолжите получать обновления Windows 11 Insider.
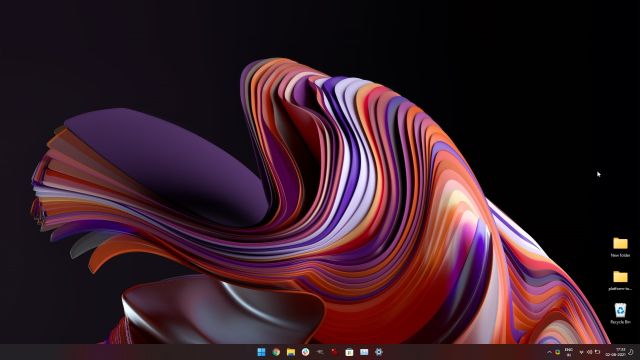
Если вам не нравится новый дизайн меню «Пуск», вы можете вернуться к классическому меню «Пуск» в Windows 11 и отключить недавно выпущенную панель виджетов в Windows 11. Если вам нужен полный список лучших функций Windows 11, проверьте из нашей связанной статьи.
Вот как вы можете официально загрузить ISO-образ Windows 11 с сайта Microsoft. Если у вас есть какие-либо вопросы, оставьте комментарий ниже и дайте нам знать.

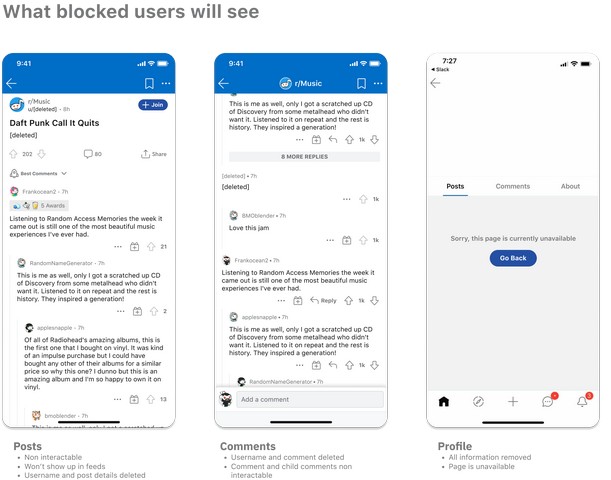

![Как использовать Google Диск на Fire TV Stick [Guide]](https://okdk.ru/wp-content/uploads/2021/02/6-4.jpg)