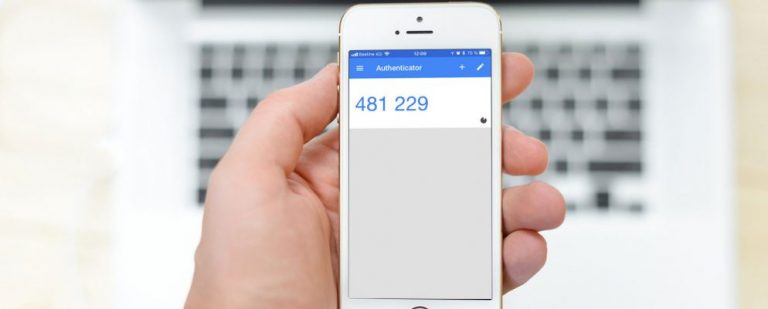Как очистить рабочий стол Windows раз и навсегда
Как вы, наверное, знаете, рабочий стол Windows может быть жестоким приручением. Может быть, вы хотеть организованный и чистый рабочий стол, но независимо от того, сколько раз вы его чистите, и как бы вы ни старались держать его в порядке, он снова становится грязным.
Чистый рабочий стол не только облегчает поиск вещей, тем самым снижая неэффективность, но и более приятен для взгляда и не вызывает такого большого когнитивного стресса.
Продолжайте читать, чтобы узнать, как очистить рабочий стол Windows 10 раз и навсегда.
Как очистить свой рабочий стол
Сам процесс очистки рабочего стола прост – все, что вам нужно сделать, это выбрать все значки и нажать Удалить, Сложная часть хранение это чисто. Чтобы понять, как предотвратить беспорядок на рабочем столе, нам нужно понять, почему наши рабочие столы, как правило, собирают беспорядок в первую очередь.
Программы для Windows, мобильные приложения, игры - ВСЁ БЕСПЛАТНО, в нашем закрытом телеграмм канале - Подписывайтесь:)
Нам просто нужен быстрый доступ к нашим наиболее часто используемым приложениям, файлам и папкам. И какой лучший способ сделать это? Ярлыки! К сожалению, слишком просто создать ярлык, поместить его на рабочий стол и назвать это днем - делайте это несколько раз и гремите, загромождайте. В конце концов, есть ли место, более удобное для доступа, чем рабочий стол? Я не могу думать об одном.

Таким образом, хитрость заключается в том, чтобы найти альтернативные методы доступа к нашим наиболее часто используемым приложениям, файлам и папкам.
Загроможденный рабочий стол – это всего лишь симптом более глубокой проблемы: использование ярлыков. Если вы можете отключить это, вам больше не понадобятся ярлыки, и вдруг ваш рабочий стол больше никогда не будет перегружен.
Это то, что вы узнаете к концу этой статьи.
Мужайтесь, зная, что успех возможен. Мой собственный рабочий стол был полностью пуст более четырех лет благодаря следующим советам и рекомендациям.
И, несмотря на то, как вы можете относиться к Windows 10, это одна из областей, где она превосходит. Поддерживать чистый рабочий стол никогда не было проще.
Переместить ярлыки приложений в меню «Пуск»
Переработанное меню «Пуск» идеально подходит в качестве места для ярлыков приложений. Впервые представленная в Windows 8 и значительно улучшенная в Windows 10, меню «Пуск» должно быть вашим выбором для запуска приложений.
Он доступен из любого места – все, что вам нужно сделать, это нажать клавишу Windows – и он достаточно большой, чтобы удобно закрепить десятки приложений.
Чтобы прикрепить приложение к меню «Пуск»:
- Щелкните правой кнопкой мыши ярлык приложения на рабочем столе.
- Выбрать Pin to Start,
После закрепления приложения можно изменить размер (например, более важные приложения могут быть больше), и вы можете пометить их, если они должны запускаться с разрешениями администратора.
Организовать меню «Пуск» с помощью групп
Помните, что вы не просто перенесете проблему беспорядка со своего рабочего стола в меню «Пуск».
Для максимальной продуктивности и здравомыслия, вы должны далее организовать ваши плитки меню Пуск в группы. Мало того, что это держит все в порядке, но это облегчает вам поиск приложений, когда они вам нужны.

Когда вы перетаскиваете плитки приложений, вы заметите, что они «разделяются» на отдельные группы. Если навести указатель мыши на каждую группу, вы увидите поле с именем Имя группы что вы можете нажать, чтобы переименовать эту группу, как вы хотите.
Вы также увидите маркер с двумя горизонтальными линиями – перетащите его, чтобы перегруппировать группы приложений в соответствии с вашими потребностями.
Переместить ярлыки приложений на панель задач
Если вам кажется, что меню «Пуск» требует слишком много щелчков, вы можете вместо этого прикрепить приложения непосредственно к панели задач. Я рекомендую это только для приложений, которые вы используете ежедневно – для приложений, которые всегда открыты, таких как веб-браузеры, музыкальные проигрыватели, текстовые редакторы и т. Д.
Чтобы прикрепить приложение к панели задач:
- Щелкните правой кнопкой мыши ярлык приложения на рабочем столе.
- Выбрать Брать на заметку,
После закрепления приложения можно перетаскивать, чтобы вы могли изменить их в соответствии с вашими потребностями. Остерегайтесь слишком большого количества приложений здесь – беспорядок на панели задач может быть хуже, чем беспорядок на рабочем столе.
Если вы добавите слишком много приложений, панель задач разделится на несколько строк, между которыми вам придется пролистывать, нажав на вверх и вниз стрелы. Я считаю, что это убивает производительность, поэтому избегайте этого.
Настройте панель задач для большего пространства
Если вы хотите максимизировать, сколько приложений вы можете добавить, не разбивая их на несколько строк, вы можете настроить параметры панели задач.
, Чтобы получить доступ к настройкам, щелкните правой кнопкой мыши панель задач и выберите Taskbar настройки,
- Используйте маленькие кнопки панели задачЭто именно то, что звучит, и работает хорошо. Единственным недостатком является то, что часы панели задач больше не будут отображать дату, а значки на панели задач будет труднее увидеть на экранах с более высоким разрешением (то есть 1920 x 1080 или выше).
- Расположение панели задач на экране: Большинство пользователей держат панель задач вдоль нижнего края экрана, потому что это настройка по умолчанию в Windows, но вертикальная панель задач позволяет быстрее находить приложения.
- Объединить кнопки панели задач: Если вы предпочитаете горизонтальную панель задач, убедитесь, что вы установите это Всегда скрывать ярлыки, Или, по крайней мере, установите его на Когда панель задач заполнена, Оба из них максимизируют, сколько вы можете уместить, прежде чем пролить в другой ряд.
Переместить ярлыки папок в быстрый доступ
Функция быстрого доступа является одним из лучших усовершенствований в проводнике Windows 10 (ранее назывался Windows Explorer). В то время как меню «Пуск» и панель задач отлично подходят для объединения ярлыков приложений, быстрый доступ – это место, куда вы должны поместить ярлыки всех папок.
Если вы никогда не слышали об этом раньше, не волнуйтесь. Откройте Проводник (используя сочетание клавиш Windows + E) и посмотрите в левой боковой панели, чтобы увидеть раздел под названием Быстрый доступ,
Думайте об этом как о закладках на папки: вы можете закреплять папки здесь и мгновенно получать к ним доступ из любого места в проводнике.
Чтобы закрепить папку в Quick Access:
- Перейдите к папке, которую вы хотите закрепить.
- Щелкните правой кнопкой мыши на папке.
- Выбрать Pin для быстрого доступа,
Прикрепить проводник к панели задач
Мы еще не закончили. Хотя некоторые люди выбирают альтернативы File Explorer
File Explorer на самом деле имеет ряд полезных менее известных функций, которые могут быть полезны.
Например, вы можете доступ к папкам быстрого доступа прямо с панели задач прикрепив File Explorer так же, как и любое другое приложение. Запустите любую папку, щелкните правой кнопкой мыши Проводник на панели задач и выберите Брать на заметку,

После закрепления, просто щелкните правой кнопкой мыши на значке проводника, и вы увидите список всех папок быстрого доступа. Это предпочтительный способ «быстрого перехода» к папкам, которые вы используете снова и снова, и это на самом деле быстрее, чем сохранение ярлыков папок на рабочем столе.
Обойти необходимость в ярлыках с помощью запуска
Если вы действительно хотите устранить помехи во всей вашей системе, вы можете отказаться от вышеуказанных альтернатив и использовать вместо них средство запуска по требованию. У вас есть два варианта для этого.
Первый вариант – использовать Talk to Cortana на панели задач. Улучшенный поиск в Windows 10 означает, что вы можете открыть меню «Пуск» (с помощью клавиши Windows), начать вводить приложение или файл и сразу же открыть его с помощью Войти ключ.
Хотя вам не нужен Cortana для этого, некоторые люди считают, что управление голосом гораздо удобнее.
Чтобы начать разговор с Кортаной, нажмите на белый кружок ( Поговорите с Кортаной кнопка) в панели задач. Кортана в Windows 10
есть что предложить, так что не рассчитывайте.

Второй вариант – установить Wox. WOX является сторонним приложением, которое копирует функцию Spotlight из macOS. В любой момент вы можете нажать Alt + Space чтобы открыть Wox, затем введите любое приложение, файл или папку, чтобы запустить его немедленно. Он также может выступать в качестве инструмента веб-поиска.
С помощью любого из этих вариантов вам больше не придется прикреплять приложения в любом месте. А с Wox вам больше не придется прикреплять папки. Все только один запрос.
Последнее средство: ярлыки на рабочем столе Smart Way
Допустим, вам не нравятся какие-либо из перечисленных выше предложений. Вам действительно нравится использовать ярлыки на рабочем столе, и вы хотите продолжать использовать их – вы просто хотите, чтобы они были организованы. В этом случае вы всегда можете прибегнуть к Заборы,
С помощью Fences вы можете создавать на рабочем столе разделы для организации ярлыков, каждый из которых называется забор,
Заборы можно свернуть, что означает, что вы можете открывать их по требованию, запускать нужные ярлыки, а затем снова закрывать их. Ярлыки могут автоматически сортироваться в заборы в соответствии с правилами, или вы можете настроить их вручную.
Обратная сторона? Это не бесплатно. Существует 30-дневная бесплатная пробная версия, но после этого она будет стоить 10 долларов.
Достижение чистого рабочего стола
Теперь, когда ваш рабочий стол опрятен, вы, вероятно, чувствуете, что с ваших плеч сняли груз. Наконец, вы можете получить доступ к своим приложениям и файлам, не копаясь в грязном рабочем столе.
Мы также рекомендуем сделать еще один шаг и убедиться, что все ваши компьютерные файлы организованы. Чтобы сделать вашу жизнь еще проще, используйте эти приложения для Windows, которые автоматически организуют файлы для вас
,