Как обрезать скриншот на Mac
Сделать снимок экрана на Mac очень просто, поскольку все, что вам нужно, — это простое нажатие клавиши. Однако зачастую то, чем вам нужно поделиться, присутствует в определенной части сделанного вами снимка экрана. Именно здесь возникает необходимость обрезать снимок экрана на Mac. Если вам это кажется сложной задачей, в этом руководстве мы объяснили, как обрезать снимок экрана на Mac или MacBook.
1. Обрезать скриншоты с помощью сочетания клавиш
Хотя вы можете использовать встроенный инструмент создания снимков экрана вашего Mac, чтобы сделать снимок экрана, иногда необходимость сосредоточиться на определенном разделе может возникнуть позже. В этом случае вы можете использовать инструмент предварительного просмотра, чтобы обрезать снимки экрана на вашем Mac или MacBook. Вы можете не только использовать инструмент предварительного просмотра для обрезки снимков экрана, но также изменять их размер или комментировать их. С учетом вышесказанного, вот как обрезать скриншоты на Mac с помощью сочетаний клавиш:
- В предпочитаемом окне Mac нажмите клавиши «Shift + Command + 3», чтобы сделать снимок всего экрана.
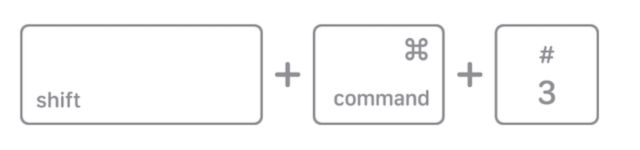 Изображение предоставлено: Apple
Изображение предоставлено: Apple
- Теперь откройте снимок экрана, щелкнув миниатюру в правом нижнем углу, или подождите, пока он появится на рабочем столе, а затем откройте его.
- В окне предварительного просмотра снимка экрана с помощью коврика для мыши MacBook выделите прямоугольную область снимка экрана, которую хотите обрезать.

Программы для Windows, мобильные приложения, игры - ВСЁ БЕСПЛАТНО, в нашем закрытом телеграмм канале - Подписывайтесь:)
- После этого нажмите одновременно клавиши «Command + K» на клавиатуре Mac, чтобы обрезать выбранную область на снимке экрана.
- Выполните первые три шага предыдущего метода, чтобы сделать снимок экрана и выбрать его часть.
- После этого нажмите «Инструменты» в верхней строке меню, затем выберите «Обрезать» в раскрывающемся меню.
- При этом область, которую вы выбрали на предыдущем шаге, будет обрезана на вашем снимке экрана.
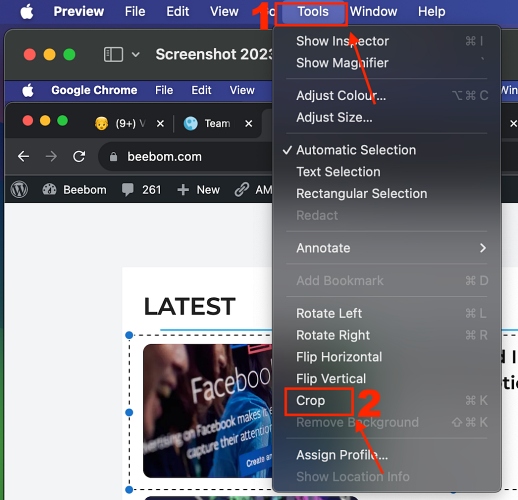
3. Обрезать снимок экрана на Mac с помощью сенсорной панели
Хотя обрезать снимок экрана на Mac с помощью сочетания клавиш несложно, старые модели MacBook Pro делают этот процесс еще проще. Вы можете использовать сенсорную панель для обрезки снимков экрана одним касанием, и вот как это работает:
- Как мы уже упоминали, сделайте снимок экрана и выделите прямоугольное выделение, как мы делали выше.

- Теперь найдите и коснитесь значка «Обрезать» (квадратный значок с расширенными углами) на сенсорной панели MacBook Pro, чтобы обрезать область, которую вы выбрали ранее.
![]()
- Вот как будет выглядеть обрезанный скриншот всеми описанными выше методами:
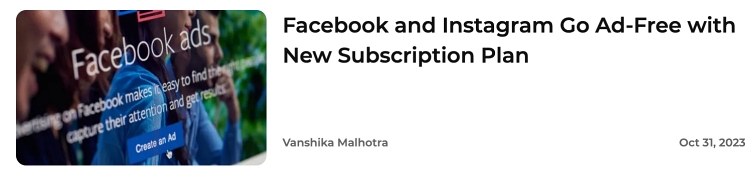
Примечание. Ваш Mac автоматически сохраняет обрезанный снимок экрана, поэтому не забудьте заранее создать копию исходного снимка экрана, чтобы защитить себя от потери данных.
4. Обрежьте снимок экрана с помощью приложения «Фотографии».
Наряду с инструментом предварительного просмотра вы также можете использовать приложение Mac Photos для редактирования и обрезки снимков экрана. Приложение «Фотографии» не только обрезает, но и позволяет выполнять расширенное редактирование, позволяя настраивать цвет, изменять размер изображения, применять фильтры и многое другое. Вот как вы можете редактировать снимки экрана на Mac с помощью приложения «Фото»:
- В предпочитаемом приложении Mac нажмите клавиши «Shift + Command + 3», чтобы сделать снимок всего экрана.
- Теперь щелкните правой кнопкой мыши миниатюру снимка экрана предварительного просмотра, который появляется в правом нижнем углу, затем выберите параметр «Открыть в фотографиях» во всплывающем меню.
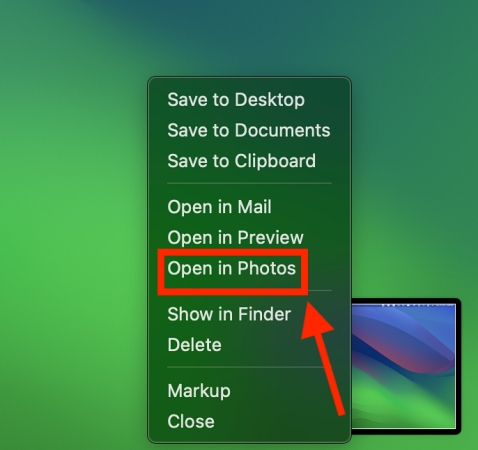
- Теперь нажмите кнопку «Редактировать» в правом верхнем углу приложения «Фотографии».
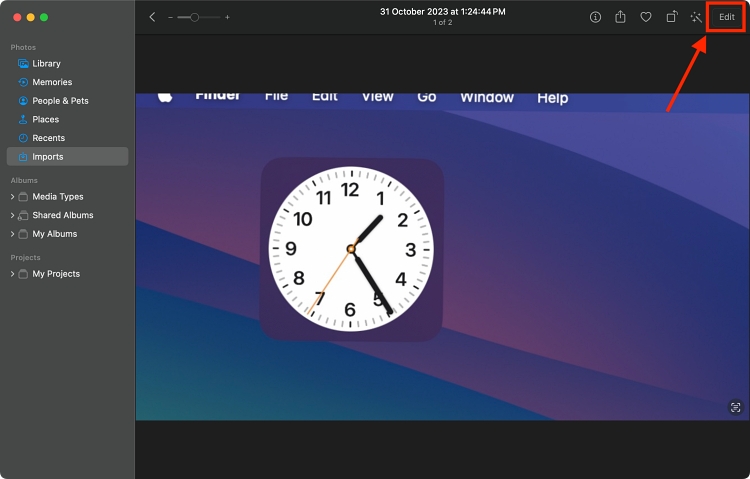
- Здесь нажмите кнопку «Обрезать» на панели инструментов редактирования, которая появляется вверху.
- Теперь вокруг вашего снимка экрана появятся маркеры обрезки, которые позволят вам настроить область обрезки.
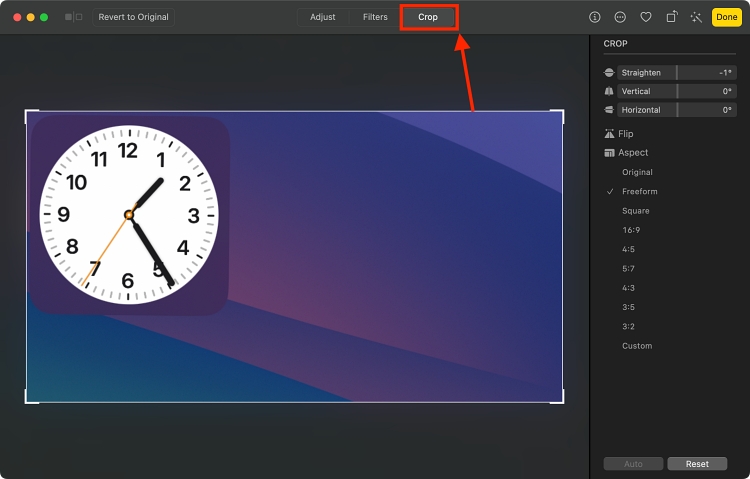
- Нажмите и перетащите маркеры, чтобы изменить размер рамки обрезки на снимке экрана. Вы также можете переместить всю рамку обрезки вокруг снимка экрана, щелкнув внутри нее и перетащив.
- Когда вы будете удовлетворены выбором обрезки, нажмите Enter или нажмите кнопку «Готово» в правом верхнем углу окна.
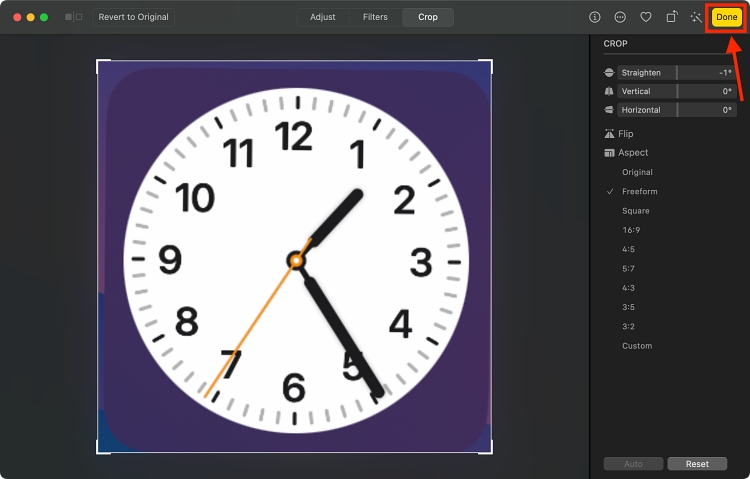
После нажатия кнопки «Готово» приложение «Фото» автоматически сохранит обрезанный снимок экрана. Ваш идеально обрезанный снимок экрана теперь готов на Mac, поэтому вы можете сразу же поделиться им или распечатать его с другими. А если вы используете свой iPhone для редактирования снимков экрана, вы можете использовать «быструю обрезку» в приложении «Фотографии» на своем iPhone.
