Как обновить совместимый компьютер до Windows 11 с Windows 10
Поскольку поддержка Windows 10 прекратится 14 октября 2025 г., пришло время задуматься об обновлении до Windows 11, чтобы обеспечить непрерывность обновлений и поддержки. В этом руководстве я опишу три простых способа завершить этот процесс без потери файлов.
Windows 11 широко доступна с 2021 года, придавая ей свежий, современный вид благодаря элегантному дизайну, расширенным функциям и улучшенной производительности, что делает ее значительным обновлением по сравнению с предшественником, и самое приятное то, что обновление с Windows 10 бесплатно.
Если вы готовы перейти на более продвинутую версию операционной системы, у вас есть разные способы обновления. Например, вы можете использовать настройки Центра обновления Windows.
Если обновление недоступно, вы также можете использовать инструмент «Ассистент установки», который предлагает аналогичные возможности Центра обновления Windows, но используя этот метод, вы загрузите принудительно.
Программы для Windows, мобильные приложения, игры - ВСЁ БЕСПЛАТНО, в нашем закрытом телеграмм канале - Подписывайтесь:)
Кроме того, вы можете загрузить официальный ISO-файл для Windows 11, который можно смонтировать непосредственно в File Explore, чтобы запустить процесс обновления.
В этом практическом руководстве я опишу шаги по загрузке и обновлению до Windows 11 на настольном компьютере, ноутбуке или планшете, на котором уже установлена Windows 10.
Важно: это неразрушающий процесс, но всегда существует вероятность того, что что-то пойдет не так во время и после обновления, а это означает, что вам следует рассмотреть возможность создания временной резервной копии, прежде чем продолжить. Вас предупредили. Кроме того, чтобы свести к минимуму изменения или проблемы, в этих инструкциях предполагается, что на устройстве установлена самая последняя версия Windows 10 с последними обновлениями системы и драйверов.
Эти инструкции были обновлены, чтобы отразить изменения в процессе и обеспечить точность информации.
Требования к обновлению Windows 11
Хотя Windows 11 представляет собой бесплатное обновление для существующих устройств с Windows 10, это не означает, что каждый компьютер будет поддерживать новую версию.
Требования к оборудованию
Вот минимальные требования к оборудованию для выполнения бесплатного обновления:
- ЦП: 1 ГГц или выше или система на кристалле (SoC) минимум с двумя ядрами.
- Оперативная память: 4 ГБ.
- Память: 64 ГБ или больше.
- Прошивка: UEFI
- TPM: доверенный платформенный модуль (TPM) версии 2.0.
- Графика: совместима с DirectX 12 или более поздней версии с драйвером WDDM 2.0.
- Разрешение экрана: дисплей высокой четкости (720p), диагональ более 9 дюймов, 8 бит на цветовой канал.
- Возможности подключения: Интернет и учетная запись Microsoft.
Кроме того, процессор должен поддерживать SSE4.2 на Intel или SSE4A на AMD (что также включает инструкцию POPCNT). Обычно большинство процессоров, выпущенных после 2008 года, содержат эти инструкции.
Проверьте совместимость
Независимо от того, используете ли вы Центр обновления Windows, файл ISO или Ассистент установки, любой из этих инструментов сможет определить и сообщить вам, соответствует ли устройство минимальным требованиям, но вы всегда можете проверить это вручную.
Чтобы проверить основные характеристики оборудования, выполните следующие действия:
- Откройте настройки.
- Нажмите «Система».
- Нажмите «О программе».
- Подтвердите процессор, память и тип системы.
- Краткое примечание: объем памяти должен быть равен или больше (рекомендуется) 4 ГБ, а процессор должен быть Intel 7-го поколения Get 7820HQ, Core X, Xeon W или 8-го поколения или новее, или AMD Zen 2 или новее. Также тип системы должен быть 64-битный. Windows 11 не поставляется в 32-битной версии.
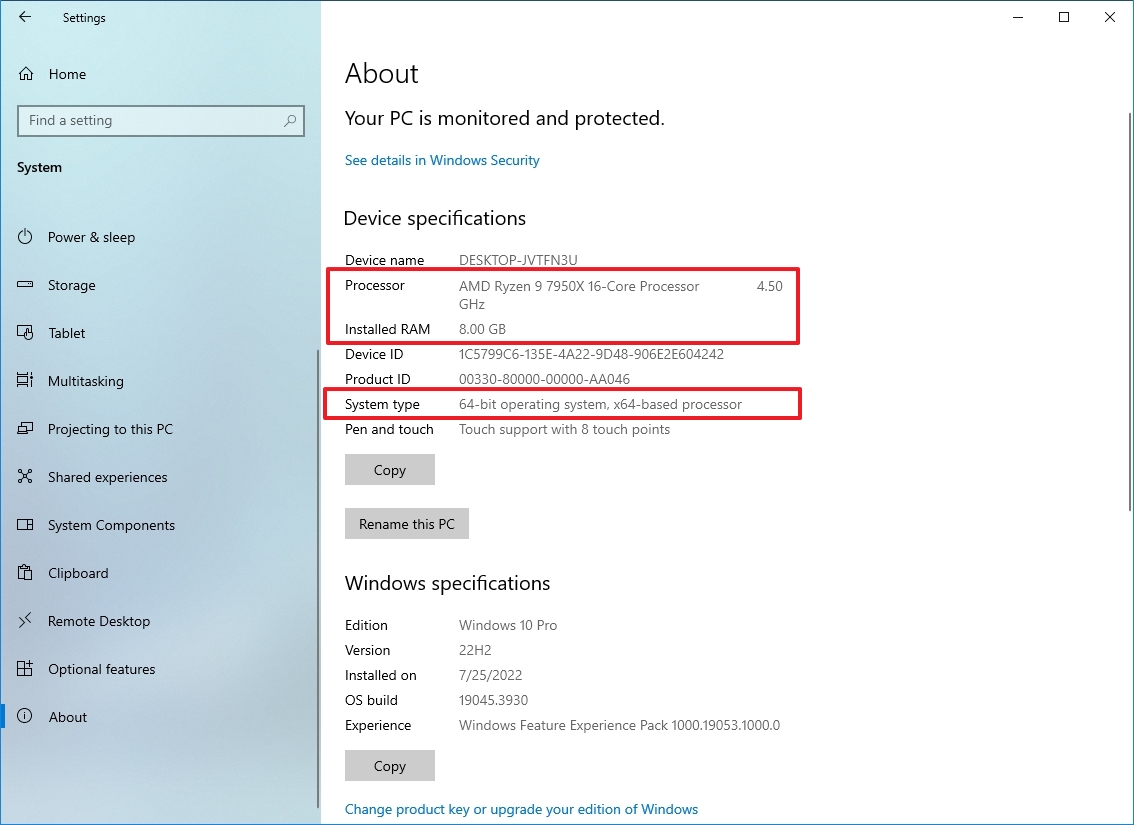
- Нажмите «Хранилище».
- Убедитесь, что объем основного диска превышает 64 ГБ.
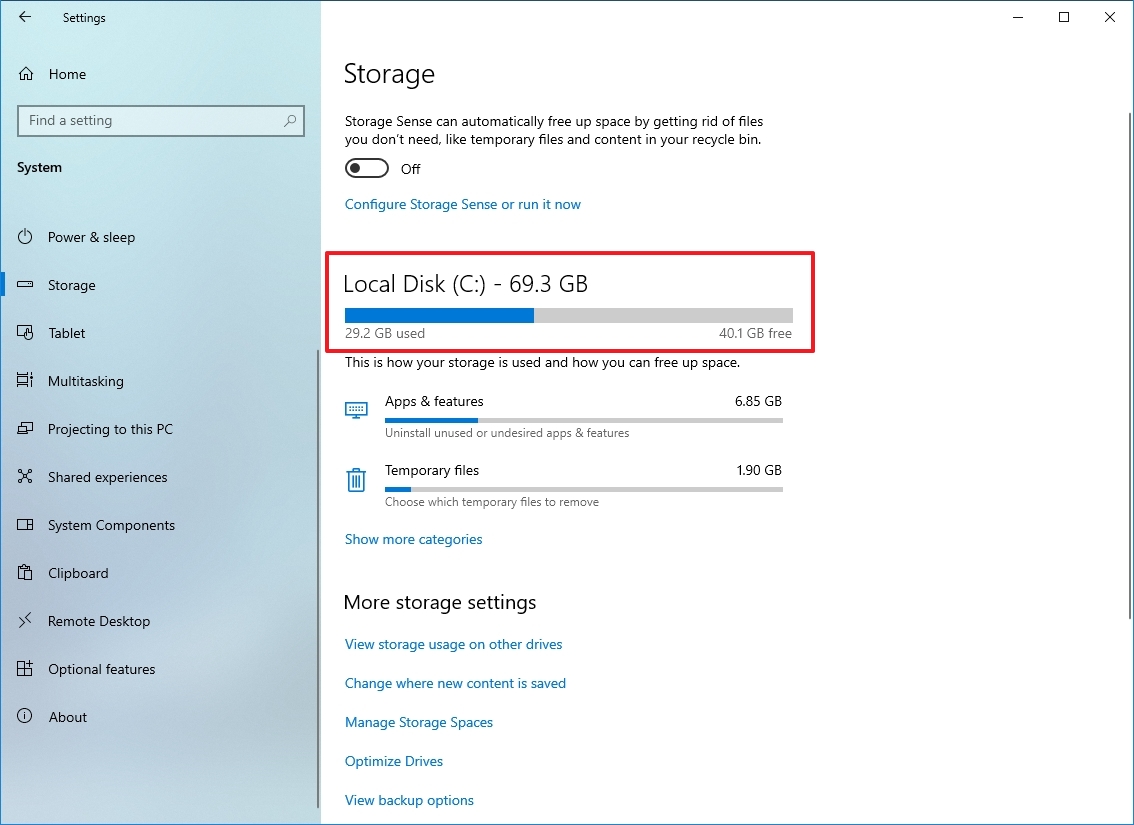
Вы также можете проверить характеристики вашего ноутбука или настольного компьютера на веб-сайте поддержки производителя.
Кроме того, вам необходимо убедиться, что на компьютере включен доверенный платформенный модуль (TPM) версии 2.0. Эти инструкции помогут вам выполнить эту задачу.
Безопасная загрузка не является обязательным требованием, но рекомендуется. Вы можете использовать это руководство, чтобы проверить состояние функции и инструкции по ее включению при необходимости.
Приложение проверки работоспособности ПК
Кроме того, вы также можете использовать приложение PC Health Check, чтобы быстро определить, будет ли ваш компьютер поддерживать Windows 11:
- Краткое примечание. Приложение уже должно быть установлено на вашем компьютере, но если это не так, вы можете загрузить его с помощью Ссылка на поддержку Майкрософт.
- Найдите «Проверка работоспособности ПК» и щелкните верхний результат, чтобы открыть приложение.
- Нажмите кнопку «Проверить сейчас».
- Нажмите кнопку «Просмотреть все результаты», чтобы отобразить окончательный отчет.
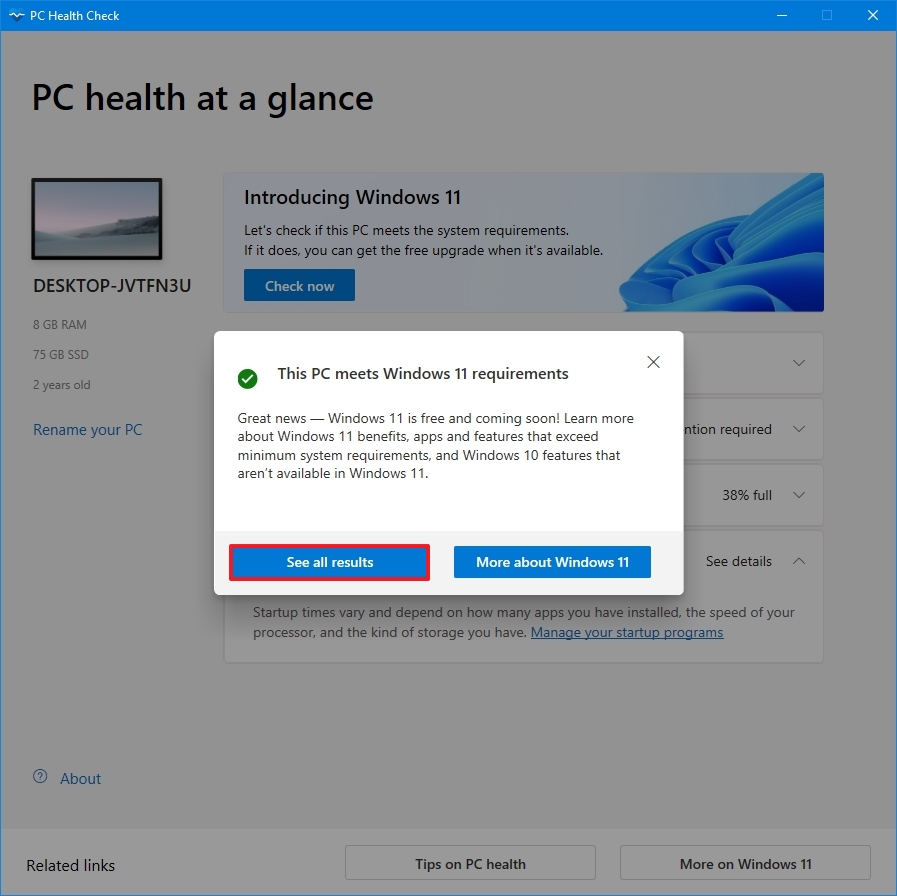
После выполнения этих шагов вы узнаете, сможет ли ваш компьютер работать с новой версией Windows. Если есть проверка, что устройство не прошло, перейдите по доступной ссылке в приложении, чтобы узнать, как исправить ситуацию.
Как обновиться до Windows 11 с помощью Центра обновления Windows
Чтобы обновить компьютер под управлением Windows 10 до Windows 11 через Центр обновления Windows, выполните следующие действия:
- Откройте настройки.
- Нажмите «Обновление и безопасность».
- Нажмите «Центр обновления Windows».
- Нажмите кнопку Проверить наличие обновлений.
- Нажмите кнопку «Загрузить и установить».
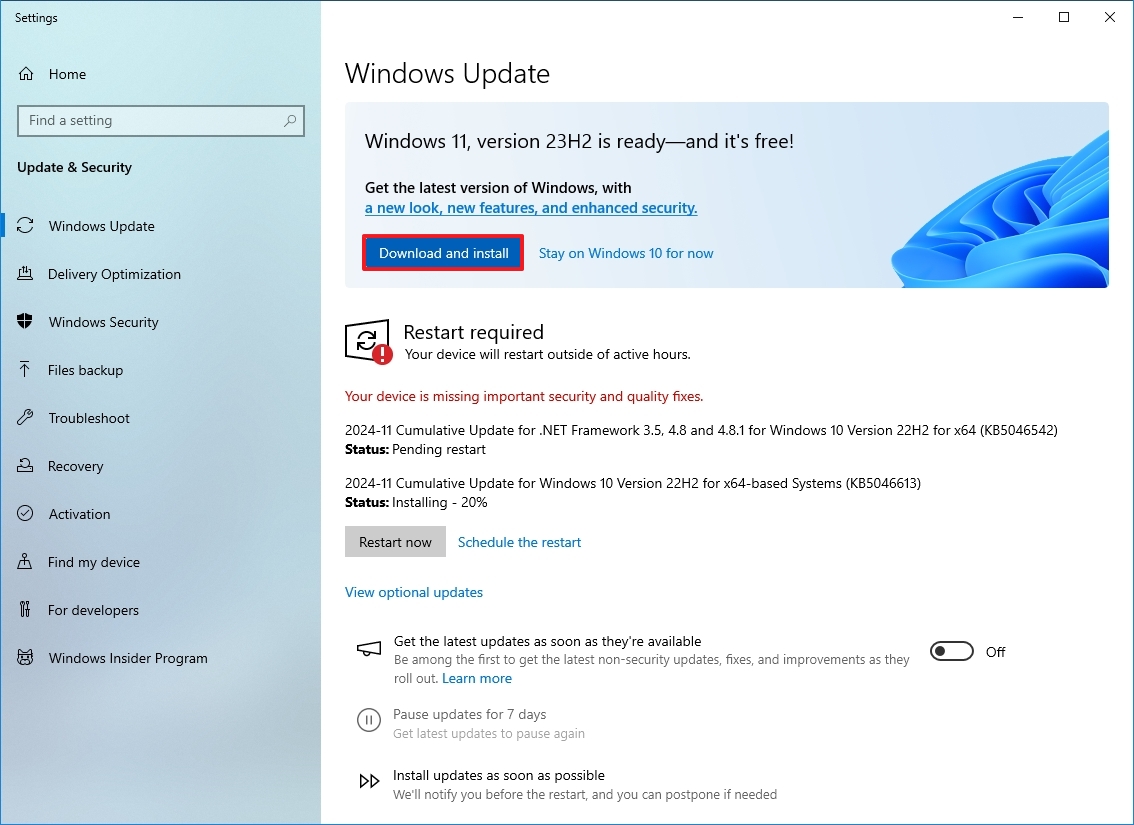
- Нажмите кнопку «Перезагрузить сейчас».
После выполнения этих действий компьютер перезагрузится, и начнется обновление до Windows 11. Поскольку это обновление на месте, вам не придется проходить всю процедуру «из коробки» (OOBE).
Как обновиться до Windows 11 с помощью Ассистента установки
Если Центр обновления Windows вызывает проблемы и вы знаете, что оборудование совместимо, вы можете использовать Помощник по установке.
Чтобы использовать инструмент для обновления до Windows 11 с Windows 10, выполните следующие действия:
- Откройте этот веб-сайт поддержки Microsoft.
- Нажмите кнопку «Загрузить сейчас» в разделе «Помощник по установке Windows 11».
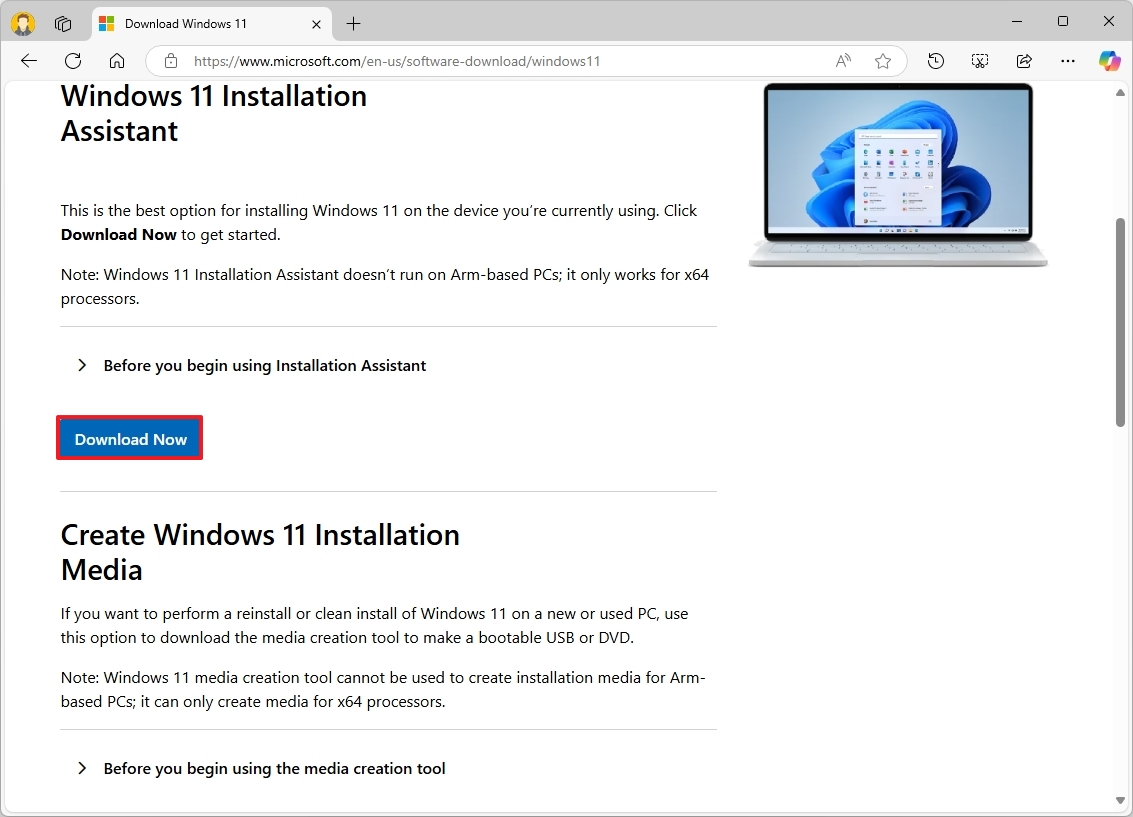
- Сохраните файл на компьютере.
- Дважды щелкните файл Windows11InstallationAssistant.exe, чтобы запустить установку.
- Нажмите кнопку «Принять и установить».
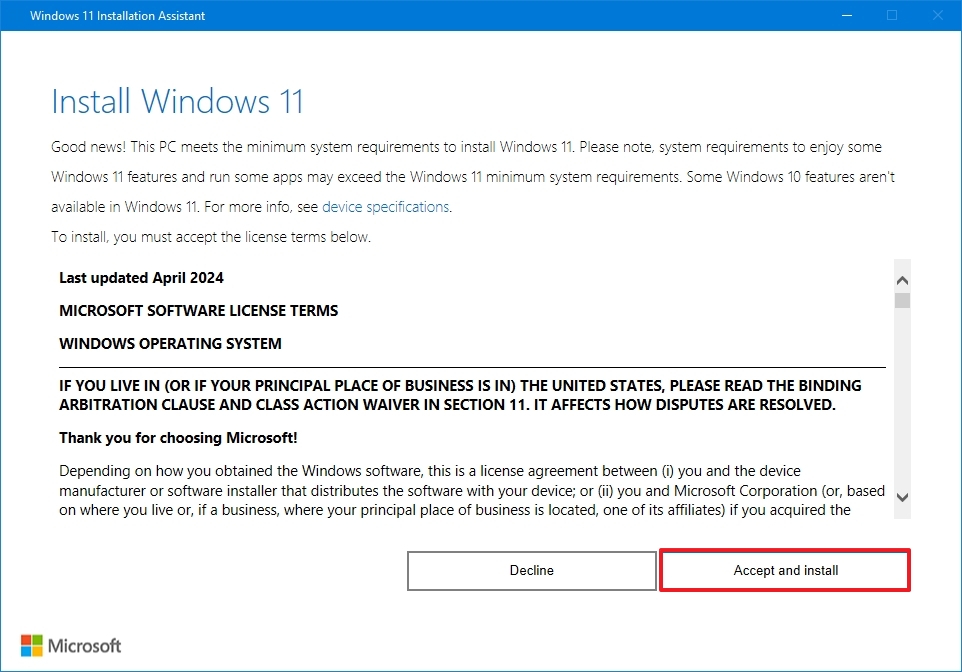
После выполнения этих шагов инструмент загрузит установочные файлы и приступит к обновлению компьютера до Windows 11, сохранив ваши файлы, приложения и большую часть настроек. Время завершения будет зависеть от вашего интернет-соединения и аппаратного обеспечения устройства.
Как обновиться до Windows 11, используя официальный файл ISO
Вы также можете смонтировать файл ISO в проводнике, чтобы продолжить процесс обновления.
Чтобы обновить устройство до Windows 11 из файла ISO, выполните следующие действия:
- Откройте страницу загрузки Windows 11..
- В разделе «Загрузить образ диска Windows 11 (ISO)» выберите вариант Windows 11.
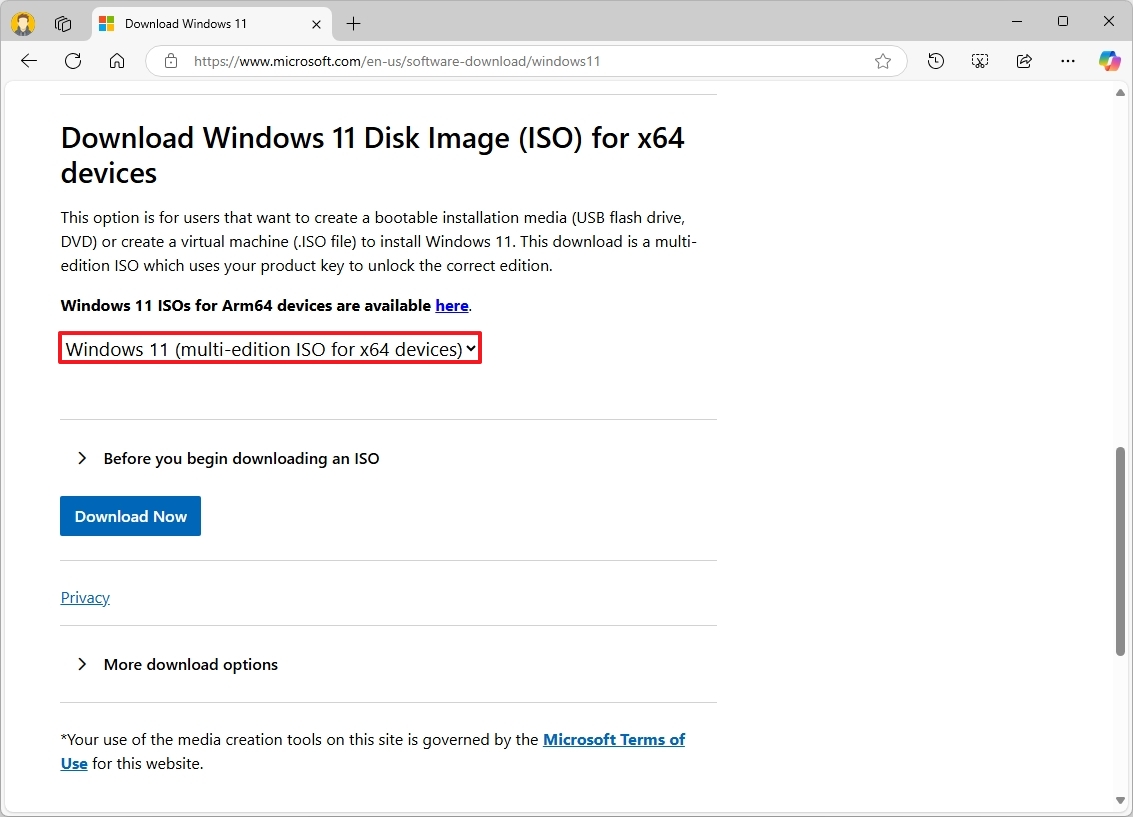
- Нажмите кнопку «Загрузить».
- Выберите язык ISO.
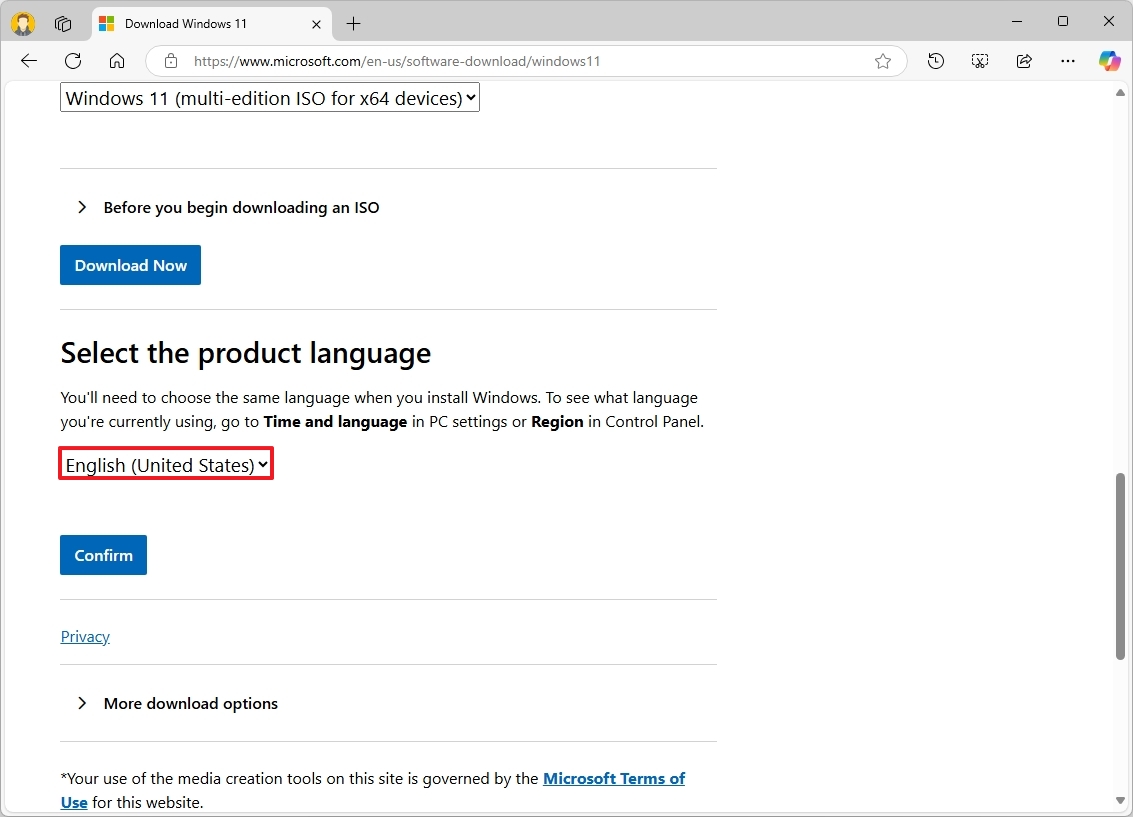
- Нажмите кнопку «Подтвердить».
- Нажмите кнопку «Загрузить 64-разрядную версию».
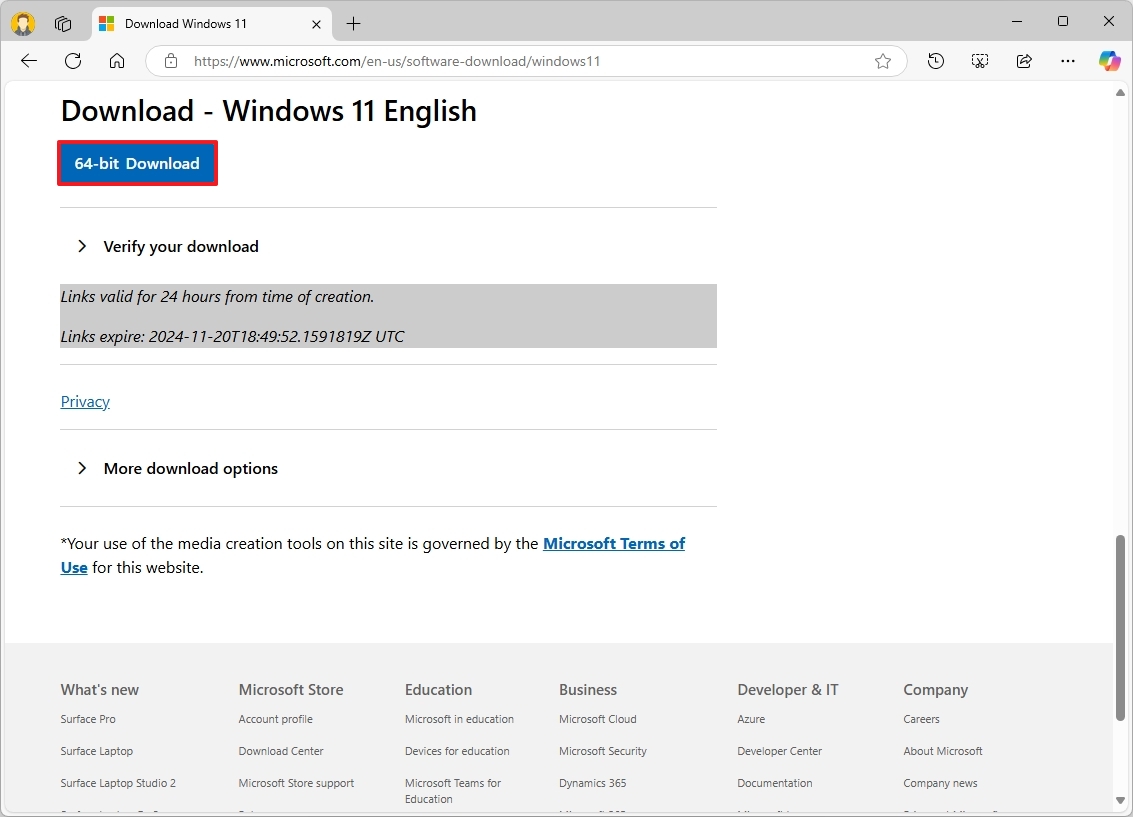
- Щелкните правой кнопкой мыши файл образа и выберите параметр «Подключить».

- Выберите виртуальный диск на левой панели навигации (если применимо).
- Дважды щелкните файл setup.exe, чтобы запустить установку вручную.
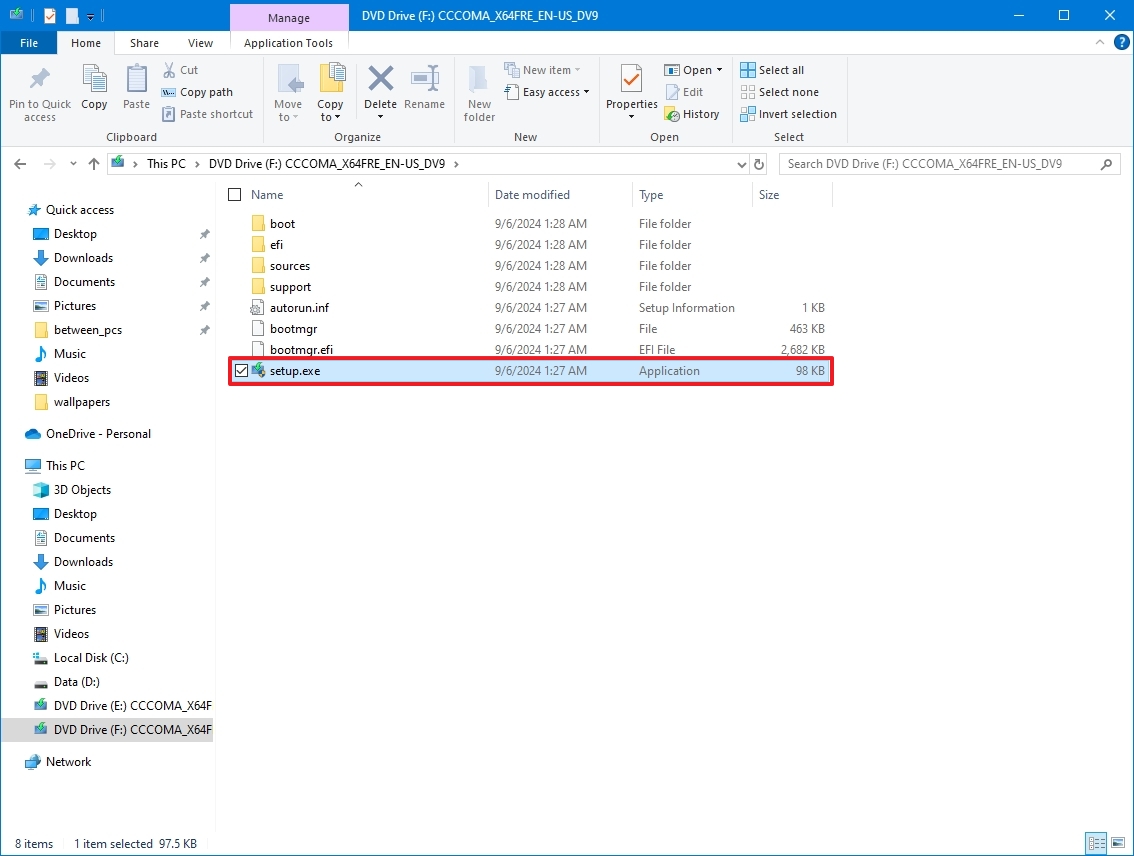
- Нажмите кнопку Далее.
- Нажмите кнопку «Принять», чтобы согласиться с условиями.
- Нажмите кнопку Установить.
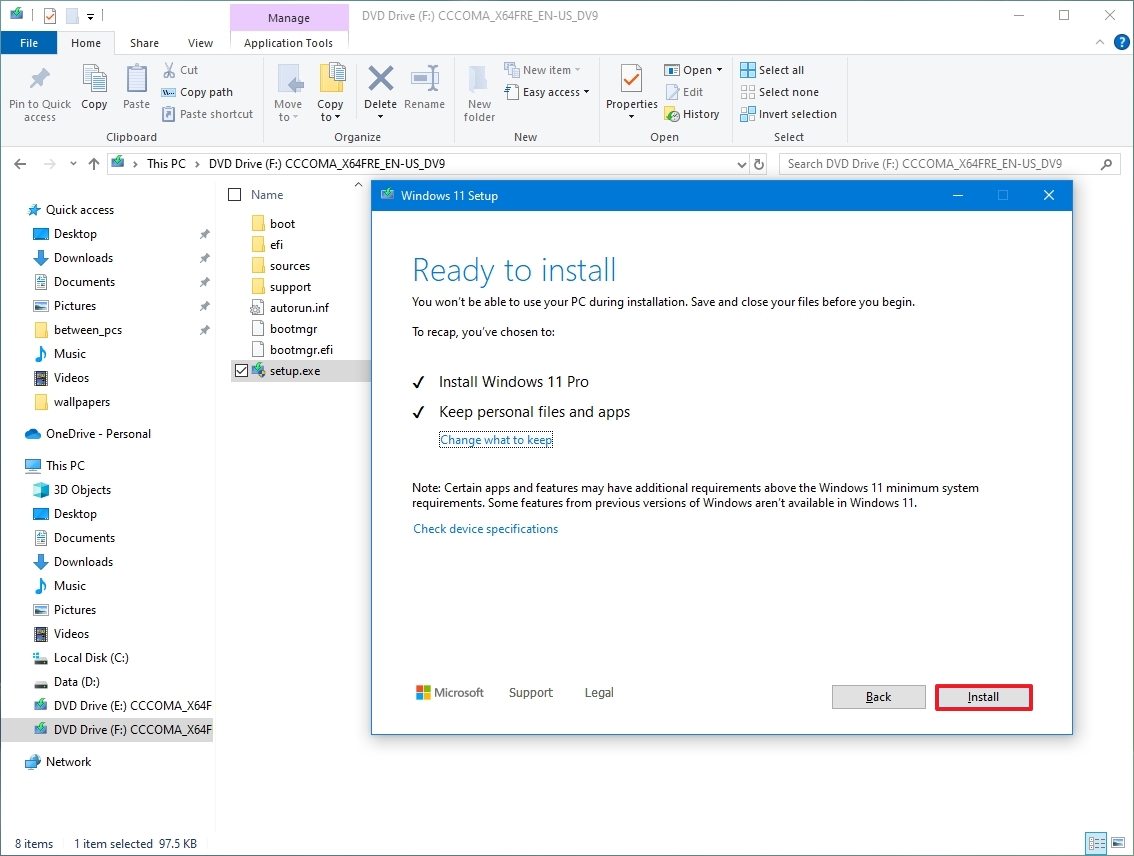
После выполнения этих шагов обновление начнется с сохранением ваших файлов, а также большинства настроек и приложений.
Больше ресурсов
Дополнительные полезные статьи, обзоры и ответы на распространенные вопросы о Windows 10 и Windows 11 можно найти на следующих ресурсах:
